Naprawiono serwer DNS nie odpowiada problemu w systemie Windows 11
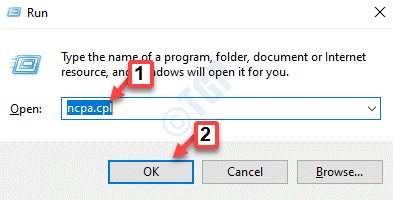
- 2986
- 92
- Tomasz Szatkowski
Kiedy użytkownicy systemu Windows nie są w stanie przeglądać ani załadować stron internetowych w przeglądarce w systemie, zdarza się, że myślą o wszystkich czynnikach, które mogą być odpowiedzialne za ten problem.
Podczas gdy wielu użytkowników systemu Windows podczas rozwiązywania problemów z tym problemem w swoim systemie, wygłosiło komunikat o błędzie, mówiąc „serwer DNS nie odpowiada”, na co użytkownicy nie wiedzą, jak to naprawić, aby korzystać z stabilnego połączenia internetowego.
Wymyśliliśmy rozwiązanie w tym poście, które na pewno rozwiązuje ten problem.
Jednak wypróbuj te obejścia wcześniej -
- Spróbuj ponownie uruchomić router i sprawdzić, czy to powodował problem.
- Zmień aplikację przeglądarki. To znaczy, jeśli używasz przeglądarki Microsoft Edge, zamknij ją i otwórz Google Chrome lub Firefox, aby sprawdzić, czy aplikacja przeglądarki powoduje problem.
Jeśli obejście nie pomogło w rozwiązaniu problemu, kontynuuj czytanie, aby zobaczyć rozwiązanie.
Spis treści
- Napraw 1 - Zmodyfikuj adres serwera DNS
- Napraw 2 - Płucz pamięć podręczną DNS, a także zresetuj adres IP
- Fix 3 - Zaktualizuj sieci adaptera sieciowego
Napraw 1 - Zmodyfikuj adres serwera DNS
Krok 1: Otwórz Uruchomić pole poleceń, naciskając Win + r klawisze razem na klawiaturze.
Krok 2: Typ NCPA.Cpl w uruchomić Box i kliknij OK otworzyć Połączenia sieciowe strona.
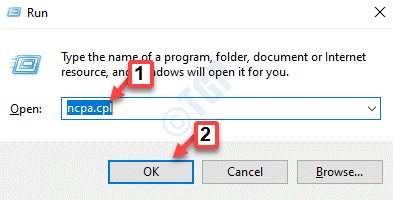
Krok 3: Na stronie połączeń sieciowych, Kliknij prawym przyciskiem myszy na Adapter Wi-Fi Jeśli używasz Wi-Fi dla Internetu. W przeciwnym razie, Kliknij prawym przyciskiem myszy NA Ethernet Jeśli używasz połączenie kablowe.
Krok 4: Wybierz Nieruchomości Z menu kontekstowego, jak pokazano poniżej.
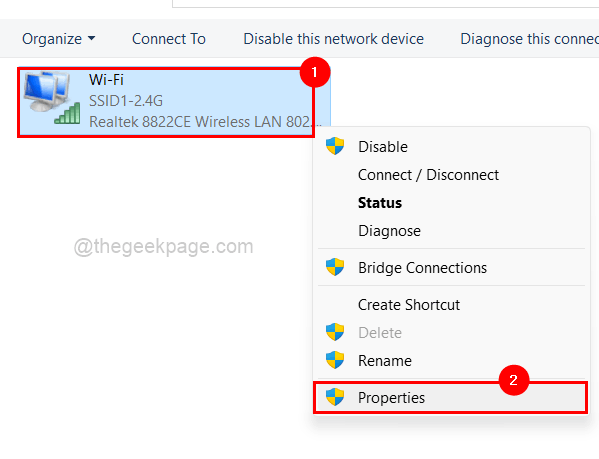
Krok 5: Kliknij Protokół internetowy wersja 4 (TCP/IPv4) z wymienionych elementów i dotknij Nieruchomości tuż pod nim, jak pokazano na poniższym obrazku.
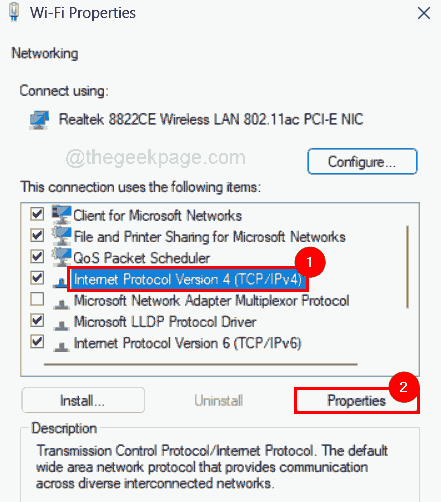
Krok 6: W oknie Protokołu Internetowego Wersja 4 Właściwości kliknij Użyj następujących adresów serwera DNS przycisk opcji i wprowadź wartości 208 . 67 . 222 . 222 w Preferowany serwer DNS I 208 . 67 . 220 . 220 w Alternatywny serwer DNS.
Krok 7: W końcu kliknij OK wprowadzać zmiany i zamknąć okno właściwości.
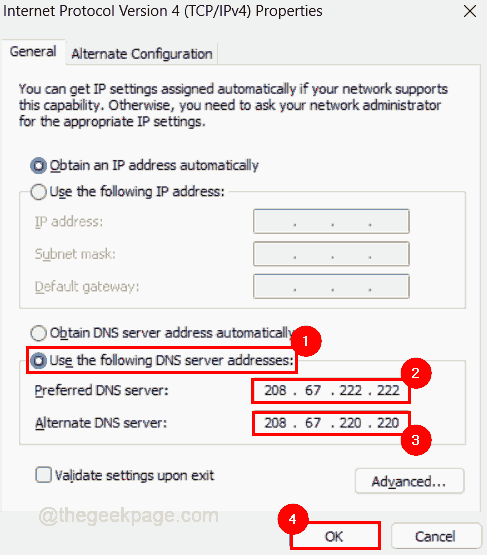
Krok 8: Zamknij okno właściwości adaptera Wi-Fi również, klikając OK.
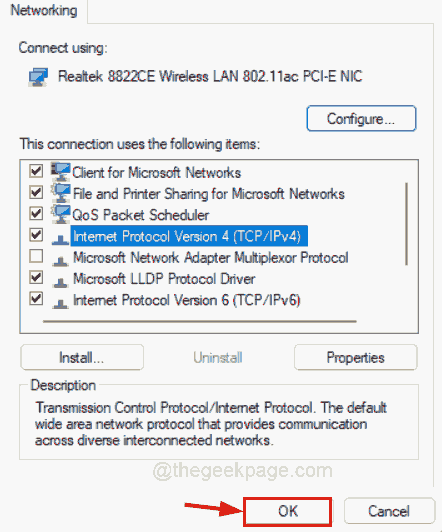
Krok 9: Zamknij stronę połączeń sieciowych.
Krok 10: Naciśnij Win + a klucze razem, aby otworzyć centrum akcji na pasku zadań.
Krok 11: Kliknij prawa strzałka w Wi-Fi opcja wyświetlenia wszystkich dostępnych i podłączonych połączeń, jak pokazano poniżej.
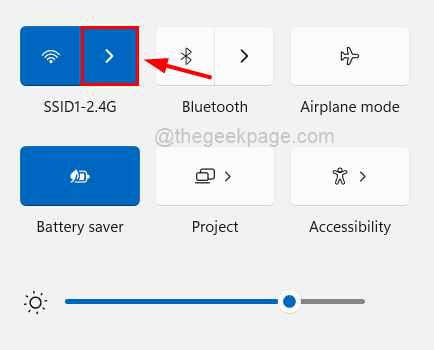
Krok 12: Kliknij Rozłączyć się w celu odłączenia istniejącego połączenia Wi-Fi w systemie.
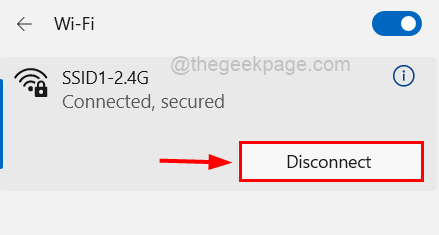
Krok 13: Po odłączeniu się ponownie, ponownie połącz go, klikając Łączyć.
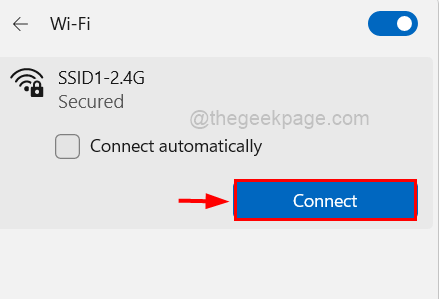
Teraz problem w systemie dotyczącej „serwera DNS nie odpowiada” musi zostać rozwiązany. Jeśli nie, wypróbuj nasze inne poprawki podane poniżej.
Napraw 2 - Płucz pamięć podręczną DNS, a także zresetuj adres IP
Krok 1: Naciśnij Okna I R klucze razem, które otwierają Uruchomić pole poleceń w twoim systemie.
Krok 2: Typ CMD w uruchomieniu pola tekstowego i naciśnij KLAWISZ KONTROLNY + ZMIANA + WCHODZIĆ klucze razem, aby otworzyć Wiersz polecenia Jak Admin.
NOTATKA: Zaakceptuj okno UAC po wyświetleniu monitu na ekranie, aby kontynuować.
Krok 3: Po otwarciu okna wiersza polecenia Wykonaj poniższe polecenia po drugim, aby wypłukać pamięć podręczną DNS, jak pokazano poniżej.
IPCONFIG /FLUSHDNS IPCONFIG /Registerdns
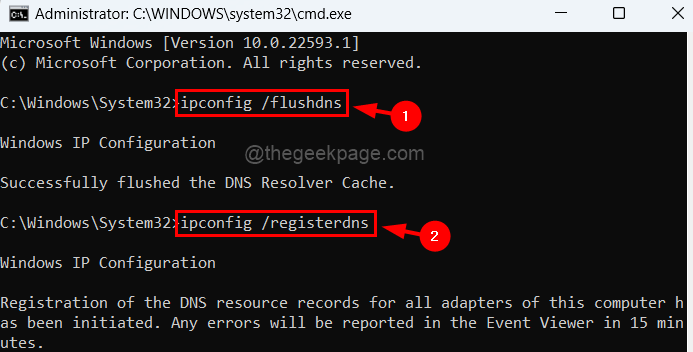
Krok 4: Teraz skopiuj i wklej polecenie i naciśnij Wchodzić Klucz do wykonania go w celu wydania i odnowienia adresu IP.
ipconfig /release ipconfig /odnowienie
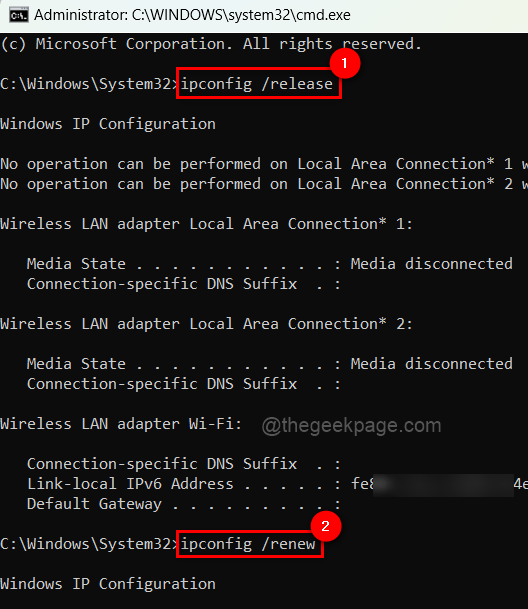
Krok 5: Po zakończeniu zamknij okno wierszu polecenia i ponownie uruchom swój system i sprawdź, czy problem nadal utrzymuje się, czy nie.
Fix 3 - Zaktualizuj sieci adaptera sieciowego
NOTATKA: Przed kontynuowaniem pobierz najnowszą wersję sieci adaptera sieci ze strony internetowej jego producenta.
Krok 1: Naciśnij Okna Klucz na klawiaturze i typu menadżer urządzeń.
Krok 2: Stuknij Menadżer urządzeń Z wyników wyszukiwania, jak pokazano poniżej.
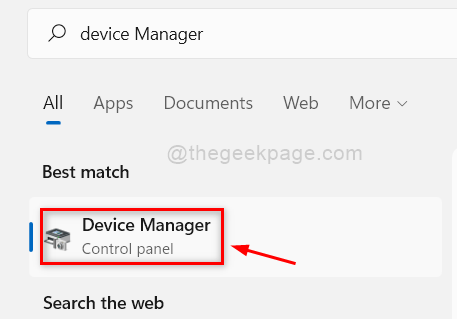
Krok 3: Podwójne kliknięcie na Karty sieciowe opcja go rozwinąć.
Krok 4: Później, Kliknij prawym przyciskiem myszy na Adapter sieciowy i kliknij Uaktualnij sterownik z listy, jak pokazano poniżej.
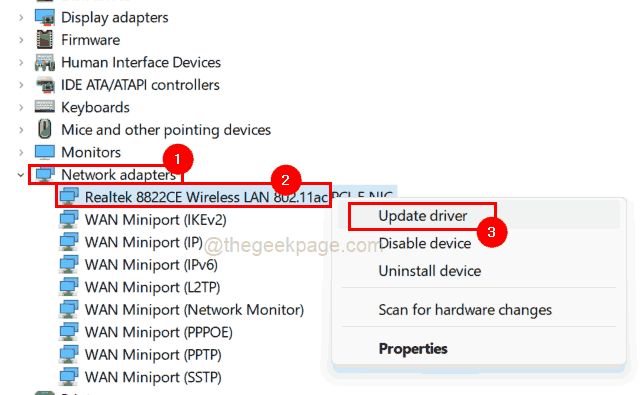
Krok 5: Gdy pojawi się okno aktualizacji, kliknij Przeglądaj mój komputer dla sterowników opcja, a następnie przeglądaj i wybierz pobraną wersję sieci sieciowej w systemie.
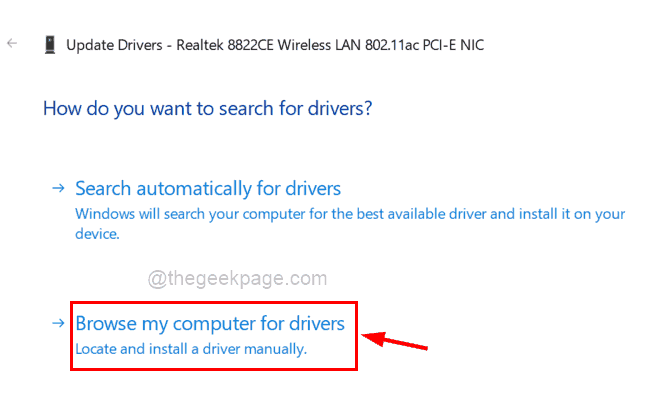
Krok 6: Postępuj zgodnie z instrukcjami na ekranie, aby ukończyć proces aktualizacji.
Krok 7: Po zakończeniu uruchom ponownie system, a następnie sprawdź, czy problem został naprawiony.
- « Napraw błąd środowiska wykonawczego R6025 w Visual C ++ (Fallout Skyrim) w systemie Windows 11/10
- Jak naprawić panela podglądu nie działa w systemie Windows 11 »

