Jak naprawić panela podglądu nie działa w systemie Windows 11
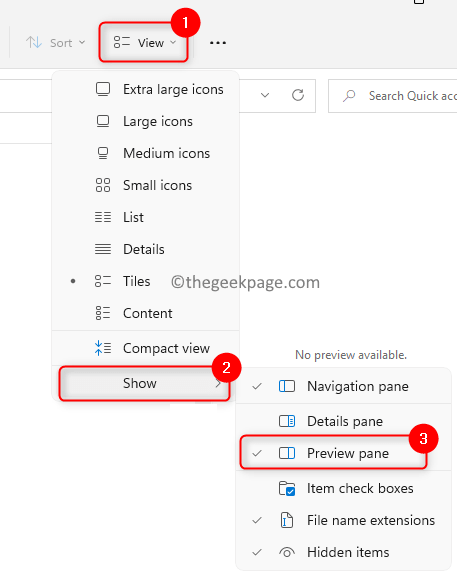
- 4057
- 881
- Klaudia Woś
Jedną z funkcji, które są wyposażone w eksplorator plików systemu Windows, jest panelu podglądu, który pokazuje podgląd wybranego przez Ciebie pliku. Oznacza to, że możesz spojrzeć na zawartość plików przed ich otwarciem. Plik podglądu plików Explorer zawiera podgląd różnych rodzajów plików, takich jak dokumenty związane z biurem, pliki PDF, pliki tekstowe, obrazy i filmy. Często działa bez problemów, ale są chwile, kiedy podgląd plików nie jest dostępny. Ostatnio wielu użytkowników Windows 11 podniosło problem, w którym paneczka podglądu plików Explorer nie działa i nie są w stanie wyświetlić podglądu plików.
Czy stajesz przed problemem panelu podglądu, który nie działa na komputerze z systemem Windows? Następnie śmiało i przeczytaj ten artykuł. Tutaj skompilowaliśmy listę metod rozwiązywania problemów, które mogą pomóc Ci naprawić okienko podglądu na komputerze.
Spis treści
- Napraw 1 - Upewnij się, że okienka jest włączona
- Fix 2 - Włącz obsługi podglądu
- Napraw 3 - Wyłącz ustawienia ikony
- Napraw 4 - Zmodyfikuj tryb uruchamiania dla eksploratora plików
- Napraw 5 - Zmień tryb wydajności systemu w zaawansowanych ustawieniach systemu
- FIX 6 - Wykonaj skanowanie checka do plików systemowych (SFC)
- Napraw 7 - Zresetuj Ustawienia eksploratora plików
Napraw 1 - Upewnij się, że okienka jest włączona
1. wciśnij Windows + e Kombinacja kluczowa do otwarcia Przeglądarka plików.
2. Kliknij na Pogląd Menu u góry.
3. Wybierz opcję Pokazywać otworzyć nowe podmenu.
4. W podmenu, który się otwiera, upewnij się, że opcja Podgląd panelu Jest sprawdzony.
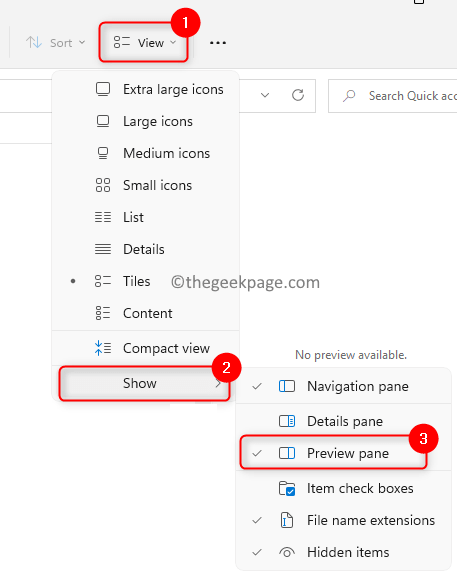
5. Po wybraniu tej opcji będziesz mógł zobaczyć okienko podglądu po prawej stronie Eksploratora.
Notatka: Zmaksymalizuj eksplorator plików, aby widoczny jest okienek podglądu.
Fix 2 - Włącz obsługi podglądu
1. Uderz w Okna klucz i typ plik poszukiwacz W polu wyszukiwania systemu Windows.
2. Wybierz opcję Przeglądarka plików.
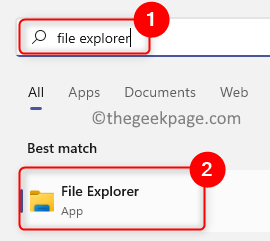
3. Dotknij Trzy poziome kropki u góry obok Pogląd Aby zobaczyć więcej opcji.
4. W menu, które się otwiera, wybierz Opcje aby zobaczyć Opcje folderu okno.
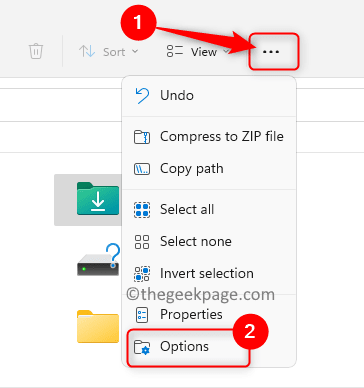
5. Wybierz Pogląd patka.
6. w Zaawansowane ustawienia sekcja pod nagłówkiem Pliki i foldery, sprawdzać opcja Pokaż podgląd obsługi w panelu podglądu.
7. Kliknij Stosować A potem dalej OK Aby zapisać zmiany.
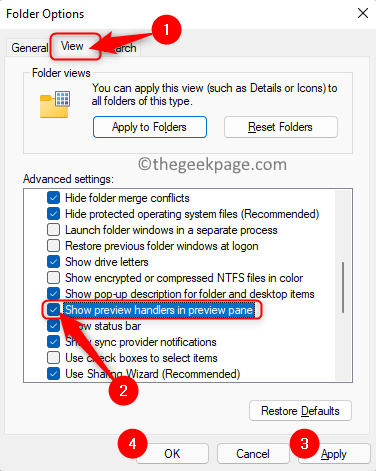
8. Uruchom ponownie Eksplorator plików, aby sprawdzić, czy okienka podglądu działa, czy nie.
Napraw 3 - Wyłącz ustawienia ikony
1. Uderz w Okna klucz i typ Opcje folderu na pasku wyszukiwania systemu Windows.
2. Kliknij Opcje eksploratora plików w wyniku wyszukiwania, aby otworzyć Opcje folderu okno.
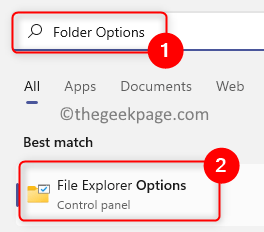
3. Idź do Pogląd patka.
4. w Zaawansowane ustawienia Sekcja, sprawdzać pudełko powiązane z opcją Zawsze pokazuj ikony, nigdy miniatury pod Pliki i foldery.
5. Kliknij Stosować A potem dalej OK.
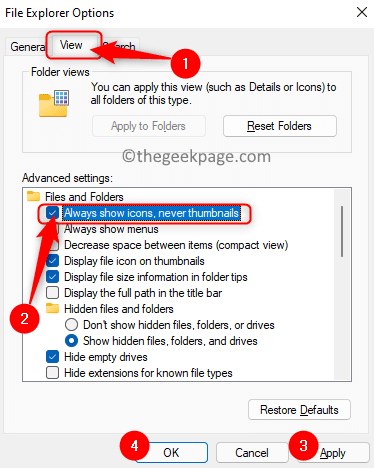
6. Zamknij i otwórz eksplorator plików, aby sprawdzić, czy możesz zobaczyć podgląd wybranych plików.
Napraw 4 - Zmodyfikuj tryb uruchamiania dla eksploratora plików
1. Otworzyć Opcje folderu dla eksploratora plików, jak wspomniano powyżej.
2. Wybierz Ogólny zakładka w Opcje folderu okno.
3. Użyj rozwijanej skrzynki powiązanej z „Otwórz eksplorator plików na:” i wybierz opcję Ten komputer.
4. Kliknij Stosować A potem dalej OK Aby potwierdzić zmiany.
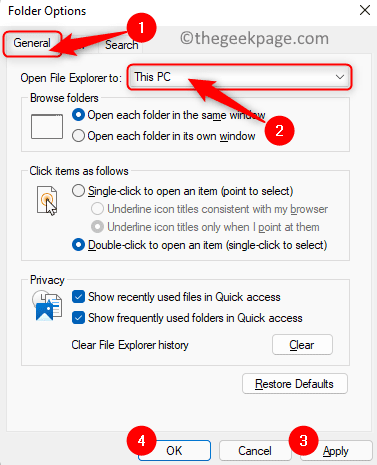
5. Wznowienie Eksplorator plików i sprawdź, czy problem został rozwiązany.
Napraw 5 - Zmień tryb wydajności systemu w zaawansowanych ustawieniach systemu
1. Naciskać Windows + r otworzyć Uruchomić dialog.
2. Typ Sysdm.Cpl i uderz Wchodzić Klucz do otwarcia Właściwości systemu.
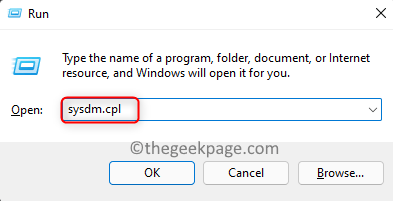
3. w Właściwości systemu okno, wybierz Zaawansowany patka.
4. Teraz kliknij Ustawienia przycisk w Wydajność Sekcja.
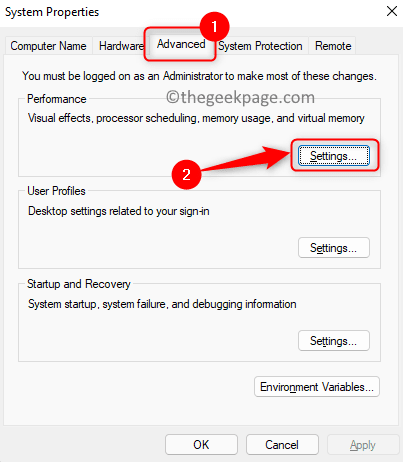
5. w Ustawienia wydajności okno, upewnij się, że jesteś w Efekty wizualne patka.
6. Tutaj wybierz opcję Dostosuj się do najlepszego wyglądu.
7. Kliknij Stosować A potem dalej OK.
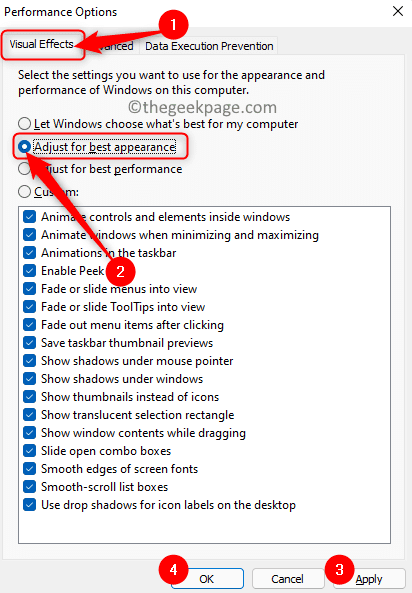
8. Uruchom ponownie Eksplorator plików, aby sprawdzić, czy widoczny jest podgląd plików.
FIX 6 - Wykonaj skanowanie checka do plików systemowych (SFC)
1. otwarty Uruchomić używając Windows i r Kombinacja kluczowa.
2. Typ CMD i naciśnij Ctrl + Shift + Enter Aby uruchomić Polecenie jako administrator.
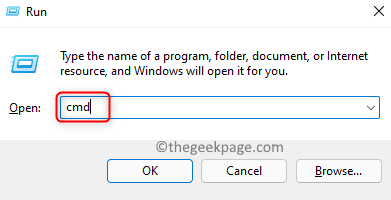
3. Wpisz poniższe polecenie i uderz Wchodzić Aby go wykonać.
SFC /Scannow
4. Poczekaj trochę czasu, aż skanowanie zakończy się. Sprawdzi wszelkie uszkodzone pliki i naprawi je.
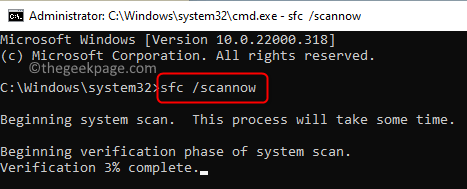
5. Ponowne uruchomienie Twój system po skanowaniu. Sprawdź, czy problem jest ustalony po uruchomieniu systemowym.
Napraw 7 - Zresetuj Ustawienia eksploratora plików
1. Naciskać Windows + r otworzyć Uruchomić.
2. Typ Foldery kontrolne i uderz Wchodzić otworzyć Opcje folderu.
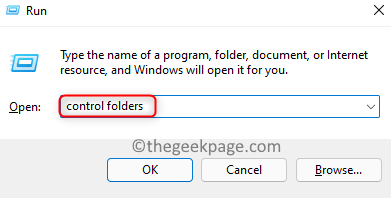
3. w Ogólny karta, kliknij Przywróć domyślne przycisk, aby zresetować ogólne ustawienia.
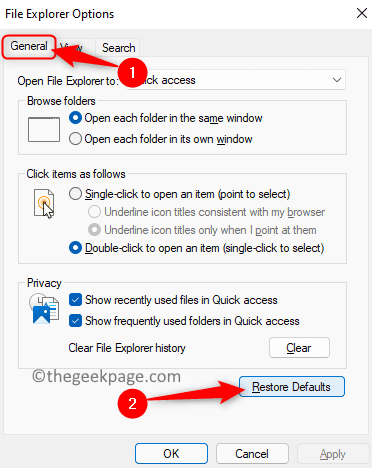
4. Wybierz Pogląd patka. Tutaj kliknij Przywróć domyślne Aby zresetować Ustawienia zaawansowane Eksplorator plików.
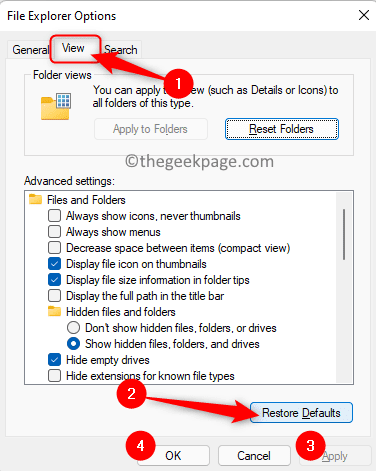
5. Kliknij Stosować i wtedy OK.
6. Wznowienie Eksplorator plików i sprawdź, czy problem jest naprawiony.
Jeśli żadne z poprawek wymienionych w artykule nie działało i nadal nie możesz wyświetlić panelu podglądu, wypróbuj alternatywne aplikacje innych firm ze sklepu, takie jak QuickLook. Takie aplikacje pozwolą na podgląd plików.
Dziękuje za przeczytanie.
Czy uznałeś ten artykuł wystarczająco pouczający, aby rozwiązywać panel podglądu, który nie działa? Mamy nadzieję, że musisz teraz zobaczyć podgląd swoich plików w eksploratorze plików. Daj nam znać poprawkę, która działała dla Ciebie w sekcji komentarzy poniżej.
- « Naprawiono serwer DNS nie odpowiada problemu w systemie Windows 11
- Jak naprawić kod błędu Microsoft Store 0x80242020 w systemie Windows 10 /11 »

