Jak naprawić kod błędu Microsoft Store 0x80242020 w systemie Windows 10 /11
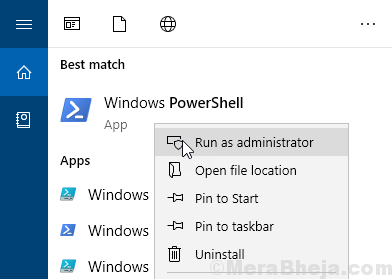
- 4957
- 19
- Maurycy Napierała
Czy próbujesz zainstalować grę i w tym procesie przeciwdziałasz błędu „Microsoft Store Cing Code 0x80242020 z komunikatem wydarzyło się coś nieoczekiwanego”? Kiedy ten problem wystąpi, jeśli są to jakieś bieżące pobieranie lub instalacje, zatrzyma się to na określonym etapie z porażką. Ten błąd pojawia się z różnych powodów, kilka z nich może to problem z przechowywaniem, uszkodzona pamięć podręczna, antywirus zewnętrzny, niewłaściwe konta itp. W niektórych przypadkach niepoprawny wybór dysku może również spowodować ten problem. Zobaczmy różne metody, za pomocą których ten problem można rozwiązać.
Spis treści
- Metoda 1 - Ponownie zainstaluj aplikację Xbox
- Metoda 2: Wyczyść przechowywaną pamięć podręczną
- Metoda 3: Odinstaluj Microsoft Windows Store i ponownie zainstaluj
- Metoda 4: Zainstaluj wszelkie oczekujące aktualizacje
- Metoda 5: Zmień domyślny dysk, aby zapisać aplikacje
- Metoda 6: wylogowanie Xbox i Microsoft Store
- Metoda 7: Napraw, przywrócić i zakończyć sklep Microsoft
- Metoda 8: Użyj aplikacji Xbox
Metoda 1 - Ponownie zainstaluj aplikację Xbox
1 - Otwórz wyszukiwanie systemu Windows, a następnie wpisz PowerShell w tym.
2 - Kliknij prawym przyciskiem myszy i wybierz Uruchom jako administrator
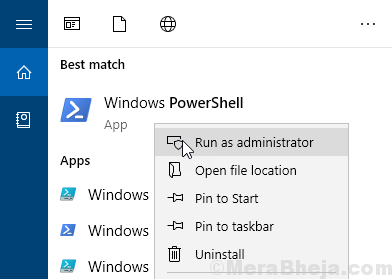
3 - Teraz uruchom polecenie podane poniżej
Get-AppxPackage Microsoft.XboxApp | Usuń-appxpackage
4 - Ponownie uruchom polecenie podane poniżej, kopiując podane poniżej polecenie i wklejając je w PowerShell i uderzając klawisz Enter.
Get -AppxPackage * WindowsStore * -Allusers | Foreach add -appxpackage -DisableDevelopmentMode -Register "$ ($ _.Instalacja) \ appxManifest.xml "
Zamknij PowerShell i sprawdź ponownie
Metoda 2: Wyczyść przechowywaną pamięć podręczną
Mogą istnieć pewne błędnie skonfigurowane pliki, które prowadzą do nie funkcjonowania pamięci podręcznej, nie będziesz pobrać ani nie zainstalować żadnej gry lub aplikacji ze sklepu. Tak wyczyść złamaną pamięć podręczną.
Krok 1: Wciśnij (Klucz Windows + R) jednocześnie.Krok 2: W typu okna dialogowego WSRESET.exe i uderz wejść lub Kliknij OK.
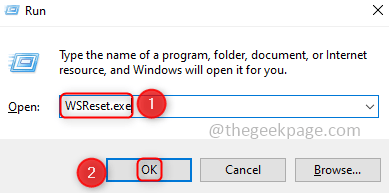
Krok 3: Wiersz polecenia otworzy wykonywanie polecenia resetowania. Po pewnym czasie zostanie to przekonwertowane do sklepu Microsoft.Krok 4: Teraz spróbuj zainstalować grę lub aplikację.
Metoda 3: Odinstaluj Microsoft Windows Store i ponownie zainstaluj
Każdy błąd związany z Microsoft można czasem naprawić poprzez odinstalowanie i ponowne zainstalowanie aplikacji.
Krok 1: Kliknij przycisk Wyszukaj na pasku zadań i wpisz PowerShell.Krok 2: Kliknij prawym przyciskiem myszy na Windows PowerShell i wybierz Uruchom jako administrator
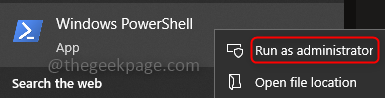
Krok 3: Kliknij Tak I Kopiuj poniższy kod i pasta W PowerShell.
Get-AppxPackage * WindowsStore * | Usuń-appxpackage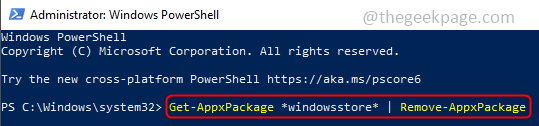
Krok 4: Naciśnij Enter, a teraz dodaj następujące polecenie
Get -AppxPackage * WindowsStore * -Allusers | Foreach add -appxpackage -DisableDevelopmentMode -Register "$ ($ _.Instalacja) \ appxManifest.xml "Krok 5: Uruchom ponownie komputer i sprawdź, czy możesz pobrać i zainstalować grę w Microsoft Store.
Metoda 4: Zainstaluj wszelkie oczekujące aktualizacje
Problem może również wystąpić, jeśli występują jakieś problemy z aktualizacjami, firma zwykle rozwiązuje swoje stare błędy, wydając najwcześniej nowe aktualizacje. Sprawdź więc, czy są jakieś aktualne aktualizacje.
Krok 1: Kliknij przycisk wyszukiwania na pasku zadań i wpisz aktualizacje.Krok 2: Kliknij Sprawdź aktualizacje i zainstaluj aktualizacje, jeśli w ogóle.
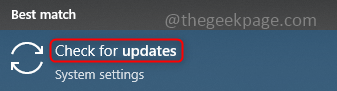
Krok 3: Uruchom ponownie maszynę.
Metoda 5: Zmień domyślny dysk, aby zapisać aplikacje
Windows umożliwia wybór dysku, gdy chcesz przechowywać Treść Przykład C: Drive, D: Drive. Zmiana domyślnej lokalizacji, aby zapisać aplikacje, dokumenty, muzyka itp.
Krok 1: Kliknij (Windows + i) jednocześnie i kliknij System.
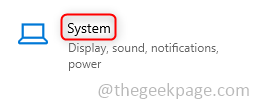
Krok 2: W lewym panelu kliknij Składowanie.Krok 3: W prawym panelu kliknij Zmień tam, gdzie zapisano nową treść.
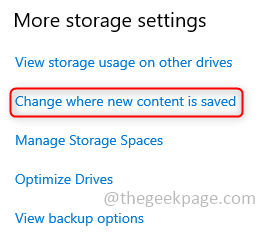
Krok 4: W rozwijaniu wybierz dowolny dysk Inne niż C: Aby zapisać nową treść. Kliknij Stosować, Teraz nowe aplikacje zapisają się na określonym dysku.
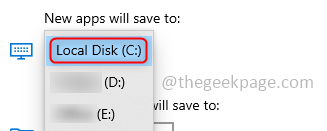
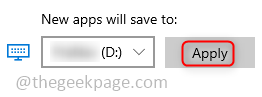
Metoda 6: wylogowanie Xbox i Microsoft Store
Uruchom aplikację Xbox i Microsoft Store i wyloguj się z obu z nich. Czasami rozwiązanie byłoby bardzo prostsze niż się spodziewamy. Aby wylogować się, wykonaj poniższe kroki.
Krok 1: Aby wylogować się ze sklepu Microsoft, najpierw uruchom sklep Microsoft i kliknij Ikona użytkownika obecny w prawym górnym rogu okna.
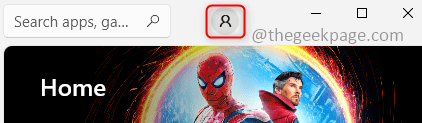
Krok 2: Kliknij na Wyloguj się opcja z menu.Krok 3: Uruchom ponownie maszynę.Krok 4: Teraz uruchom aplikację Xbox i wyloguj się z niej.
Metoda 7: Napraw, przywrócić i zakończyć sklep Microsoft
Spróbuj przywrócić aplikację Microsoft Store, może to pomóc rozwiązać powyższy błąd.
Krok 1: W przycisku wyszukiwania wpisz Ustawienia i kliknij to.Krok 2: Kliknij Aplikacje.
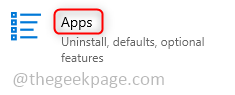
Krok 3: Kliknij Aplikacje i funkcje w lewym okienku.Krok 4: Na prawym okienku w pasku wyszukiwania wyszukiwanie Microsoft Store. Po pojawieniu się kliknij i kliknij Zaawansowany opcja.
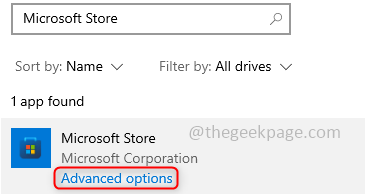
Krok 5: Przewiń w dół i sprawdź zakończenie. Kliknij na Zakończyć przycisk.
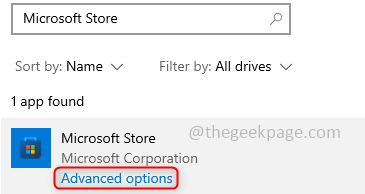
Krok 6: Kliknij na Naprawa przycisk i poczekaj, aż proces się zakończy. Kliknij także Resetowanie przycisk i poczekaj, aż proces się zakończy.
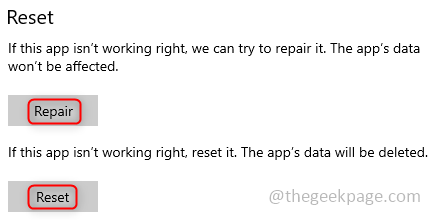
Metoda 8: Użyj aplikacji Xbox
Spróbuj pobrać aplikacje lub gry za pomocą Aplikacja Xbox. Czasami sposób, w jaki aplikacje są pobierane i instalowane, ma znaczenie, kilka metod podczas instalacji może pominąć kody błędów. Spróbuj.
Otóż to!! Mam nadzieję, że każda z powyższych metod z tego artykułu pomogła ci rozwiązać problem i podobało Ci się go przeczytać. Proszę opublikować swoje myśli poniżej. Dziękuję szczęśliwym czytaniu !!
- « Jak naprawić panela podglądu nie działa w systemie Windows 11
- Jak sprawdzić, które porty są otwarte w systemie Windows PC »

