Jak sprawdzić, które porty są otwarte w systemie Windows PC
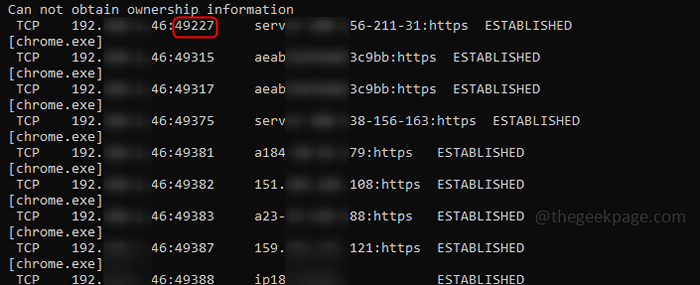
- 1596
- 32
- Natan Cholewa
Port jest środkiem komunikacji w sieci komputerowych. Każdy port jest przeznaczony do określonej usługi. Chociaż ruch jest odbierany przez to samo połączenie internetowe, będzie dystrybuowany między różnymi portami w różnych celach. Najczęściej używane porty to TCP i UDP. Każdy port ma również własny numer portu. Mogą wystąpić sytuacje, w których dwie aplikacje korzystają z tego samego portu, co oznacza, że zakłada, że aplikacja jest ustawiona do słuchania ruchu na tym samym porcie, w którym inna aplikacja jest już powiązana z tym portem. W takim przypadku mogą wystąpić błędy, więc identyfikacja portu w użyciu i podjęcie odpowiednich działań pomoże osiągnąć wynik końcowy. Zobaczmy, jak zidentyfikować otwarte porty lub porty, które są używane w maszynach Windows.
Spis treści
- Metoda 1: Sprawdź użyte porty wraz z ich nazwami procesów
- Metoda 2: Sprawdź użyte porty wraz z identyfikatorami procesu
- Metoda 3: Korzystanie z NIRSOFT CURRPORTS Sprawdź używane porty
- Metoda 4: Korzystanie z TCPView Sprawdź używane porty
Metoda 1: Sprawdź użyte porty wraz z ich nazwami procesów
Poniższe kroki powodują obecnie używane porty, które są obecnie używane, a także wyświetlają nazwę procesu, którego używa.
Krok 1: Otworzyć Wiersz polecenia Wpisując CMD w opcji wyszukiwania systemu Windows. Kliknij prawym przyciskiem myszy w wierszu polecenia i kliknij Uruchom jako administrator.
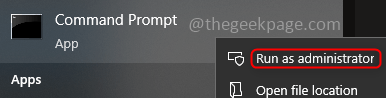
Krok 2: W oknie wiersza polecenia wykonać Poniższe polecenie.
Netstat -Ab
Krok 3: Aby ukończyć wykonanie i wyświetlić wynik, może potrwać minuta. Wynik ma 4 kolumny Proto, adres lokalny, adres zagraniczny i stan. Cyfry obecne po prawej stronie Lokalny adres Po okrężnicy Numery portów a ich status można zobaczyć w kolumnie stanu. Przyjęty stan oznacza, że połączenie jest zakończone, a port jest używany.
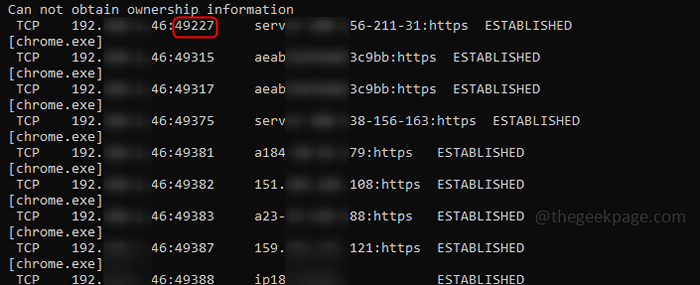
Metoda 2: Sprawdź użyte porty wraz z identyfikatorami procesu
Czasami tylko porty o nazwach procesów nie będą wystarczające, musisz również wykopać, aby uzyskać więcej informacji. W takim przypadku można znaleźć numery identyfikacji procesu (PID) wraz z portem, a następnie sprawdzić te procesy w Menedżerze zadań.
Krok 1: Wykonaj poniższe polecenie jako Użytkownik administratora W wierszu polecenia.
Netstat -aon
Krok 2: Wynik ma 5 kolumn, a ostatnią kolumną jest PID. Sprawdź numer portu i powiązany PID, który chcesz zbadać. Tutaj wybrałem PID 748 jako przykład.
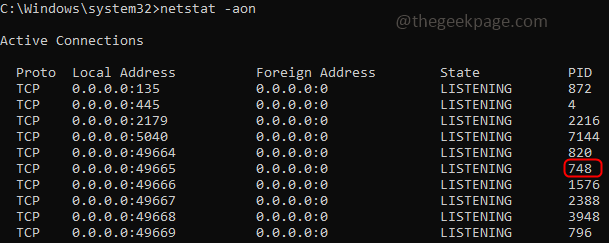
Krok 3: Kliknij prawym przyciskiem myszy pasek zadań i przejdź do Menadżer zadań, Kliknij na Detale patka. Wyszukaj port i PID, które badasz, możesz uzyskać więcej informacji, patrząc na kolumnę opisu.
Krok 4: Gdy dowiesz się, która aplikacja powoduje problem, możesz go zatrzymać, klikając Zadanie End, albo jeśli chcesz dalej zbadać Kliknij Lokalizę otwartego pliku, przejdź do usług itp. Te nie rób Posiadać automatyczne odświeżanie Opcje, więc musisz ponownie wykonać polecenie, jeśli potrzebujesz najnowszych aktualizacji.
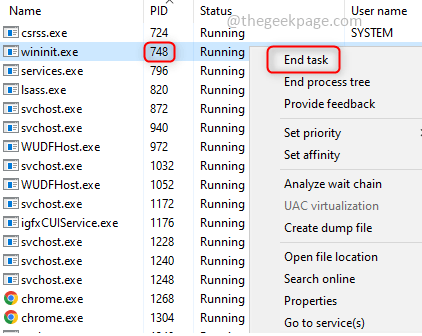
Metoda 3: Korzystanie z NIRSOFT CURRPORTS Sprawdź używane porty
Dowiedzmy się, które porty słuchają w systemie Windows za pomocą prostego narzędzia o nazwie Currports dostarczone przez Nirsoft.Jest to bezpłatne narzędzie, dzięki czemu można je pobrać zgodnie z kompatybilną wersją (32-bit lub 64-bit)
Krok 1: CURRPORT jest również doskonałą aplikacją przenośną, więc nie musisz jej zainstalować, wystarczy rozpakować folder i kliknij .plik exe do wykonać Aplikacja.
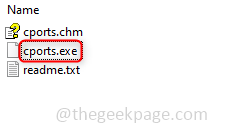
Krok 2: Wynik ma wiele kolumn, takich jak nazwa procesu, identyfikator procesu, protokół, port lokalny itp. Numery portów są wymienione w ramach Port lokalny kolumna. To okno zawiera szczegóły używanych portów, zamknięte przez aplikację w kolumnie stanu. Ma również znacznie więcej informacji na temat portu i powiązanych procesów.
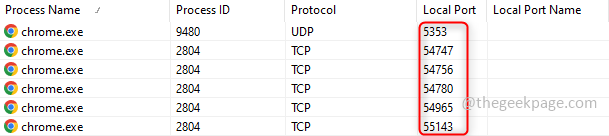
Krok 3: Aby ułatwić wizję, możesz również zobaczyć szczegóły konkretnego portu według kliknięcie dwukrotnie To.
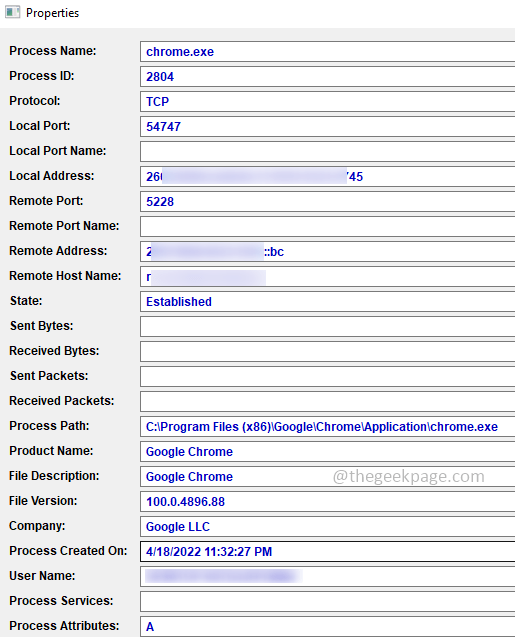
Krok 4: Ma również różne opcje związane z procesem. Jeśli w ogóle chcesz zabić proces działający na określonym porcie lub zamknąć dla niego połączenia, możesz to zrobić Kliknięcie prawym przyciskiem myszy w określonym wierszu i wybieranie odpowiednich opcji z listy.
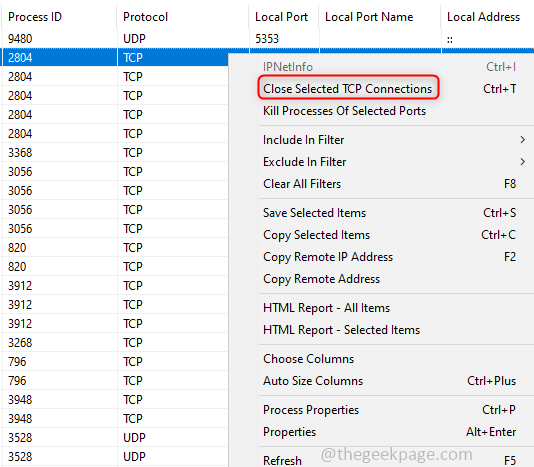
Krok 5: Aby uzyskać łatwe i jasne zrozumienie, możesz również zmienić widok okna wyników, klikając kartę Widok obecną u góry i wybierając powiązane opcje z listy.
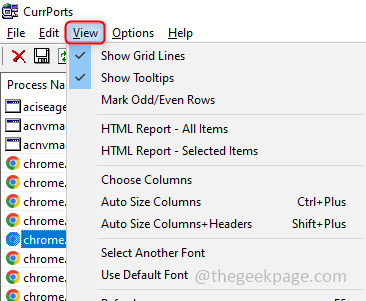
Krok 6: Możesz również zastosować filtry, klikając kartę Opcje obecne u góry, przypuśćmy, że musisz wyświetlać tylko TCP, porty UDP lub dowolne konkretne filtry obecne na liście, które można je kliknąć, pojawi się znacznik wyboru. Możesz także usunąć filtr, ponownie klikając go.
Metoda 4: Korzystanie z TCPView Sprawdź używane porty
TCPVIEW to także darmowe oprogramowanie narzędzie opracowane przez Sysinternals, które zawiera szczegółowe informacje na temat połączeń TCP i UDP w systemie.
Krok 1: Pobierz narzędzie TCPView i Instalacja nie jest wymagana. Po prostu rozpakuj folder i uruchom wykonywalny TCPVIEW.exe plik.
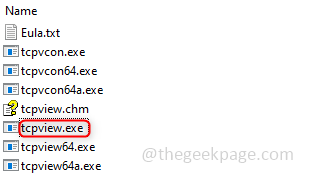
Krok 2: Pojawia się okno ze szczegółami nazwy procesu, PID itp. Port jest wymieniony w ramach Port lokalny. W oknie można znaleźć podświetlone kolory. Zielony wskazuje Połączenie otworzyło się. Żółty wskazuje Gotowy do otwarcia, Pomarańczowy Do Gotowy do zamknięcia.

Krok 3: Sprawdź potrzebny port i możesz Kliknij prawym przyciskiem myszy na nim i wybierz odpowiednie działania z listy, takie jak zamknięcie połączenia, zabij proces itp.
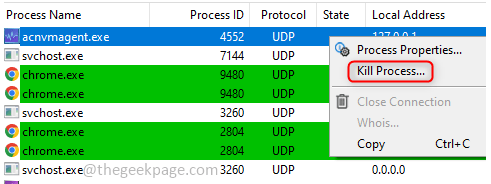
Otóż to! Jestem pewien, że to zrobiłeś. Proszę o komentarz, która metoda była dla Ciebie pomocna. Dziękuję i szczęśliwe czytanie !!!
- « Jak naprawić kod błędu Microsoft Store 0x80242020 w systemie Windows 10 /11
- Jak ukryć jeden numer strony w dokumencie Microsoft Word »

