Naprawiono, że DNS Sever nie odpowiada błędu w systemie Windows
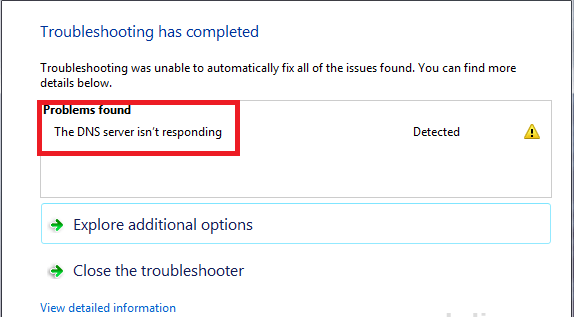
- 4280
- 460
- Tomasz Szatkowski
Jest całkiem możliwe, że możesz napotkać pewne problemy DNS podczas przeglądania sieci. Istnieją szanse, że twoje połączenie gubi się dość często lub witryna nie ładuje się we właściwy sposób. Przed wykopaniem problemów związanych z ustaleniem takich błędów DNS, spójrzmy na to, czym właściwie jest DNS.
DNS lub system nazwy domeny to hierarchiczna funkcja nazewnictwa . Celem jest przetłumaczenie nazw domen komputerów, usług lub innych podmiotów podłączonych do Internetu, na ich odpowiednie adresy numeryczne. Pomaga to w łatwej identyfikacji jednostki, aby dane mogły zostać przeniesione do nich.
Ilekroć serwer DNS nie odpowiada, pojawia się błąd połączenia i pojawia się następujący komunikat - Serwer DNS nie odpowiada. W tym artykule przechodzą Cię przez różne metody, które mogą pomóc w przezwyciężeniu takiego problemu.
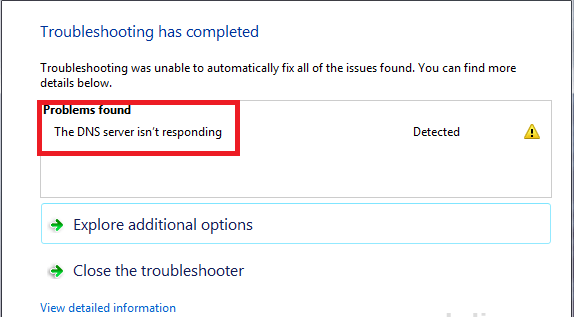
Zauważ, że ten błąd nie jest taki sam jak „Err_name_not_resolved: nie można było znaleźć serwera". Taki błąd powstaje, gdy serwer DNS nie jest znaleziony. DNS nie odpowiada Błąd powstaje, gdy serwer został znaleziony, ale odpowiedzi z niego nie nadejdą. Może się to zdarzyć z powodu awarii serwera lub zatorów na połączeniach z powodu ruchu sieciowego.
Metoda 1
Spróbuj rozwiązywać problemy z systemem
KROK 1
Jednym ze sposobów może być wyłączenie wszelkich dodatkowych połączeń, które są zainstalowane w systemie. System operacyjny jest normalny, aby instalować dodatkowe połączenia. Ale nie przez cały czas będziemy wymagać wszystkich z nich. Więc wyłącz te, których nie używasz.Aby to osiągnąć, wykonaj poniższe podane kroki.
- Naciskać Klucz Windows + R z klawiatury, aby otworzyć Uruchom polecenie.
w Uruchom polecenie Pole wyszukiwania, wpisz NCPA.Cpl i naciśnij OK otworzyć Połączenia sieciowe okno.
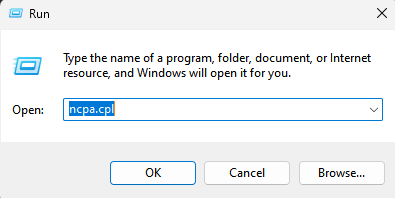
- Otwiera się seria połączeń w twoim systemie.
- Kliknij prawym przyciskiem myszy te, których nie używasz regularnie i wybierz opcję Wyłączyć.
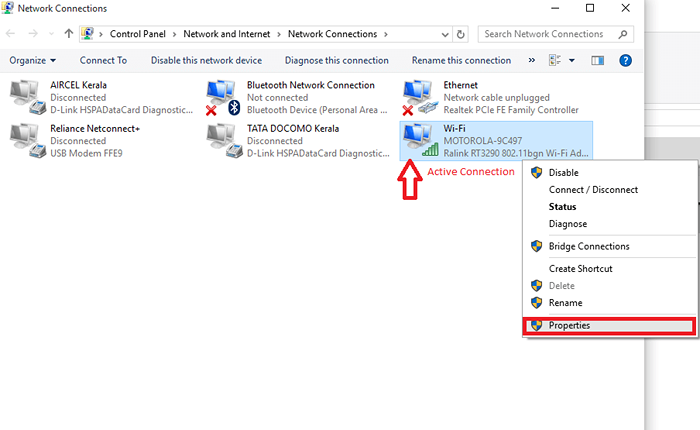
KROK 2
Czasami DN w twoim systemie mogą wymagać sprzątania. Może to być albo dlatego, że jego pamięć podręczna mogła zostać przeciążona lub stać się nieaktualna. Aby wypłukać IT, wykonaj poniższe wspomniane kroki.
- Otwórz wiersz polecenia w trybie administratora, naciskając klawisz Windows+x. Wybierz opcję Polecenie (administrator).
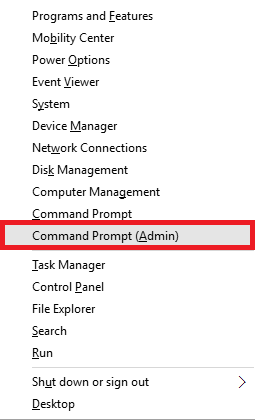
- Wpisz w poleceniu ipconfig/ flushdns .
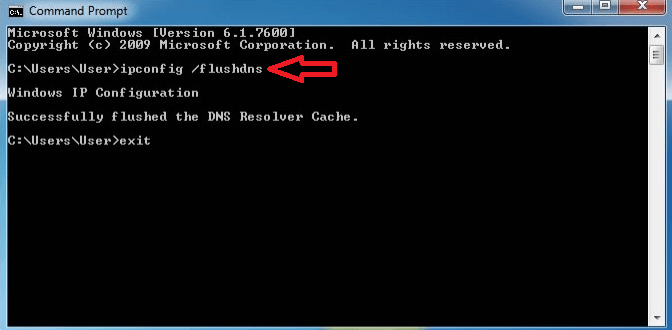
- To spłukuje pamięć podręczną DNS Resolver i rozwiązuje błąd.
KROK 3
Zmiana serwera DNS ustawiona w systemie może być rozwiązaniem. Aby dowiedzieć się, jak to się robi, wykonaj poniższe kroki.
- Spróbuj otworzyć NCPA.Cpl w panelu sterowania, jak wspomniano w kroku 1. Kliknij prawym przyciskiem myszy swoje aktywne połączenie i wybierz Nieruchomości.
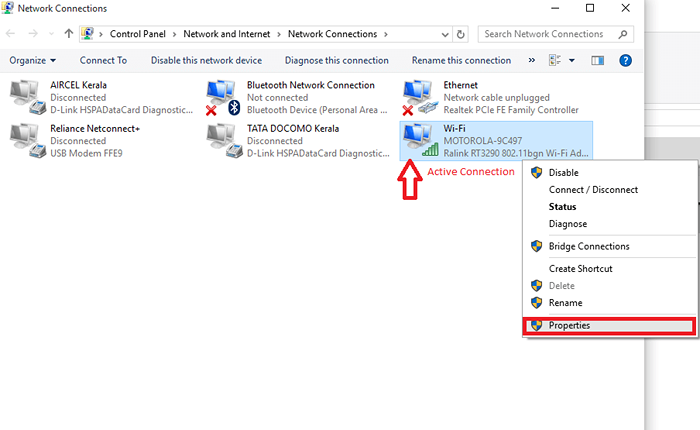
- Kliknij opcję IPv4 na wyświetlonej karcie i wybierz to Nieruchomości.
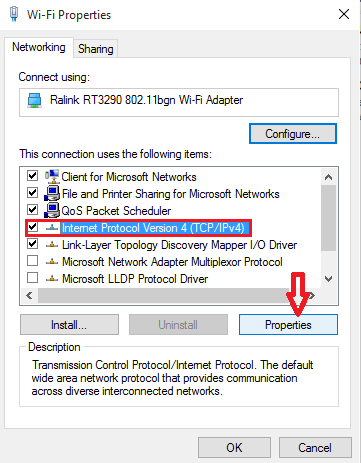
- W oknie, które pojawia się, wybierz opcję Użyj następujących adresów serwera DNS. Na polach tekstowych poniżej wpisz poniższe adresy. 208.67.222.222 w Preferowany serwer DNS I 208.67.220.220 W Alternatywny serwer DNS Pola odpowiednio.Kliknij na OK przycisk Po zakończeniu.
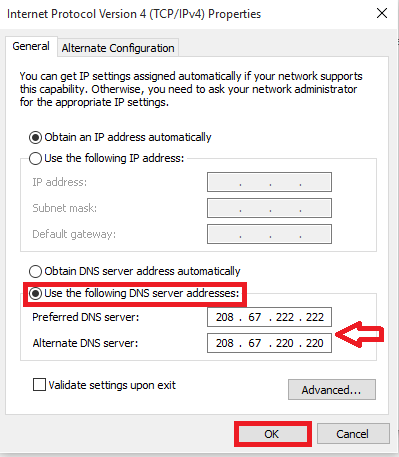
- Spróbuj ponownie załadować witrynę, aby działała poprawnie.
Metoda 2
Sprawdź swoje połączenia
- Spróbuj połączyć się z alternatywnym urządzeniem z Ustawienia wifi w skrajnym dolnym rogu komputera stacjonarnego. Teraz spróbuj ponownie załadować stronę internetową, aby wiedzieć, czy poprzednie urządzenie powoduje problem.
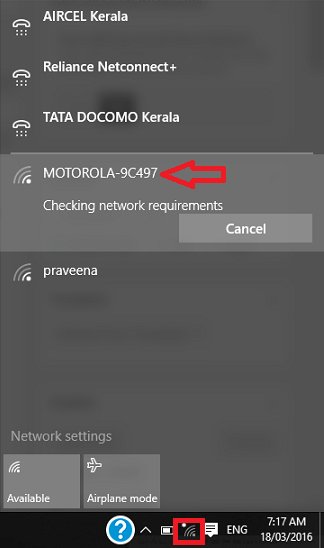
Na powyższym zrzucie ekranu staramy się podłączyć nasze urządzenie do nowej sieci, Motorola-9C497.
- Sprawdź, czy korzystasz z tego połączenia, powoduje ten sam błąd DNS na dowolnym innym komputerze lub smartfonie. Pomaga to wiedzieć, czy problem dotyczy Twojego urządzenia.
Wypróbuj dowolną z powyższych metod i rozwiąż ten błąd. Mam nadzieję, że ten artykuł uznałeś za przydatny.
- « Jak wykonywać ulepszone wyszukiwanie w systemie Windows 10
- Jak przekierować wyszukiwanie Windows 10 Web do przeglądarki Chrome »

