Jak wykonywać ulepszone wyszukiwanie w systemie Windows 10
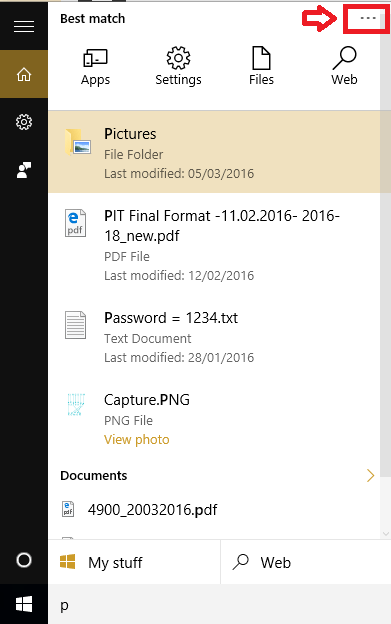
- 1835
- 307
- Pan Jeremiasz Więcek
Nasze urządzenia komputerowe mają mnóstwo plików, folderów, aplikacji i innych funkcji. Przez większość czasu nie pamiętamy dokładnej lokalizacji tego, czego chcemy. I często jesteśmy zbyt zajęci, aby zbadać nasz system i przeprowadzić wyczerpujące wyszukiwanie, aby znaleźć lokalizację pliku, którego szukamy. Pasek wyszukiwania lub pasek Cortana przydaje się w tych czasach. Dzięki Cortana musisz po prostu wprowadzić to, czego szukasz, i w mgnieniu oka na najlepsze wyniki pojawiają się. I częściej nie znalibyśmy dokładnej nazwy jednostki, której szukamy. Więc po prostu wpisujemy kilka liter lub frazę, o której pamiętamy. Chociaż jest to bardzo pomocne, problem z tego rodzaju wyszukiwania polega na tym, że pokazuje zbyt wiele wyników. I oczywiście większość z tych wyników nie byłaby bardzo pomocna. Ale oto mały hack! Zdecydowanie wiedzisz, jaki rodzaj jednostki zamierzasz wyszukać, jeśli nie dokładna nazwa. W zależności od tego, czego szukasz (ja.mi. aplikacja, plik, ustawienie lub wyszukiwanie w sieci) Możesz filtrować wyniki. Oto jak:
Przeczytaj także: - Jak zmusić system Windows 10 do wyszukiwania zawartości pliku
Jak wykonywać ulepszone wyszukiwanie w systemie Windows 10
- Kliknij pasek Cortana (wyszukiwanie) i wpisz literę/słowo/frazę poszukiwanej jednostki.
- Kliknij na Menu elipsy(ikona z trzema kropkami) w prawym górnym rogu paska wyszukiwania.
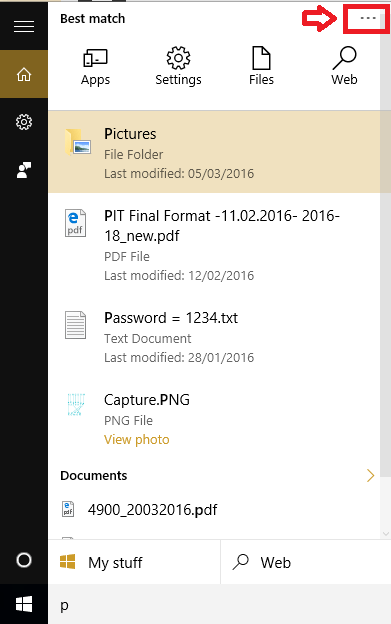
Zobaczysz kilka opcji.
- Jeśli klikniesz Aplikacje, Pojawią się wszystkie aplikacje z powiązanym wynikiem.
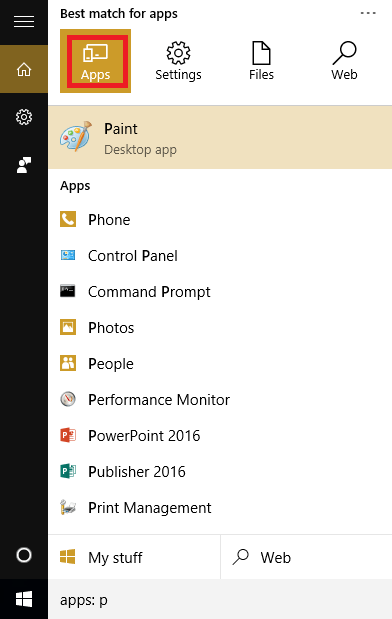
Szukałem listu P i wszystkie aplikacje z literą P pojawiają się w wyniku wyszukiwania. Niedawno używane i często używane aplikacje pojawiają się u góry.
- Jeśli klikniesz Ustawienia, Odpowiednie opcje ustawienia wyskakują.
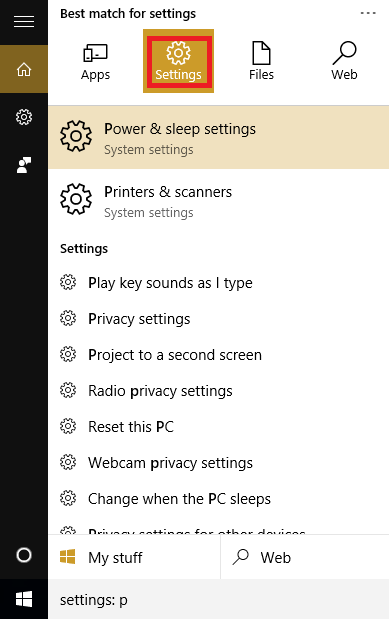
Tutaj także ustawienia pasujące do listu P są pokazane w wynikach wyszukiwania.
- Jeśli klikniesz Akta, Nazwy plików, które zaczynają się lub zawierają słowo kluczowe wyszukiwania, zostaną wyświetlone w następujących wynikach.
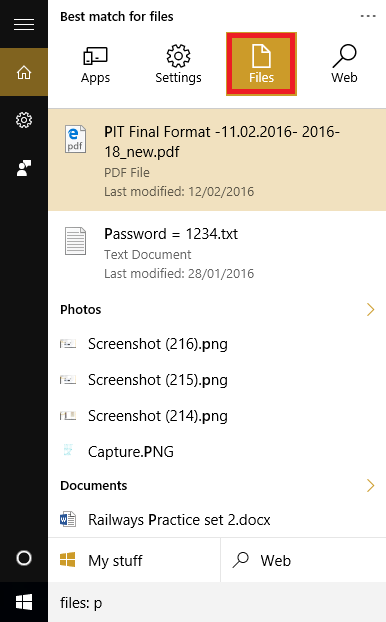
Wszystkie pliki zaczynające się na literę P Lub mieć P W dowolnym miejscu w nazwie są widoczne. Rozszerzenia są również zawarte w wynikach wyszukiwania. Dzięki czemu możesz wybrać plik i wpisać png Aby uzyskać wynik, który zawiera wszystkie obrazy.
- I wreszcie kliknięcie Sieć Ikona pokaże najlepsze wyniki wyszukiwania w Internecie. Możesz kliknąć żądany wynik, a to zabierze Cię na stronę internetową w Microsoft Edge, która domyślnie korzysta z wyszukiwania Bing.
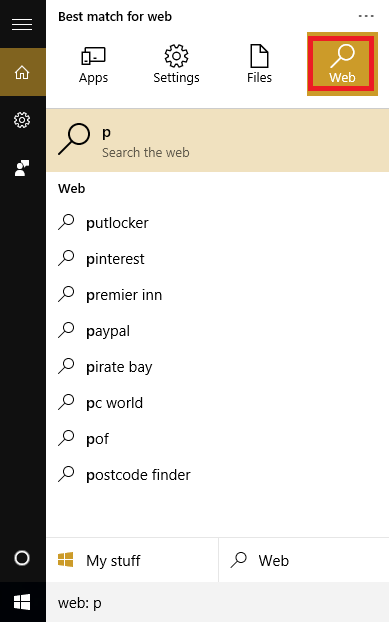
Wyszukiwanie internetowe pokazuje najważniejsze wyniki tego, co szukasz.
Mam nadzieję, że ten post był pouczający. Jeśli chcesz zapisać więcej cennego czasu spędzonego na wyszukiwaniach, kliknij tutaj, aby odczytać o opcjach wyszukiwania w filtrowaniu w Gmailu.
- « Metoda 1 - Korzystanie z aplikacji użytkowania sieci w systemie Windows 10
- Naprawiono, że DNS Sever nie odpowiada błędu w systemie Windows »

