Napraw instalację nie powiodła się w pierwszym błędzie fazy rozruchu
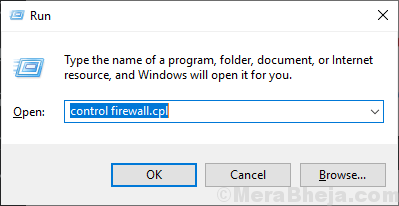
- 3790
- 530
- Klaudia Woś
Jeśli masz do czynienia „instalacja nie powiodła się w pierwszym błędy fazy rozruchowej”, gdy próbujesz zainstalować system Windows 10 lub próbujesz zaktualizować istniejące systemy Windows, nie jesteś sam. Wielu użytkowników Windows 10 zgłasza się do tego samego problemu. Jeśli widzisz tę wiadomość na komputerze, instalacja systemu Windows na komputerze zostanie zatrzymana z komunikatem „Nie mogliśmy zainstalować systemu Windows 10”. Ten problem jest podobny, jeśli napotykasz te błędy-
0x80070004 - 0x3000dInstalacja nie powiodła się w fazie First_boot z błędem podczas operacji migrare_date.
0xc1900101 - 0x30018Instalacja nie powiodła się w fazie First_boot z błędem podczas operacji SYSPREP.
0xc1900101-0x30017Instalacja nie powiodła się w fazie First_boot z błędem podczas operacji rozruchowej.
Błędy te są generowane ze względu na błędnie skonfigurowany rejestr na komputerze lub z powodu braku miejsca na dysku twardym. Możesz rozwiązać te błędy, postępując zgodnie z tymi poprawkami-
Upewnij się, że utworzyłeś punkt przywracania swojego komputera. Jeśli coś pójdzie nie tak, możesz wykonać przywracanie systemu.
Spis treści
- Napraw 1 - tymczasowo wyłącz zaporę zapory
- Fix-2 wyłącz bezpieczny rozruch w BIOS
- FIX-3 Sprawdź aktualizację systemu Windows
- FIX-4 zaktualizuj okna w czystym rozruchu
- FIX-5 Pobierz i uruchom oficjalny rozwiązywanie problemów z aktualizacją systemu Windows
- FIX-6 Zmień nazwę folderu dystrybucji oprogramowania
- FIX-7 Uruchom kontrolę plików systemowych na komputerze
- Fix-8 Próba rejestru poprawki
- FIX-9 Sprawdź swój dysk
Napraw 1 - tymczasowo wyłącz zaporę zapory
Uwaga: [Ta poprawka jest przeznaczona dla użytkowników korzystających z sieci prywatnej]
Firewall Windows może być przyczyną błędu, z którym napotykają się podczas instalacji systemu Windows na komputerze. Możesz wyłączyć zaporę systemu Windows, wykonując te kroki-
1. Naciskać Klucz Windows+ R Wystrzelić Uruchomić, i wpisz „Kontroluj zaporę ogniową.Cpl”I uderzył Wchodzić.
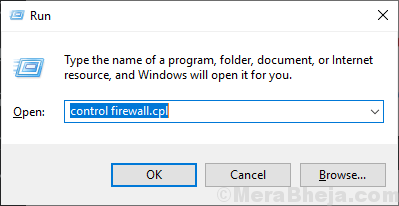
To otworzy ustawienia zapory ogniowej w Panel sterowania.
2. Teraz, w panelu sterowania, w lewym okienku, kliknij „Włącz lub wyłącz lub wyłącz system Windows".
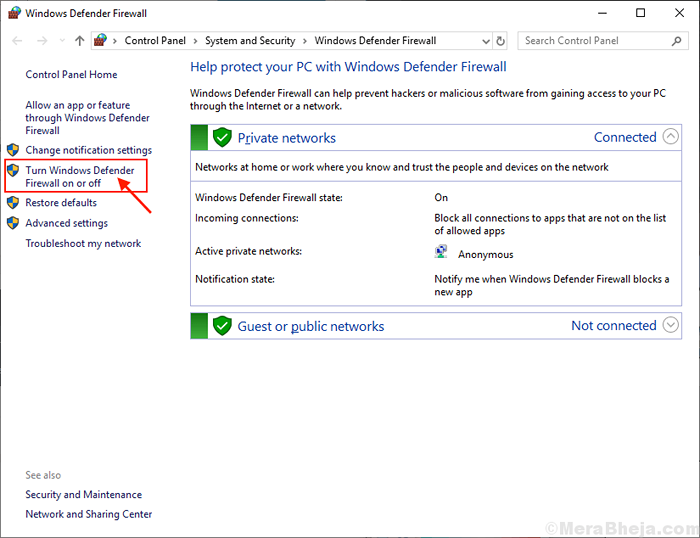
3. Teraz, w ustawieniach sieci prywatnej, kliknij „Wyłącz zaporę Windows Defender (niezalecane)”I kliknij„OK„Aby wyłączyć zaporę ogniową.
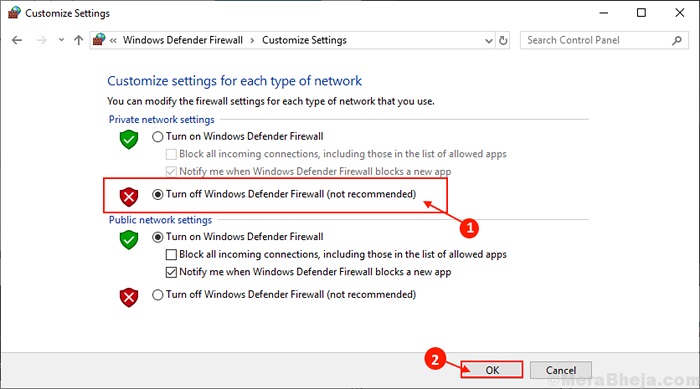
Uruchom ponownie Twój komputer i uruchom proces instalacji systemu Windows, sprawdź, czy dowolny z wyżej wymienionych błędów się zdarza, czy nie.
Wyłącz także wszelkie wirusy przeciwne stron trzecich, takie jak malwarebytes itp. i spróbuj ponownie.
Jeśli błąd jest nadal dostępny, przejdź do następnej poprawki.
Fix-2 wyłącz bezpieczny rozruch w BIOS
1. Całkowicie wyłącz komputer.
2. Teraz zacznij od przycisku zasilania i zacznij wielokrotnie naciskać klawisz BIOS, aby wprowadzić tryb BIOS
Poniżej znajdują się klucze BIOS dla różnych producentów laptopów.
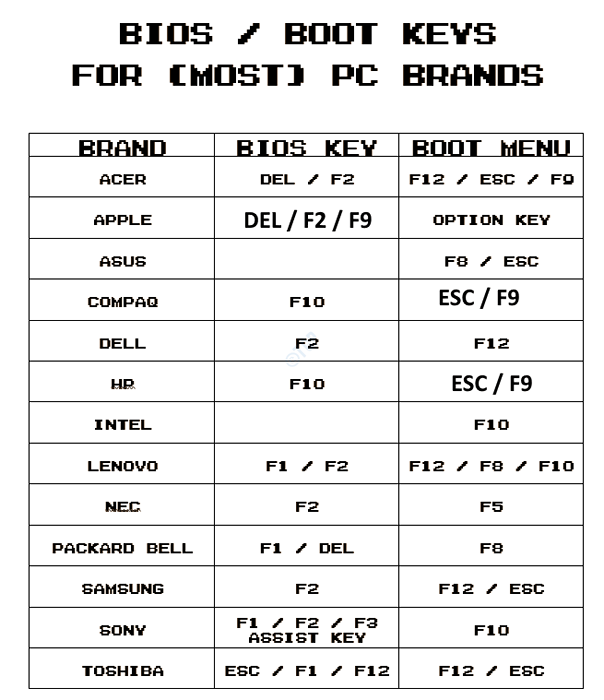
3. Znajdź Bezpieczny rozruch opcja i wyłączyć To.
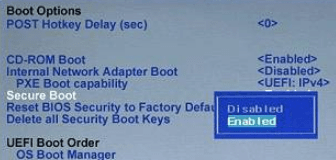
Jest w opcjach rozruchowych lub w ustawieniach uwierzytelniania.
FIX-3 Sprawdź aktualizację systemu Windows
Ten problem, z którym się masz, może być dlatego. Aby sprawdzić aktualizacje systemu Windows, wykonaj następne kroki-
1. Naciskać Windows Key+I otworzyć Ustawienia w Twoim komputerze.
2. Kliknij "Aktualizacja i bezpieczeństwo”Ustawienia.
3. Dalej, prawy okienek, kliknij „Sprawdź aktualizacje".
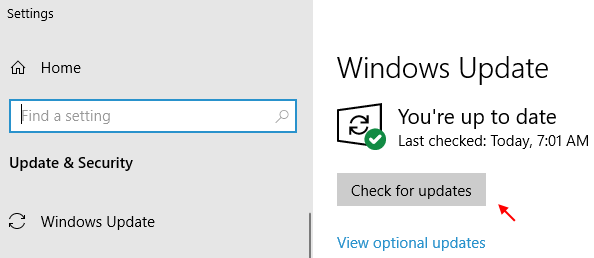
Windows sprawdzi aktualizacje, a następnie pobranie aktualizacji i pozwoli wybrać czas na ponowne uruchomienie komputera, aby wypełnić procedurę aktualizacji.
Sprawdź, czy któryś z błędów nadal tam jest, czy nie. Jeśli błąd nadal powoduje problemy, idź do następnej poprawki.
FIX-4 zaktualizuj okna w czystym rozruchu
Czyste uruchamianie Twój komputer zapewnia uruchamianie komputera z minimalnym zestawem sterowników i mniejszej liczby programów uruchamiania. Może to rozwiązać problem z „instalacja nie powiodła się w pierwszym błędzie fazy rozruchu”. Aby wyczyścić rozruch, komputer wykonuje następujące kroki-
1. Możesz otworzyć Uruchomić okno naciskając Klucz Windows+R.
2. Następnie wpisz „Msconfig”, A następnie kliknij„OK".
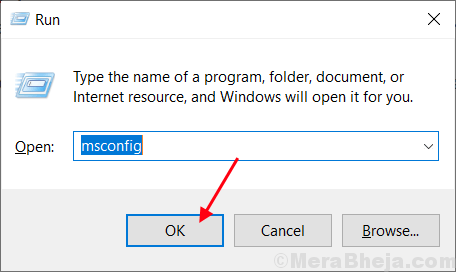
Konfiguracja systemu będzie otwarte.
3. Na początku musisz iść do „Ogólny”Tab i
4. Następnie, Odkreśnij pudełko obok „Załaduj elementy startowe".
5. Upewnij się, że „Obciążenie usług systemowych" Jest sprawdzony.
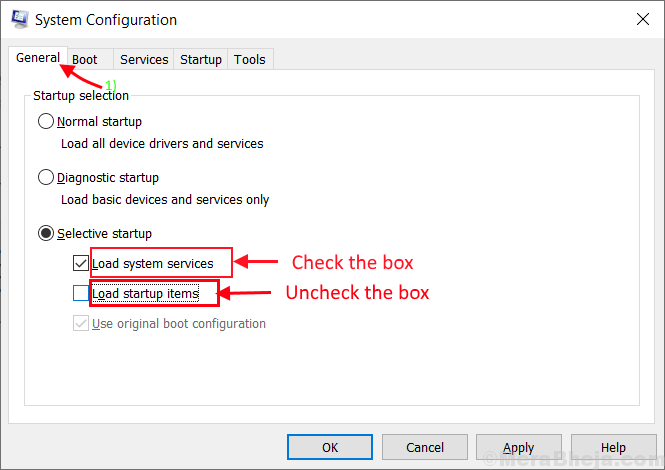
6. Następnie idź do „Usługi”Tab.
7. Następnie sprawdź „Ukryj wszystkie usługi Microsoft”, A następnie kliknij„Wyłącz wszystkie" .
8. Na koniec kliknij „Stosować" I "OK".
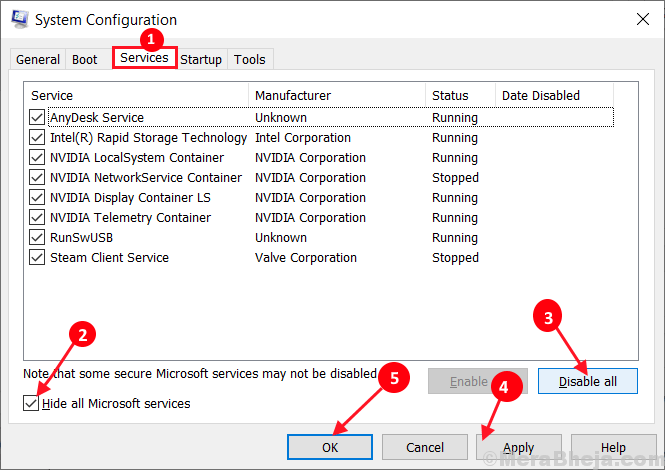
Ponowne uruchomienie Twój komputer, zostanie uruchomiony w trybie czystym.
Spróbuj ponownie i sprawdź, czy błąd wciąż się dzieje, czy nie. Jeśli błąd jest nadal dostępny, przejdź do następnej poprawki.
FIX-5 Pobierz i uruchom oficjalny rozwiązywanie problemów z aktualizacją systemu Windows
Możesz uruchomić Windows Update Problemy narzędzia do oficjalnego forum Microsoft i może to rozwiązać problem. Aby pobrać i uruchomić Windows Update ProblemSherter, wykonaj następujące kroki-
1. Pobierz narzędzie do rozwiązywania problemów z aktualizacją systemu Windows. Przejdź do lokalizacji pobierania i kliknij dwukrotnie „WU10„Aby to otworzyć.

2. Teraz kliknij „Następny”W oknie narzędzie do rozwiązywania problemów.
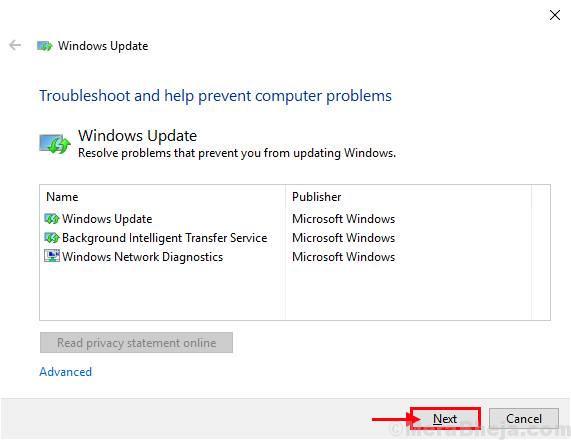
3. Teraz ten proces zajmie trochę czasu, ponieważ Windows wykryje jakikolwiek problem z oczekującą aktualizacją.
4. Teraz kliknij „Następny„Aby zastosować poprawkę.
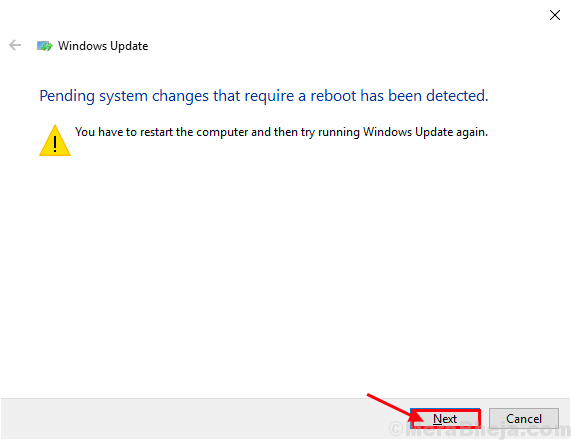
Podczas ponownego uruchomienia komputera Windows Update Trovelshooter naprawi problem.Sprawdź, czy znów napotykasz ten sam problem, czy nie. Jeśli problem nadal istnieje, idź na następną poprawkę.
FIX-6 Zmień nazwę folderu dystrybucji oprogramowania
Możesz zmienić nazwę folderu dystrybucji oprogramowania na komputerze i spojrzeć, jeśli zmiana nazwy zadziałała dla twojego problemu. Wykonaj następujące kroki, aby zmienić nazwę folderu-
1. Pierwszy krok, aby otworzyć CMD Terminal to wpisanie „CMD”W polu wyszukiwania.
2. Następnie, Kliknij prawym przyciskiem myszy na "Wiersz polecenia”W wyniku wyszukiwania, a następnie wybierz„Uruchom jako administrator".
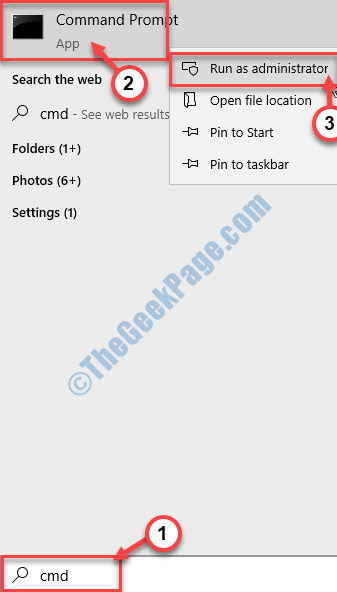
2. Po prostu skopiuj i wklej te polecenia w terminalu, a następnie musisz nacisnąć Enter po wklejeniu każdego z nich.
Stop netto Wuauserv Net Stop Cryptsvc Net Stop bity netto Stop Msiserver
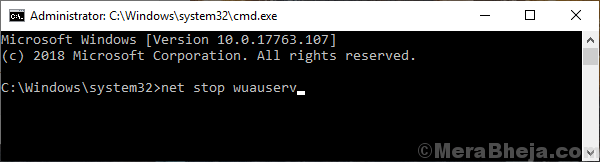
3. Teraz, aby zmienić nazwę folderu dystrybucji oprogramowania, po prostu kopiuj i wklej Te dwa polecenia i uderzają Wchodzić po każdym poleceniu-
Ren C: \ Windows \ SoftWedistribution SoftWedistribution.Old Ren C: \ Windows \ System32 \ Catroot2 Catroot2.stary
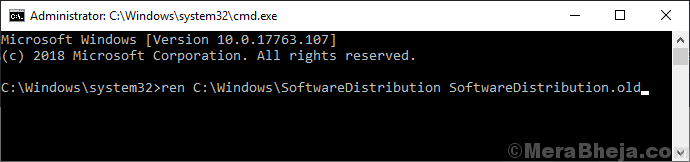
4. Teraz wszystko, co pozostało, aby ponownie rozpocząć zatrzymane usługi. Skopiuj te polecenia w Wiersz polecenia i uderz Wchodzić Aby ponownie zainicjować usługi.
Start netto Wuauserv Net Start Cryptsvc Bits Net Start START MSISERVER
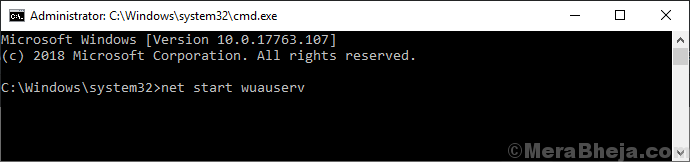
Ponowne uruchomienie Twój komputer.Spróbuj ponownie zaktualizować system Windows 10, jeśli błąd wciąż się dzieje, a następnie przejdź do następnej poprawki.
FIX-7 Uruchom kontrolę plików systemowych na komputerze
System File Checker (SFC) to narzędzie, które może wykrywać i naprawić uszkodzone pliki systemu Windows zainstalowanych na komputerze. Możesz uruchomić SFC z następującymi poleceniami-
1. Naciskać Klucz Windows+R do uruchomienia biegu. Typ "CMD”I naciśnij„Ctrl+Shift+Enter". To się otworzy Wiersz polecenia z Prawa administracyjne.
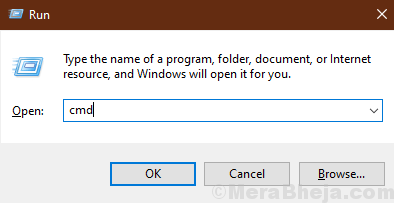
2. Wpisz to polecenie i uderzaj minter. To zajmie trochę czasu.
SFC /Scannow
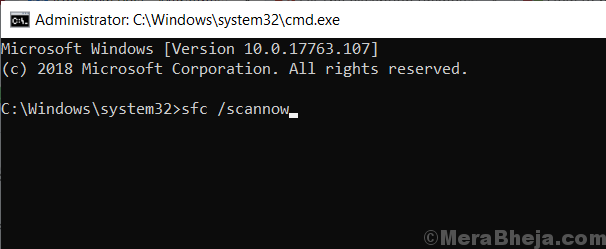
Poczekaj, aż proces się zakończy.
Lub, jeśli to zawiedzie na komputerze, wykonaj ten krok-
2.Wpisz to polecenie w wierszu polecenia i naciśnij Wchodzić.
sfc /scannow /offbootdir = c: \ /offWindir = c: \ Windows
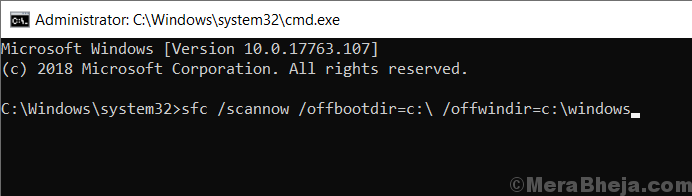
Poczekaj, aż proces zostanie zakończony.
3. Teraz w oknie wiersz polecenia wpisz te polecenia i naciśnij Wchodzić po każdym poleceniu.
Dis- /Online /Cleanup-Image /CheckHealth Disn /Online /Cleanup-Imagage /Scanhealth Disn /Online /Cleanup-Imagage /Restorehealth
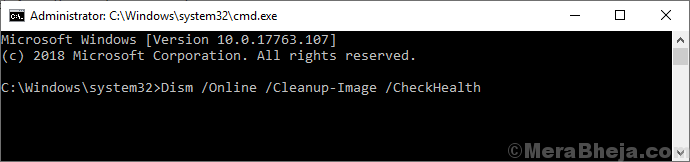
Poczekaj, aż te polecenia zakończą kontrolę na komputerze.
NOTATKA-
Jeśli te polecenia nie wyszły na Ciebie, powtórz krok 3 z następującymi poleceniami-
Disn /obraz: C: \ offline /CleanUp-Image /RestoreHealth /Źródło: C: \ test \ Mount \ Windows Dism /Online /CleanUp-Image /RestoreHealth /Źródło: C: \ test \ Mount \ Windows /LimitAccess
 Poczekaj, aż proces zostanie zakończony.
Poczekaj, aż proces zostanie zakończony.
Ponowne uruchomienie Twój komputer. Sprawdź, czy problem z „Instalacja nie powiodła się w pierwszym błędy fazy rozruchowej”.
Fix-8 Próba rejestru poprawki
Możliwe, że stajesz przed tym błędem, jest wywoływany przez błąd rejestru. Możesz rozwiązać problem ze swoim rejestrem, śledząc te rzeczy-
1. Naciskać Klucz Windows+R do uruchomienia biegu. Typ "Regedit”I uderzył Wchodzić.
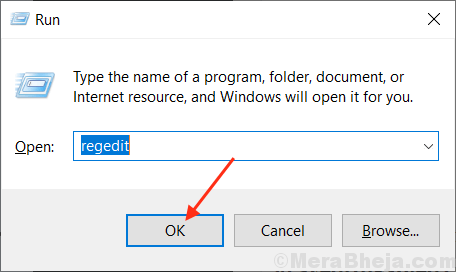
2. Teraz, po lewej oknie okna rejestru, przejdź do tej lokalizacji-
Computer \ HKEY_LOCAL_MACHINE \ Software \ Microsoft \ Windows \ CurrentVersion \ WindowsUpdate \
Teraz kliknij „Osupgrade".[Uwaga: Jeśli nie możesz znaleźć ”Osupgrade”Następnie podążaj za tym krokiem-
2 (a). Kliknij Aktualizacja systemu Windows. Teraz, Kliknij prawym przyciskiem myszy na pustej przestrzeni. Kliknij "Nowy”I kliknij„Klucz". Nazwij to "Osupgrade".
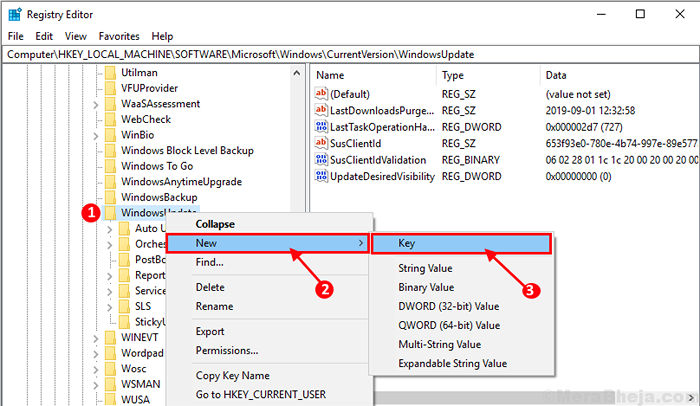
3. Teraz wybierz „Osupgrade”I kliknij prawym przyciskiem myszy na dowolnym pustym miejscu na prawym okienku. Kliknij "Nowy". Następnie kliknij „Wartość Dword (32-bitowa)". Nazwij klucz rejestru jako „Zezwalaj na ”.
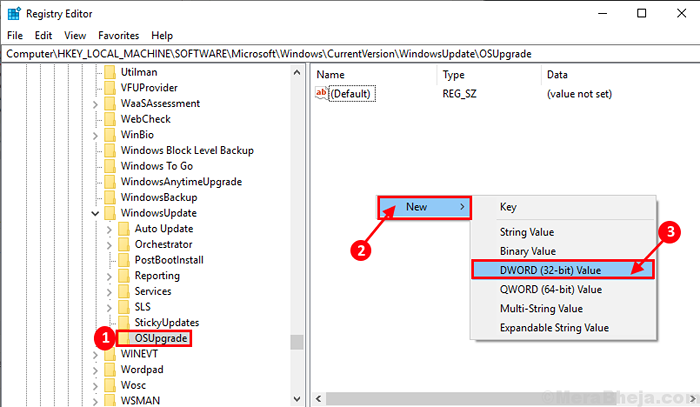
4. Kliknij dwukrotnie „Zezwalaj na ” i zmień ''Dane dotyczące wartości' Do "1".
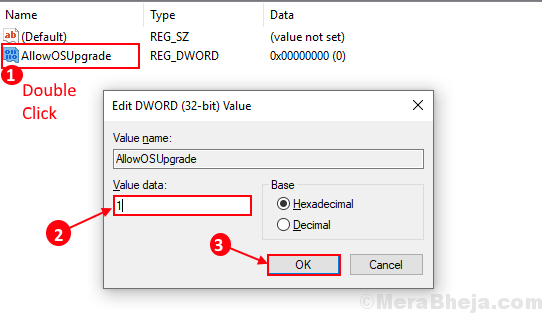
Uruchom ponownie Twój komputer.
Sprawdź, czy masz problem w momencie aktualizacji systemu Windows, czy nie. Jeśli ten sam problem nadal się utrzymuje, idź na następną poprawkę.
FIX-9 Sprawdź swój dysk
Jeśli instalujesz system Windows na dysku o niskiej przestrzeni dysku, proces instalacji może się nie powieść. Zawsze sprawdzaj bezpłatne miejsce na dysku na dysku twardym. Na komputerze powinno być co najmniej 30 GB wolne miejsce przed zainstalowaniem systemu Windows na komputerze. Aby sprawdzić miejsce na dysku na komputerze, wykonaj te proste kroki-
1. Naciskać Klucz z systemem Windows+E Aby otworzyć okno Eksploratora plików. Teraz, po lewym okienku, kliknij „Ten komputer" (LUB, ).
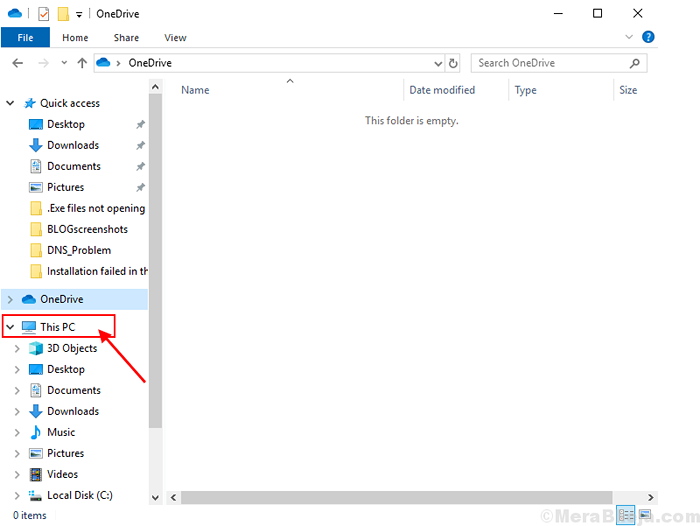
2. Teraz spójrz na dysk, który chcesz zainstalować/zaktualizować system Windows 10. Jeśli napęd ma co najmniej 30 GB wolnej przestrzeni, idź na instalację. W przeciwnym razie usuń lub przesuń niektóre foldery.
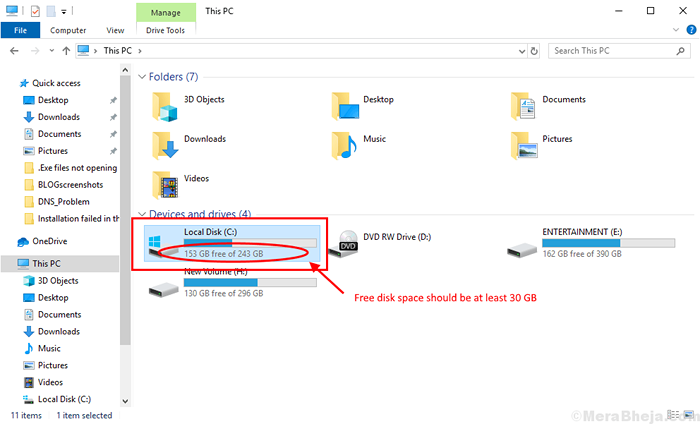
Twój problem z „Instalacja nie powiodła się w pierwszym błędy fazy rozruchowej” należy rozwiązać.
- « Napraw błąd dns_probe_finished_bad_config w systemie Windows 10
- Napraw błąd przypinania pamięci Intel Optane (TM) w systemie Windows 10 »

