Napraw błąd dns_probe_finished_bad_config w systemie Windows 10
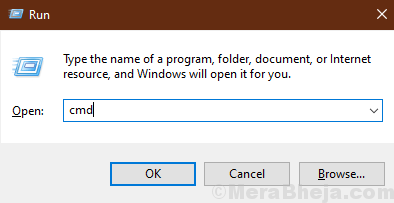
- 4949
- 696
- Maurycy Napierała
Chcesz uzyskać dostęp do strony internetowej, ale odmówiono dostępu do niej z monitem „dns_probe_finished_bad_config w przeglądarce. Jeśli masz ten błąd na komputerze, dzieje się tak z powodu błędu serwera DNS. Resetowanie Ustawienia serwerów DNS może rozwiązać Twój problem. Ale przed awansem do poprawek powinieneś spróbować tych początkowych obejść i sprawdzić, czy twój problem jest naprawiony-
Wstępne obejścia-
1. Uruchom ponownie Wi -Fi ręcznie i spróbuj ponownie połączyć się. Nie zapomnij sprawdzić, czy problem jest naprawiony.2. Ponowne uruchomienie Twój komputer i spróbuj połączyć się z tą witryną. Sprawdź, czy problem jest ustalony.
Jeśli te obejścia nie wyszły na ciebie, wybierz te poprawki-
Spis treści
- FIX-1 RESET IPCONFIG
- Fix-2 Ustaw ustawienia DNS ręcznie
- Fix-3 Winsock Reset
FIX-1 RESET IPCONFIG
Windows zazwyczaj przechowuje dane serwerów DNS często odwiedzanych stron internetowych w pamięci podręcznej. Jeśli witryna IP zostanie niedawno zmieniona, możesz napotkać ten błąd. Aby rozwiązać ten problem, wykonaj następujące kroki-
1.Naciskać Klucz Windows+R Wystrzelić Uruchomić. Typ "CMD”I uderzył„Wchodzić".
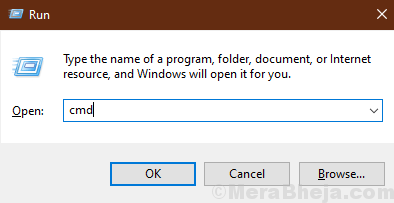
2. Teraz skopiuj i wklej to polecenie w oknie wiersza polecenia i naciśnij Wchodzić.
ipconfig /wydanie
Poczekaj kilka minut, aby ukończyć proces.
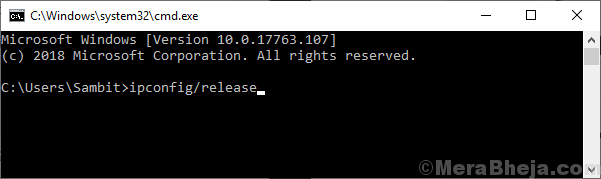
3. Teraz skopiuj i wklej to polecenie w oknie wiersza polecenia i naciśnij Wchodzić.
ipconfig /flushdns
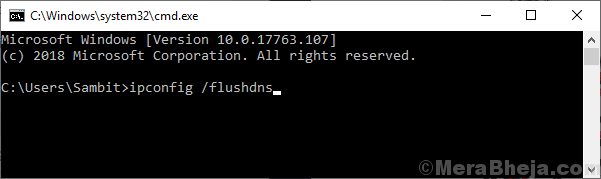
4. Teraz skopiuj i wklej to polecenie w oknie wiersza polecenia i naciśnij Wchodzić.
ipconfig /odnowienie
Poczekaj kilka minut, aby ukończyć proces.
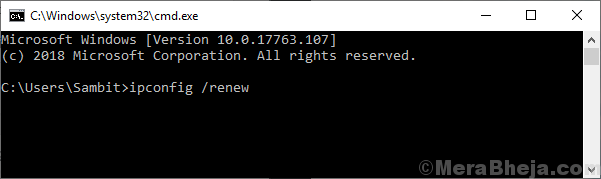
Spróbuj połączyć się ze stroną internetową, sprawdź, czy problem wciąż istnieje, czy nie.
Jeśli problem nadal istnieje, idź na następną poprawkę.
Fix-2 Ustaw ustawienia DNS ręcznie
Jeśli Twoja obecna konfiguracja IP powoduje błąd, nie będziesz mógł uzyskać dostępu do strony internetowej, chyba że ręcznie zresetujesz ustawienia DNS-
1. wciśnij Klucz z systemem Windows a następnie zacznij pisać „Połączenia sieciowe".
2. Następnie musisz kliknąć „Połączenie internetowes ”w wyniku wyszukiwania.
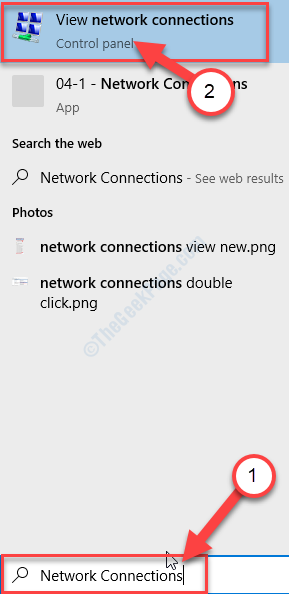
3. Teraz na liście adapterów, podwójne kliknięcie na adapterze, którego używasz.
4. Teraz w sekcji „To połączenie używa następujących elementów:", musisz podwójne kliknięcie NA "Protokół internetowy wersja 4 (TCP/IPv4)".
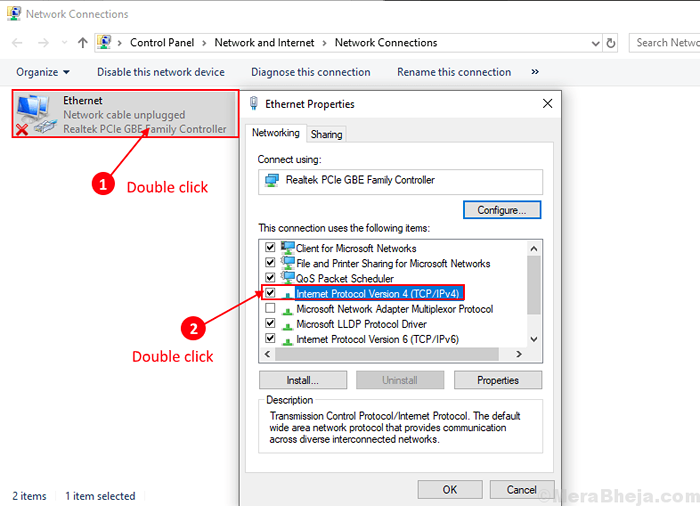
5. Następnie musisz zaznaczyć pole obok „Użyj następujących adresów serwera DNS:”I wprowadza następujące serwery DNS-
Preferowany serwer DNS: 8.8.8.8 Serwer alternatywny DNS: 8.8.4.4
6. Kliknij "OK".
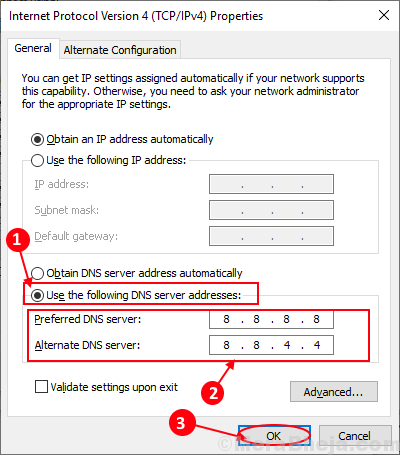
Uruchom ponownie Twój komputer i sprawdź, czy możesz połączyć się z witryną bez „Dns_probe_finished_bad_config błąd".
NOTATKA-
Jeśli nadal masz problem, zmień serwery DNS, jak wspomniano poniżej-
Preferowany serwer DNS: 208.67.222.222 Alternate DNS Server: 208.67.220.220
Nie zapomnij kliknąć „OK".
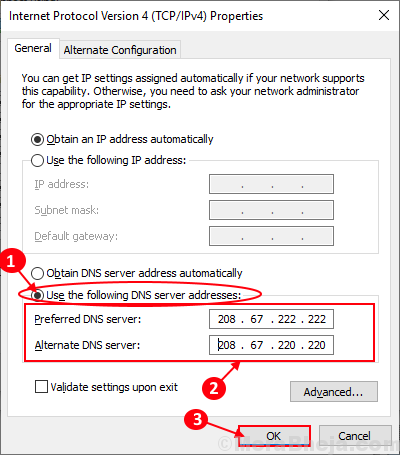
Uruchom ponownie Twój komputer i sprawdź, czy problem wciąż się dzieje, czy nie.Jeśli nadal masz ten sam problem, wypróbuj następną poprawkę.
Fix-3 Winsock Reset
Czasami problemy z adapterem sieciowym mogą powodować błąd „DNS_PROBE_FINISED_BAD_CONFIG”. Spróbuj zresetować adapter sieciowy z tymi krokami-
1. Po prostu naciskając Klucz z systemem Windows i 'R„Klucz razem możesz otworzyć Uruchomić okno.
2. Tutaj wpisz „CMD”I kliknij„OK".
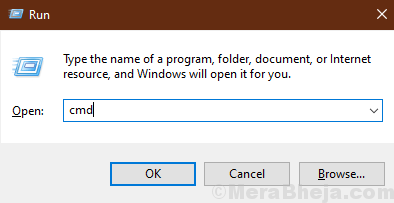
2. Po otwarciu wiersza polecenia, kopiuj wklej To polecenie, a następnie naciśnij Wchodzić.
Netsh Winsock Reset Catalog
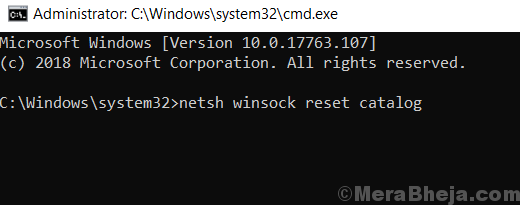
3. Jak zrobiłeś wcześniej, skopiuj to polecenie i wykonaj je za pomocą klawisza Enter.
Netsh int IP Resetuj resetowanie.dziennik
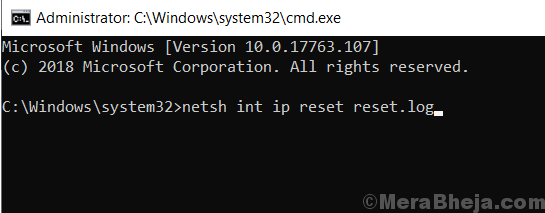
Zamknij wiersz polecenia i ponownie uruchom komputer i sprawdź, czy problem nadal istnieje, czy nie.
Twój problem dotyczący „dns_probe_finished_bad_config Błąd” należy rozwiązać.
- « Jak korzystać z aplikacji Snip & Sketch w systemie Windows 10 - kompletny przewodnik
- Napraw instalację nie powiodła się w pierwszym błędzie fazy rozruchu »

