Jak korzystać z aplikacji Snip & Sketch w systemie Windows 10 - kompletny przewodnik
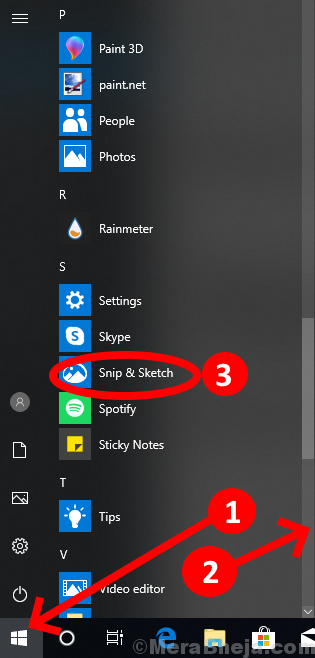
- 4457
- 1168
- Igor Madej
Czy chcesz edytować zrzuty ekranu bezpośrednio po ich uchwyceniu? Czy chcesz wprowadzić zmiany, takie jak oznaczenie lub szkicowanie na obrazie? „Snip & Sketch” to aplikacja w systemie Windows 10, która pomaga użytkownikowi zrobić zrzut ekranu bieżącego ekranu, a może nawet wprowadzić zmiany w ustawieniach aplikacji, aby zrobić zrzut ekranu po kilku sekundach, a oprócz normalnego zrzutu ekranu pozwala dokonać wyboru z której części chcesz zrzut ekranu z ekranu. Ponadto obejmuje również dostosowanie typu pióra, koloru atramentu i wielkości pióra. Możesz także skopiować, zapisać i udostępniać edytowany obraz. Oto samouczek poradniczy o użyciu funkcji Snip i Szkicu, a także wspomniany o niektórych wskazówkach i sztuczkach tej aplikacji.
NOTATKA: Ta aplikacja jest zmodyfikowaną wersją „Narzędzie docinania”.
Jak otworzyć Snip & Sketch
Przede wszystkim otwórz dokument lub menu lub rzeczą, którą chcesz wyciąć. a następnie wybierz dowolną z poniższych opcji, aby otworzyć aplikację.
FIrst Way otworzyć Snip i Sketch to kliknąć Okna ikona i potem Przewiń w dół menu i kliknij Snip i szkic Opcja otwarcia aplikacji.
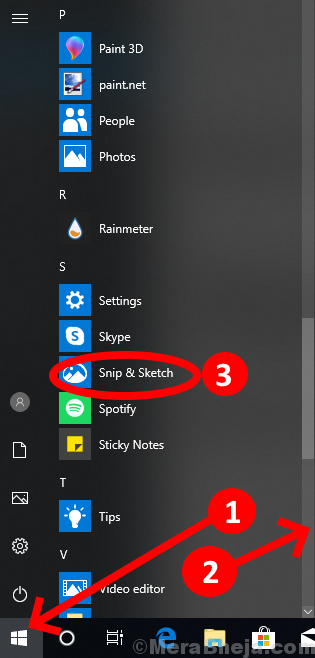
SEcond Way to szukać Snip i szkic w Pole wyszukiwania a następnie kliknij aplikację, aby ją otworzyć.
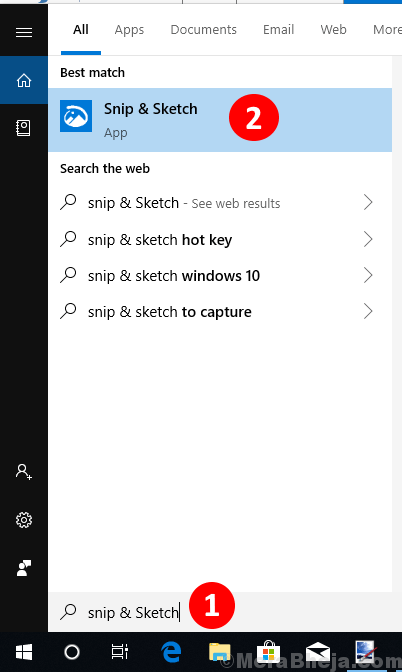
Teraz a Aplikacja Snip & Sketch pojawi się na twoim ekranie. Aby zrobić zrzut ekranu w celu edycji kliknij 'Nowy' w lewym górnym rogu aplikacji.
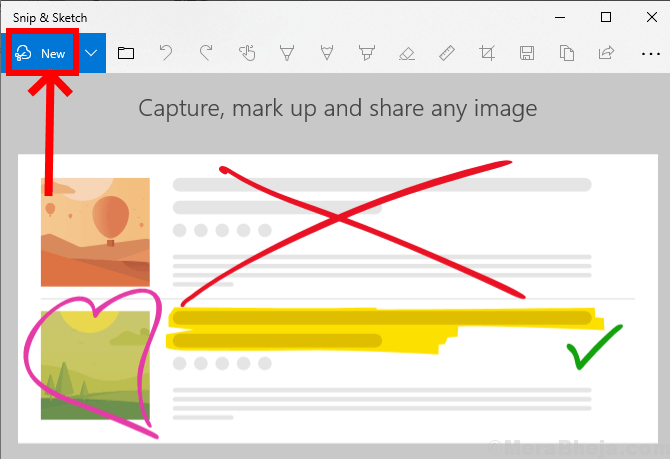
Możesz to zobaczyć Ekran jest przyciemniony a narzędzia docinania są wyświetlane na górze ekranu.
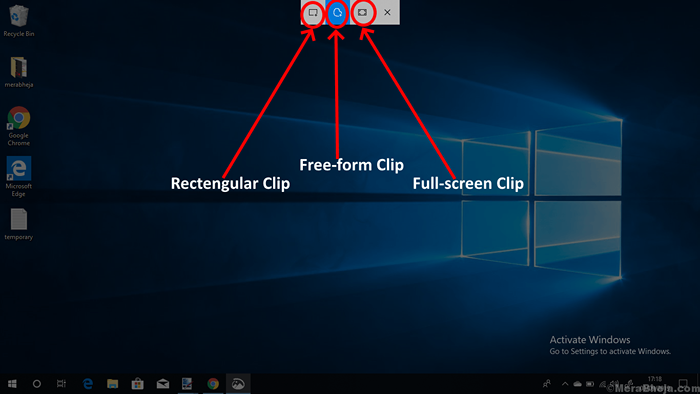
Tutaj możesz wybrać rodzaj Snip, którego chcesz użyć, a następnie zwolnić kursor.
1. Prostokątny klip: Pozwala narysować prostokąt dla określonego obszaru, który chcesz scytować.
2. Free Form Clip: Umożliwia wycięcie obszaru w formie bezpłatnej i użycie go do edycji.
3. Klip na pełny ekran: Pozwala na snick pełnego ekranu w celu dalszej edycji.
Zostaniesz przekierowywany do aplikacji, a twój Snip będzie gotowy do edycji.
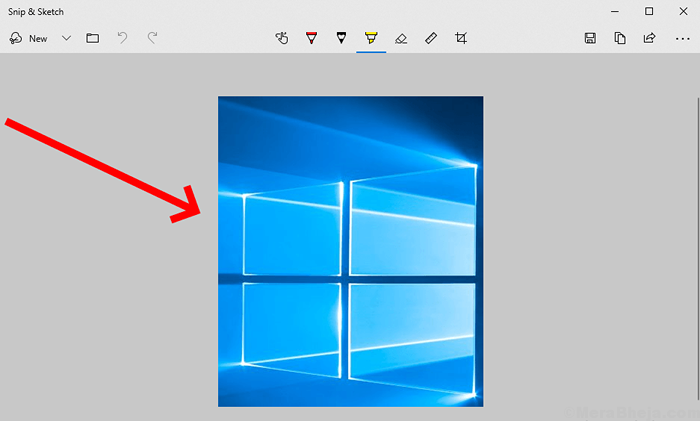
Wskazówki i wskazówki do użycia każdego narzędzia i opcji
1. Jak opóźnić czas wycinania.
W lewym górnym rogu, oprócz „nowego”, znajdziesz rozwijana strzałka To ma opcję Opóźnij czas wycinania. Można tego użyć, jeśli chcesz wziąć Snip po 5 lub 10 sekundach polecenia podanego w celu wycięcia ekranu.
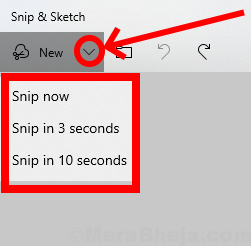
2. Jak wybrać obraz z zapisanych plików.
Możesz także edytować żądany obraz z zapisanych obrazów na urządzeniu. Wybierz 'Otwórz plik' ikona znajdująca się w lewej górnej części, a następnie wybierz obraz, który chcesz edytować.
Możesz także kliknąć 'Ctrl+o ' z klawiatury, aby otworzyć folder.
3. Jak cofnąć/ przerobić edycję
Możesz Cofnij Lub Przerobić edycja wykonana w aplikacji, klikając odwrotnie strzałka Lub Strzałka zgodnie z ruchem wskazówek zegara odpowiednio.
Aby cofnąć edycję, możesz również nacisnąćCtrl+z ' na klawiaturze.
Podobnie do ponownej edycji, którą można nacisnąć „Ctrl+y” na klawiaturze.
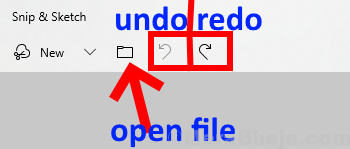
4.Jak używać pisania dotykowego
Możesz napisać wszystko, co chcesz na obrazie, wybierając „Pisanie dotyku” z ekranem dotykowym, ale jeśli nie masz ekranu dotykowego, możesz również użyć kursora myszy do pisania.
Możesz także włączyć lub wyłączyć tę opcję, naciskając „Alt+T” na klawiaturze.
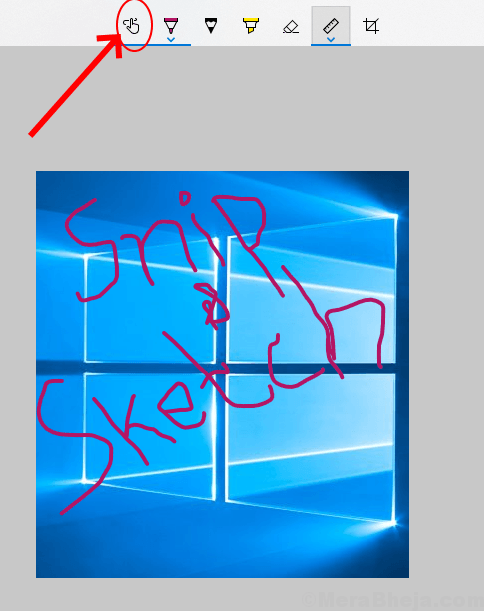
5. Jak korzystać z narzędzi do pisania
Możesz pisać lub wyróżnić SNIP, wybierając dowolne z trzech narzędzi do pisania:
1. długopis 2. ołówek 3. Zakreślacz
Możesz także użyć klawiszy skrótów, aby wybrać dowolny z tych narzędzi. Do Ballpoint Pen Press „Alt+B”, do używania prasy ołówkowej „Alt+i” i do użytku rozświetlającego „Alt+H” klucz.
Wybierając rozwijaną strzałkę lub podwójnie dotknij ikonę, możesz dostosować kolor i rozmiar tych narzędzi.
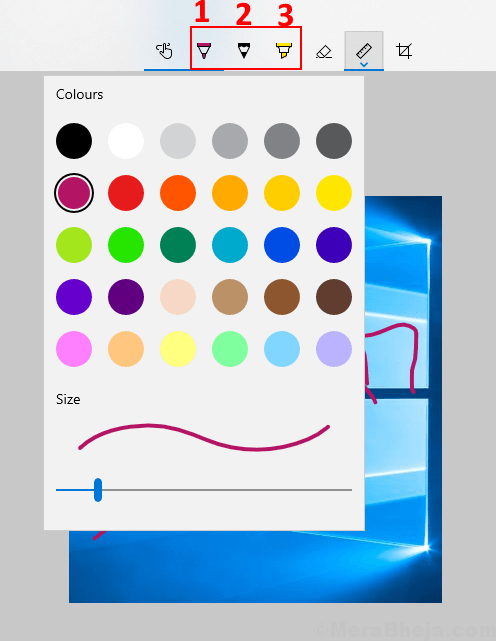
6. Jak usunąć edycję
Wybierając „ezrównać z ziemią' Ikona z górnego środkowego menu, możesz wymazać edycję, przesuwając kursor na obszarze Snip, który chcesz wymazać.
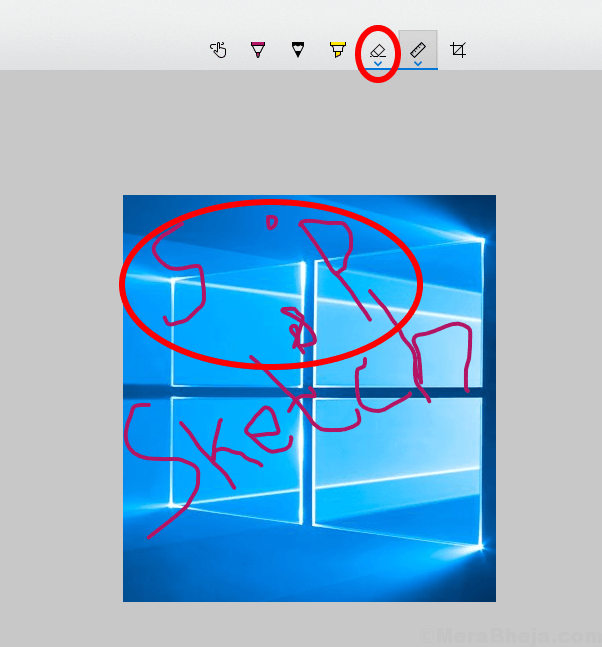
7. Jak używać linijki/ obrońcy
linijka służy do narysowania linii prostej, a także możesz użyć ochraniacz Z rozwijanego menu, aby narysować łuk lub ciasto z pewnego punktu.
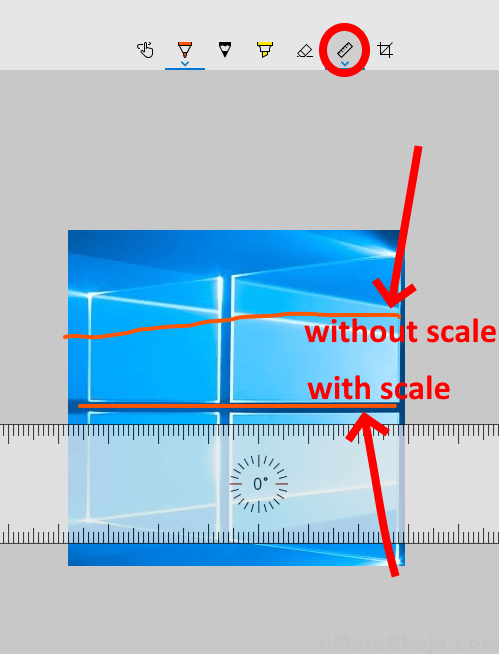
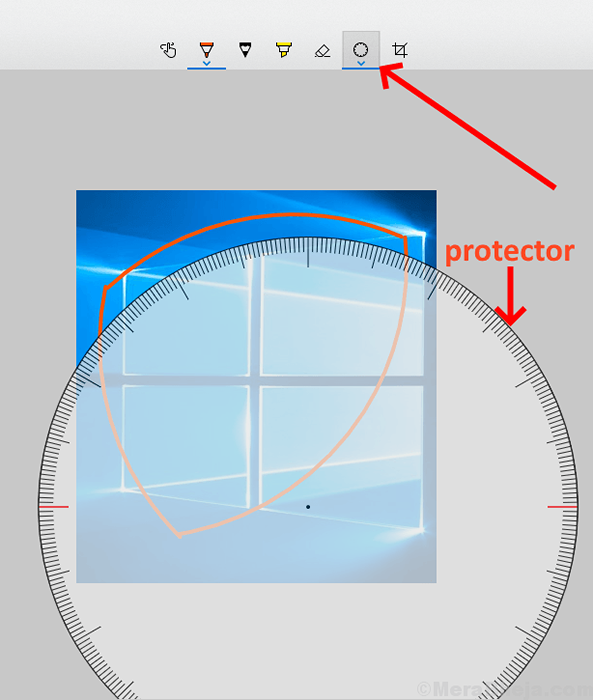
8. Jak przycinać obraz
Klikając „cRop'Ikona, możesz przycinać obraz po wybraniu części, którą chcesz przycinać, a następnie nacisnąć Enter na klawiaturze.
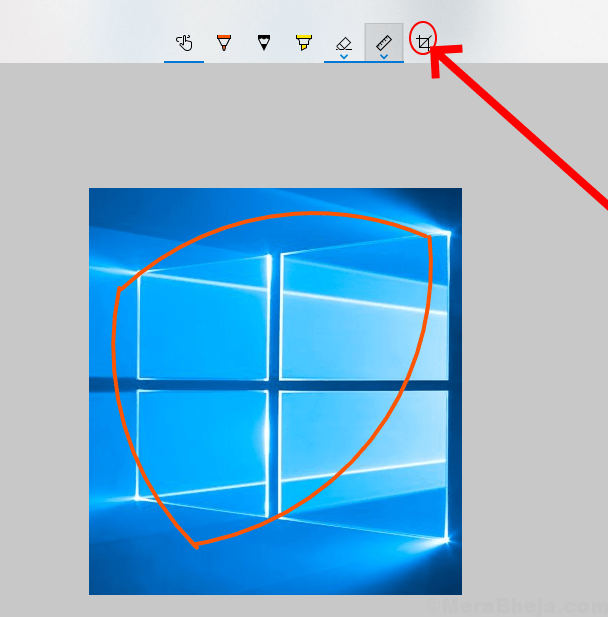
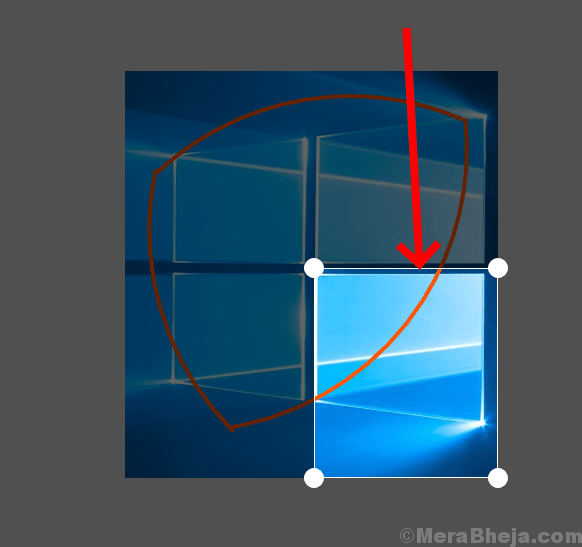
9. Jak zapisać, kopiować i udostępniać Snip
Po zakończeniu edycji możeszzdrowaśka' Twoja edycja .jpg, .png I .Gif. Wybierając ikonę Zapisz w prawym górnym menu.
Klucz skrótu do zapisania Snip jest „Ctrl+s” z klawiatury.
Możesz także „cOPY ' obraz do schowka do wklejenia go w innym dokumencie, wybierając ikonę kopii z prawego górnego menu.
Możesz kliknąćzając' ikona do udostępnienia obrazu według e-maila lub dowolnej innej wyświetlonej aplikacji.
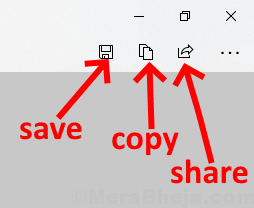
10. Jak wydrukować obraz
Masz również opcję wydrukowaćedytowany obraz. Kliknij menu w prawym górnym rogu aplikacji i wybierz Drukuj, a następnie wybierz drukarkę podłączoną do urządzenia.
Alternatywnie możesz również użyć klucza skrótów „Ctrl+p” z klawiatury, aby wydrukować obraz.
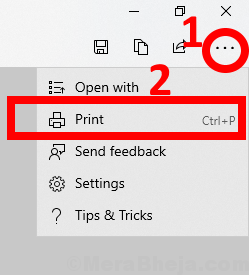
11. Jak otworzyć obraz w innej aplikacji edytowania obrazu
Jeśli chcesz uzyskać dalszą edycję, możesz wybrać 'Otwierać z' Z menu w prawym górnym rogu i wybierz aplikację, którą chcesz, aby edytować obraz.
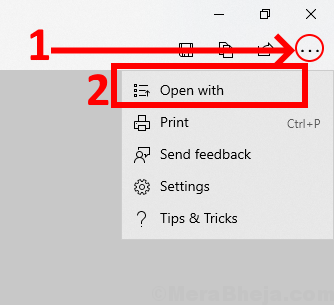
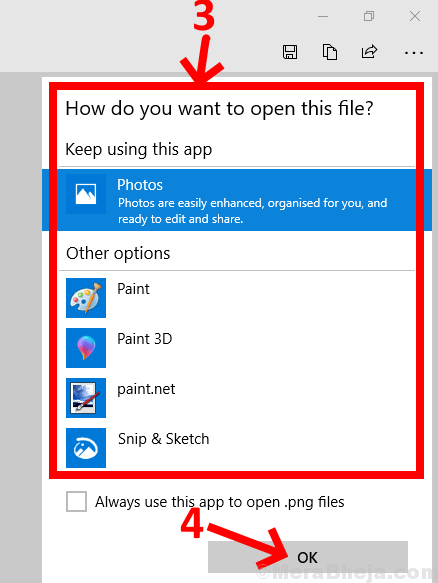
- « Jak edytować prawym przyciskiem myszy nowe menu w systemie Windows 11/10
- Napraw błąd dns_probe_finished_bad_config w systemie Windows 10 »

