Jak edytować prawym przyciskiem myszy nowe menu w systemie Windows 11/10
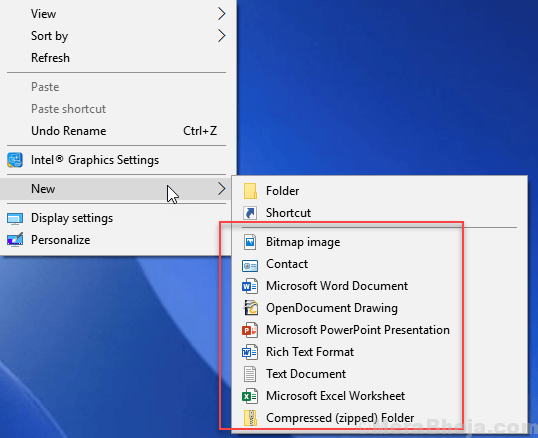
- 2111
- 207
- Klaudia Woś
Większość oprogramowania, które zdecydujemy się zainstalować w naszym systemie Windows, ma zwyczaj pełzania w naszym kliknięciu prawym przyciskiem prawym przyciskiem menu, a lista staje się coraz większa dzień po dniu. Czasami kliknij prawym przyciskiem prawym prawym prawym prawym przyciskiem prawym prawym prawym prawym prawym przyciskiem myszy i chcemy usunąć te elementy z Kliknij prawym przyciskiem myszy Nowe menu, jeśli chcesz również usunąć bezużyteczne elementy z Kliknij prawym przyciskiem menu, oto prosty przewodnik, do którego można to zrobić.
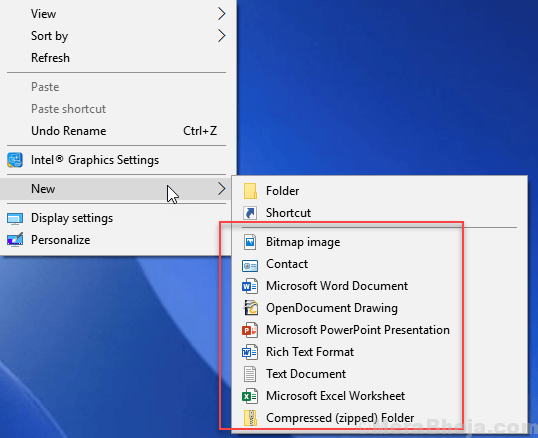
Jak usunąć elementy z Kliknij prawym przyciskiem myszy> nowe menu
1. Szukaj Regedit W oko wyszukiwania systemu Windows.
2. Kliknij ikonę edytora rejestru, aby otworzyć Redaktor rejestru.
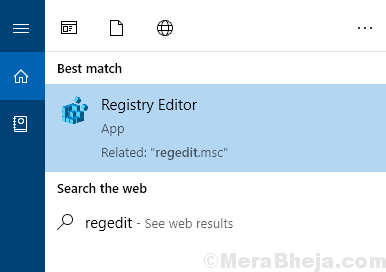
3. Po pierwsze, wykonaj kopię zapasową redaktora rejestru, zanim przejdzie do rozwiązania, udając się Plik> Eksportuj.
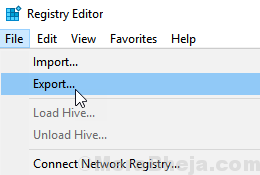
4. Teraz kliknij Edytować i wybierz Znajdować.
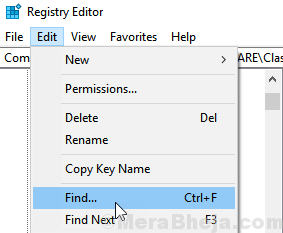
5. Teraz wyszukaj Shellnew i uderz Wchodzić klucz.
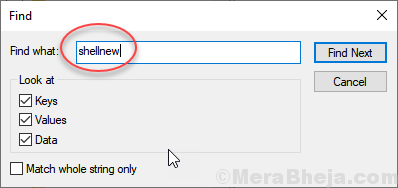
6. Teraz będzie nadal znajdować ShellNew w różnych elementach, które mogą, ale nie muszą, kliknij prawym przyciskiem myszy nowe menu kontekstowe.
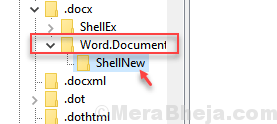
7. Biorąc wskazówkę z nazwy, pod którą istnieje każda ShellNew, spróbuj umieścić A // przed ShellNew i sprawdź, czy element zniknął z menu Kliknij Nowe menu kontekstowe, czy nie.
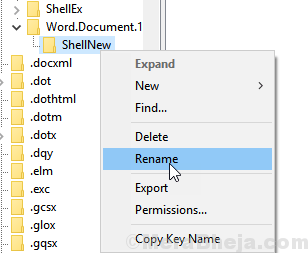
8. Na przykład umieściłem // przed ShellNew, aby usunąć WordDoc z kliknij prawym przyciskiem myszy nowe menu kontekstowe.
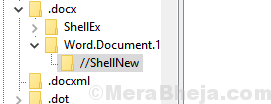
Teraz, kiedy to sprawdzam.
Podobnie kontynuuj umieszczenie // przed każdą skorupą i sprawdzaj, czy elementy znikną, czy nie.
- « Jak rozwiązać „Błąd aplikacji 0xc0000142” w systemie Windows 10/11
- Jak korzystać z aplikacji Snip & Sketch w systemie Windows 10 - kompletny przewodnik »

