Jak rozwiązać „Błąd aplikacji 0xc0000142” w systemie Windows 10/11
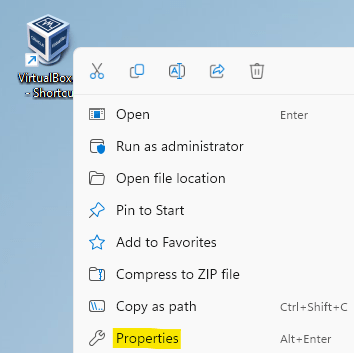
- 1420
- 151
- Tacjana Karpiński
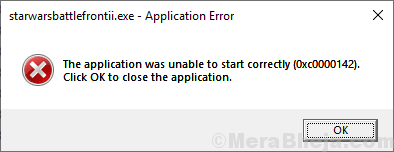
Jest to bardzo frustrujące, gdy próbujesz otworzyć swoją ulubioną grę lub ważną aplikację, ale odmówiono Ci wiadomości ”Aplikacja nie była w stanie uruchomić prawidłowo 0xc0000142 ”. Jeśli masz do czynienia z tym problemem, nie jesteś sam, wielu użytkowników systemu Windows zgłasza stawienie czoła temu samemu problemowi, ale w przypadku różnych aplikacji. Widać, że większość użytkowników zgłasza się do tego problemu, gdy próbują otworzyć poniżej gry/aplikacje-
- Far Cry 3
- Metro Last Light
- Umierające światło
- Far Cry 4
- Wojna zaawansowana przez Call of Duty
- GTA V
- Autodesk AutoCAD
- Witcher 3
- Watch Dogs
- Perspektywy
- Metalowy bieg stały V-Phantom Pain
- Czas imperium
- Star Wars Battlefront 2
Ten problem występuje głównie z powodu brakujących plików DLL (Dynamic Link Library) na komputerze. Pobieranie i kopiowanie tych plików DLL w katalogu gry powinno rozwiązać Twój problem. Przed przejściem na poprawki powinieneś ponownie uruchomić komputer i po ponownym uruchomieniu sprawdź, czy problem nadal istnieje, czy nie.
Wybierz rozwiązania, jeśli problem wciąż istnieje-
Spis treści
- Napraw 1 - Reeregister wszystkie pliki DLL za pomocą polecenia
- Napraw 2 - Uruchom program w trybie zgodności
- Napraw 3 - Wybierz prawidłowy region
- FIX-4 Uruchom aplikację jako administrację
- FIX-5 Zresetuj wartość loadAppinit_dlls w rejestrze
- Napraw 6 - Zainstaluj najnowsze C++, .Ramy netto i DirectX
- FIX-7 Pobierz i zastąp pliki DLL
- Fix-8 Uruchom kontrolę plików systemowych na komputerze
- Fix-9 Użyj monitora procesu
- Fix-10 zaktualizuj sterownik NVIDIA
Napraw 1 - Reeregister wszystkie pliki DLL za pomocą polecenia
1. Szukaj CMD W polu wyszukiwania systemu Windows 10.
2. Teraz kliknij prawym przyciskiem myszy ikonę wiersza polecenia i wybierz Uruchom jako admin.
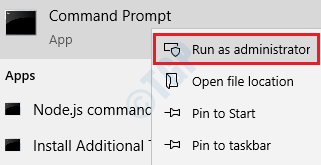
3. Teraz skopiuj i wklej podane poniżej polecenie i naciśnij klawisz Enter, aby je wykonać.
dla%i in (%wirir%\ System32*.DLL) do Regvr32.exe / s%i
4. Po wykonaniu powyższych programów, teraz skopiuj i wklej polecenie podane poniżej, aby je w pełni wykonać.
dla%i in (%wirir%\ System32*.OCX) do regsvr32.exe / s%i
5. Teraz zamknij okno wiersza polecenia.
Napraw 2 - Uruchom program w trybie zgodności
1 - Kliknij prawym przyciskiem myszy w programie lub pliku podając ten błąd i kliknij Nieruchomości
2 -Now, kliknij zgodność tryb
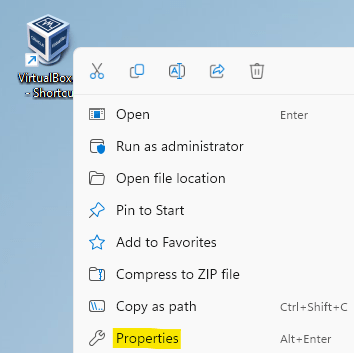
3 - Teraz wybierz Zgodność Patka
4 - Wybierz opcję Uruchom ten program w trybie Compatiblity dla:
Również. Wybierz wcześniejszą wersję systemu Windows i kliknij Stosować i ok.
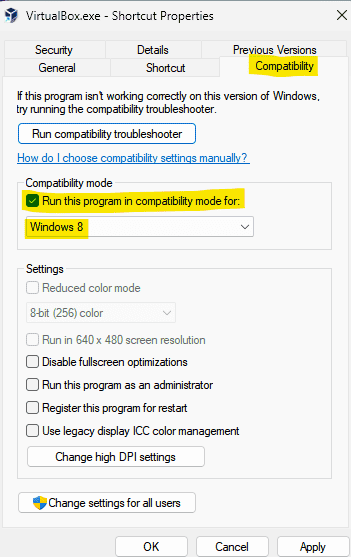
Teraz spróbuj ponownie
Napraw 3 - Wybierz prawidłowy region
1. Naciskać Klucz Windows + R Klucz razem, aby otworzyć uruchomić.
2. Teraz pisz intl.Cpl w nim i kliknij OK.
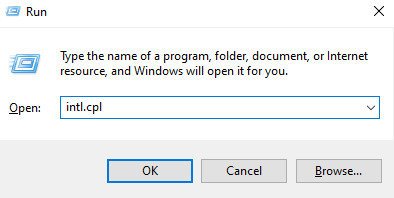
3. Kliknij Administracyjny
4. Kliknij Zmień lokalizację systemu
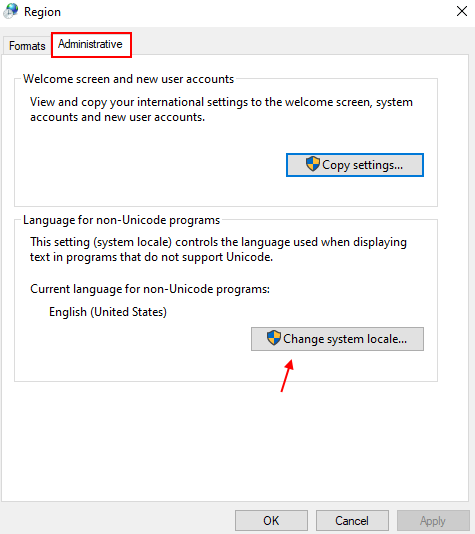
5. Upewnij się, że właściwy region jest wybierany, jeśli nie, wybierz odpowiedni region z rozwijania.
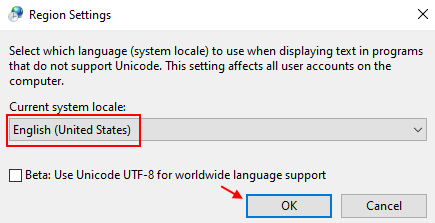
6. Kliknij OK i zamknij wszystkie okna.
FIX-4 Uruchom aplikację jako administrację
Problem, przed którym stoisz, można rozwiązać, otwierając program jako administrator. Aby ustawić aplikację, aby zawsze prosić o zgodę administratora na otwarcie, wykonaj następujące kroki-
1. Znajdź aplikację, którą chcesz otworzyć i Kliknij prawym przyciskiem myszy na tym. Kliknij " Nieruchomości".
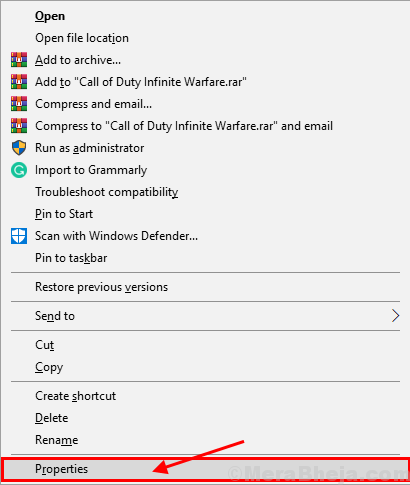
2. Idź do „Zgodność”Tab. Teraz zaznacz pole obok „Uruchom ten program jako administrator ”. Kleszcz pojawi się w polu wyboru.
3. Kliknij "Stosować" I "OK".
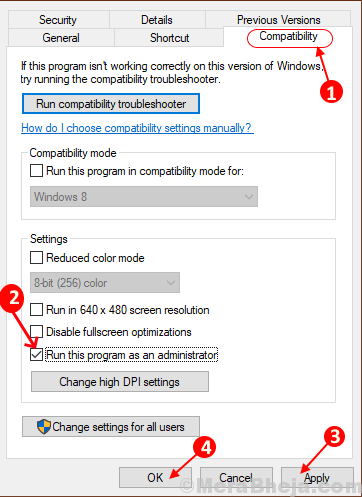
Ponowne uruchomienie Twój komputer i spróbuj uruchomić aplikację.
Jeśli błąd jest nadal dostępny, idź po następujące poprawki.
FIX-5 Zresetuj wartość loadAppinit_dlls w rejestrze
Jeśli używasz antywirusa na komputerze, może się zdarzyć, że twój antywirus zmienił wartość LoadAppinit_dlls Klucz rejestru. Ta zmiana danych wartości może wywołać „Aplikacja nie była w stanie uruchomić prawidłowo 0xc0000142 ” błąd. Musisz ręcznie zresetować wartość klucza rejestru LoadAppinit_dlls. Wykonaj następujące kroki-
1. wciśnij Klucz z systemem Windows a następnie naciśnijR„Klucz do uruchomienia Uruchomić okno.
2. W tym Uruchomić okno, wpisz „Regedit”, A następnie kliknij„OK”Aby otworzyć Redaktor rejestru.
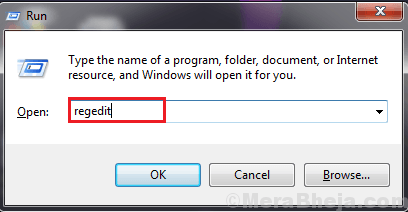
2. w Redaktor rejestru, Na lewym okienku przejdź do tej lokalizacji.
HKEY_LOCAL_MACHINE \ Software \ Microsoft \ Windows NT \ CurrentVersion \ Windows Windows
3. Podwójne kliknięcie NA "LoadAppinit_dlls”Na prawym okienku.
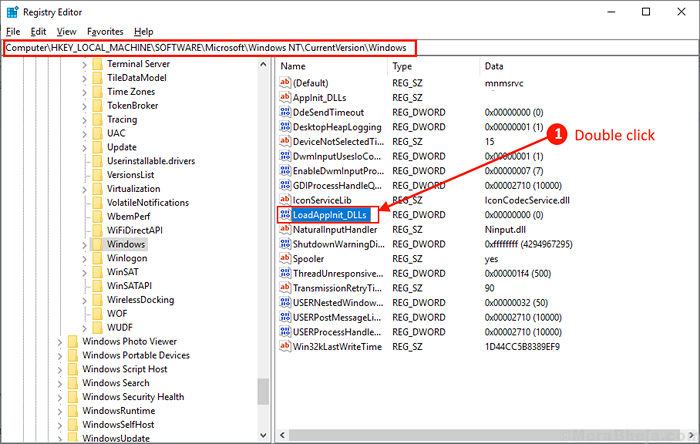
4. Teraz ustaw Dane dotyczące wartości Do "0”, A następnie kliknij„OK".
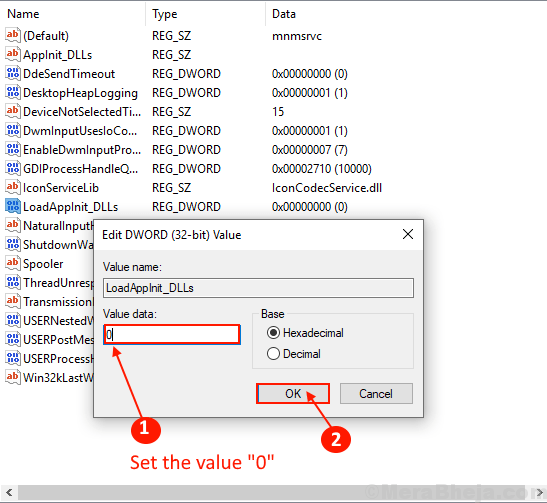
Ponowne uruchomienie komputer i sprawdź, czy możesz uruchomić grę/aplikację bez żadnego błędu.
Napraw 6 - Zainstaluj najnowsze C++, .Ramy netto i DirectX
Pobierz i zainstaluj najnowsze C++ z Tutaj.
Pobierz i zainstaluj DirectX 11 z Tutaj.
Ściągnij i zainstaluj .Ramy netto z Tutaj.
Pobierz i zainstaluj instalator czasu rundu-użytkownika DirectX z Tutaj.
Uruchom ponownie Twój komputer i spróbuj ponownie
FIX-7 Pobierz i zastąp pliki DLL
Możesz pobrać te pliki DLL oraz skopiować i wkleić je w katalogu instalacji gry. To rozwiąże twój problem. Wykonaj następujące kroki-
1. Pobierz plik naprawy błędu gry jako plik zip.
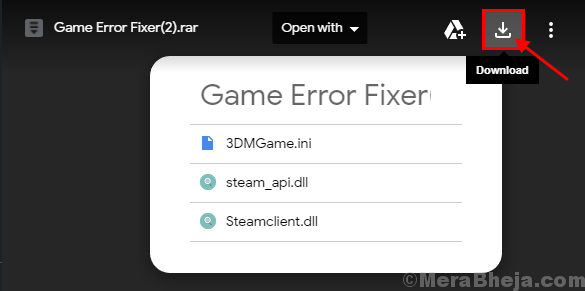
2. Wyodrębnij „Fixer błędu gry”Plik w odpowiedniej lokalizacji.
3. Teraz, wybierać wszystkie wyodrębnione pliki i Kliknij prawym przyciskiem myszy na nich i kliknij „Kopiuj".
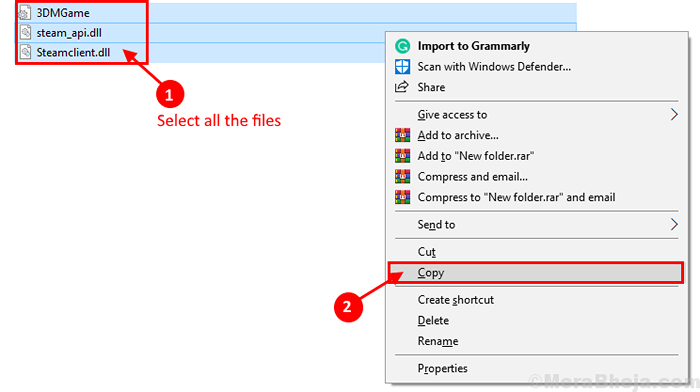
4. Przejdź do katalogu gier, z którym masz problem, Kliknij prawym przyciskiem myszy w pustej przestrzeni i kliknij „Pasta".
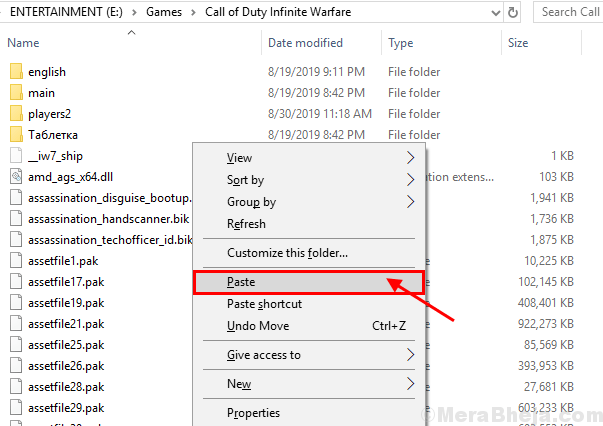
Uruchom ponownie Twój komputer i sprawdź, czy gra działa bez błędu. Jeśli błąd jest nadal dostępny, przejdź do następnej poprawki.
Fix-8 Uruchom kontrolę plików systemowych na komputerze
System File Checker (SFC) to narzędzie, które może wykrywać i naprawić uszkodzone pliki na komputerze. Możesz uruchomić SFC z następującymi poleceniami-
1. Naciskać Klucz Windows+R Wystrzelić Uruchomić.
2. Typ "CMD”I naciśnij 'Ctrl+Shift+Enter'.
To otworzy Wiersz polecenia z Prawa administracyjne.
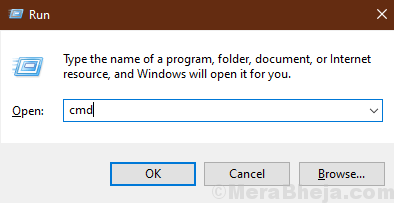
2. Wpisz to polecenie i uderzaj minter. To zajmie trochę czasu.
SFC /Scannow
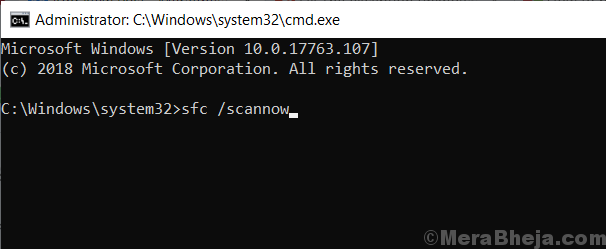
Poczekaj, aż proces się zakończy.
Lub, jeśli to polecenie zawiedzie na komputerze, wykonaj ten krok-
2. Wpisz to polecenie w wierszu polecenia i naciśnij Wchodzić.
sfc /scannow /offbootdir = c: \ /offWindir = c: \ Windows
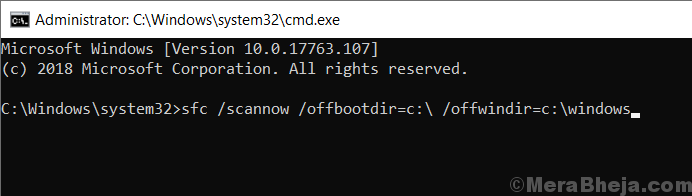
Poczekaj, aż proces zostanie zakończony.
Ponowne uruchomienie Twój komputer i sprawdź, czy błąd wciąż się dzieje, czy nie.
Fix-9 Użyj monitora procesu
Process Monitor to narzędzie pokazujące procesy w czasie rzeczywistym, wykorzystanie klawiszy rejestru, użycie pamięci RAM na komputerze. Możesz użyć monitora procesu do procesu, który powoduje błąd, z którym się masz. Wykonaj następujące kroki, aby użyć monitora procesu-
1. Pobierz narzędzie do monitorowania procesu. Teraz wyodrębnij pobrany plik zip w odpowiedniej lokalizacji.
2. Podwójne kliknięcie NA "Procmon" otworzyć Monitor procesu.
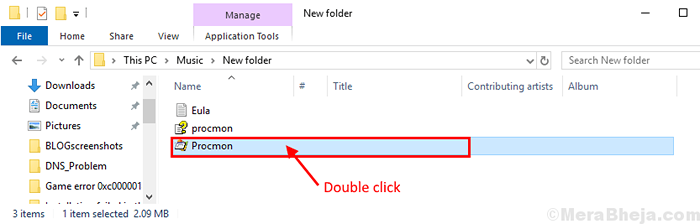
2. Zminimalizować narzędzie do monitorowania procesu. Uruchom grę/aplikację, z którą masz problem, i zminimalizuj. Ponownie otwórz narzędzie do monitorowania procesu. Naciskać Ctrl+t na klawiaturze. To się otworzy Drzewo procesu w Twoim komputerze.
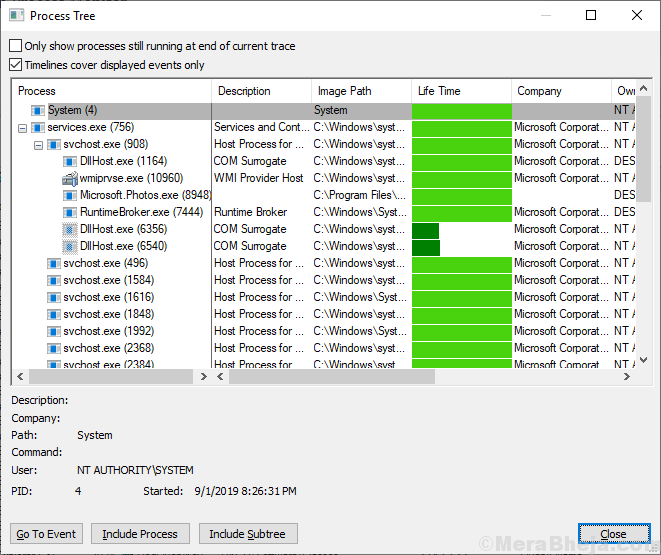
3. Teraz, Wybierz proces gry W karcie procesu i kliknij „Uwzględnij poddrzewa".
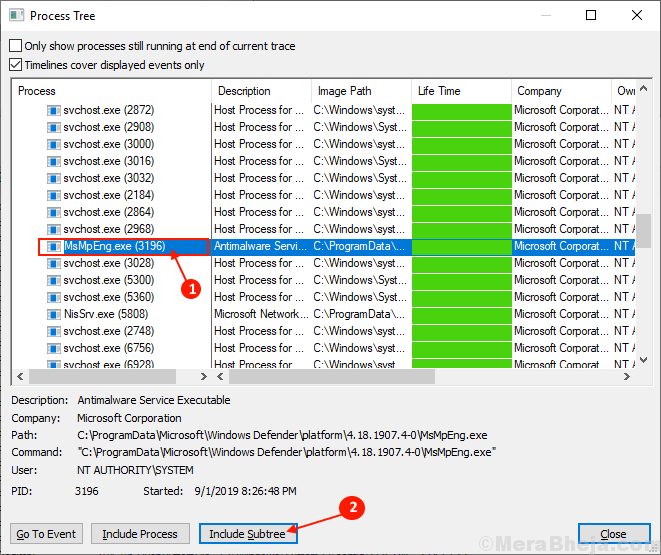
6. Teraz przyjrzyj się uważnie, czy jakikolwiek komunikat o błędzie jest pokazany Monitor procesu tak jak "Nie znaleziono nazwy" Lub "DROGA NIE ZNALEZIONA". Jeśli dowiesz się, że takie .Brakuje plików DLL, a następnie pobierz plik DLL. Skopiuj i wklej go w swoim katalogu gier.
Ponowne uruchomienie Twój komputer i spróbuj uruchomić grę/aplikację. Sprawdź, czy problem znów występuje, czy nie.
Fix-10 zaktualizuj sterownik NVIDIA
Jeśli masz do czynienia „Aplikacja nie była w stanie uruchomić prawidłowo 0xc0000142 ” błąd może się to zdarzyć, ponieważ na komputerze jest przestarzały sterownik graficzny. Aby zaktualizować sterownik NVIDIA, wykonaj następujące kroki-
1. Otwórz okno przeglądarki na urządzeniu.
2. Następnie spróbuj wyszukać „Kierowcy Nvidia”Z tej przeglądarki i
3. Następnie kliknij „Pobierz sterowniki | Nvidia".
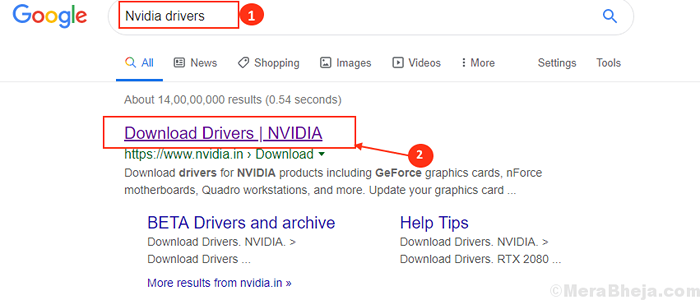
4. Teraz, w tym oknie, w sekcji „Nvidia Driver Pobrania” Wybierz „Wybierz”Rodzaj produktu„”Seria produktów„”Produkt„”System operacyjny„”Typ sterownika Windows„”Typ pobierania”Według specyfikacji sterownika.
5. Następnie kliknij „Szukaj".
6. Kiedy zobaczysz, że sterownik jest gotowy do pobrania, kliknij „Pobierać„Aby pobrać sterownik.
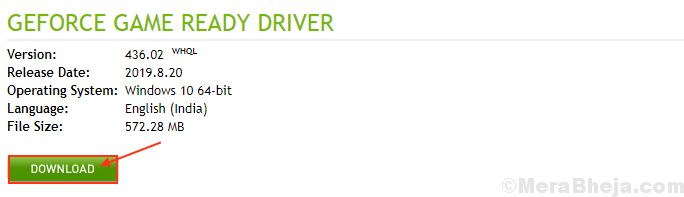
Zamknij okno przeglądarki na komputerze.
7. Przejdź do lokalizacji na swoim komputerze.
8. Znajdź pobraną aplikację na swoim dysku.
9. Teraz wszystko, co pozostało do zrobienia podwójne kliknięcie na nim, aby rozpocząć proces instalacji sterownika.

Uruchom ponownie Twój komputer, aby zakończyć proces instalacji.
Sprawdź, czy problem nadal istnieje, czy nie, ponownie uruchamiając aplikację/grę na komputerze. Twój problem powinien zostać naprawiony.
- « Napraw błąd aplikacji 0xc0000005 w systemie Windows 10/11
- Jak edytować prawym przyciskiem myszy nowe menu w systemie Windows 11/10 »

