FIX Modem zgłosił błąd z kodem błędu 651 w systemie Windows 11, 10
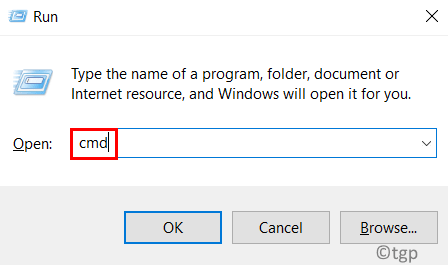
- 2803
- 288
- Tomasz Szatkowski
Kilku użytkowników systemu Windows niedawno narzekało, że kiedy próbowali podłączyć swój modem w celu uzyskania dostępu do Internetu na swoim komputerze, wygenerował błąd, który powiedział Modem (lub inne urządzenie łączące) zgłosił problem z kodem błędu 651 i nie pozwala połączyć się z systemem.
Ten problem mógł być spowodowany błędem w systemie lub modemu, przestarzałym sterowniku karty sieci.
Mając na uwadze wszystkie te rzeczy, ten post pokaże różnorodne poprawki, które mogą być w stanie rozwiązać ten problem i pozwoli użytkownikom połączyć modem z systemem bez problemu.
Jeśli masz podobny problem, kontynuuj czytanie, aby dowiedzieć się więcej.
Wcześniej możesz wypróbować te obejścia podane poniżej -
- Uruchom ponownie system kilka razy i sprawdź, czy problem został naprawiony.
- Spróbuj podłączyć modem z innym systemem, aby sprawdzić, czy problem dotyczy systemu.
- Jeśli nie, spróbuj podłączyć inny modem (inne połączenie), aby sprawdzić, czy modem ma jakieś problemy.
- Sprawdź, czy jest to luźne, czy zepsute/uszkodzone.
- Spróbuj ponownie uruchomić system w trybie awaryjnym za pomocą sieci i sprawdź, czy działa!
Spis treści
- Napraw 1 - Wyłącz funkcję automatycznego strojenia
- Napraw 2 - Resetuj TCP/IP w systemie Windows
- Napraw 3 - Wyłącz protokół internetowy wersja 6 IPv6
- Napraw 4 - Uruchom rozwiązywanie problemów z adapterem sieciowym
- Napraw 5 - Zaktualizuj sterownik sieciowy za pośrednictwem Manager Device Manager
- Napraw 6 - Spróbuj ponownie zarejestrować RasppPoe.plik SYS
Napraw 1 - Wyłącz funkcję automatycznego strojenia
Aby zwiększyć wydajność sieci, Windows dodał funkcję automatycznego dostrajania, która monitoruje opóźnienie sieci, przepustowość i inne parametry. Umożliwienie tej funkcjonalności może również skutkować wyżej wymienionym problemem.
Sugerujemy więc, aby użytkownicy wyłączyli funkcję automatycznego dostrajania w swoim systemie. Zobaczmy, jak można to zrobić za pomocą prostych kroków podanych poniżej.
Krok 1: Naciśnij Windows + x klucze razem, aby zobaczyć menu kontekstowe z Początek przycisk.
Krok 2: Następnie dotknij R klucz na klawiaturze do otwarty Uruchomić pole poleceń.
Krok 3: Typ CMD w polu tekstowym okna uruchamiania i naciśnij KLAWISZ KONTROLNY + ZMIANA + WCHODZIĆ klucze razem, aby otworzyć wiersz polecenia Jak Admin.
NOTATKA: Zaakceptuj także monit UAC, klikając Tak kontynuować.
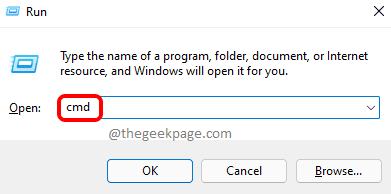
Krok 4: Skopiuj i wklej poniższe polecenie w oknie wiersza polecenia, które właśnie otworzyło się i uderzyło Wchodzić klucz do wykonania.
Interfejs Netsh TCP Set Global Autotuning = wyłączony
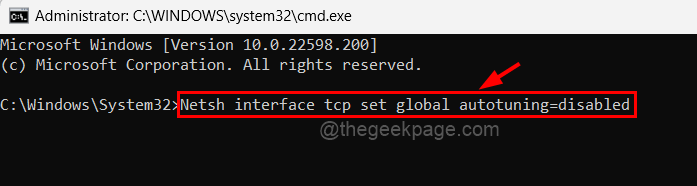
Krok 5: Wyłączy to funkcję automatycznego dostrajania w twoim systemie.
Krok 6: Po zakończeniu zamknij okno wiersza polecenia.
Teraz sprawdź, czy połączenie internetowe można ustalić, podłączając modem z systemem.
Napraw 2 - Resetuj TCP/IP w systemie Windows
Zarówno TCP, jak i IP są odpowiedzialne za ustanowienie wiarygodnego połączenia między komputerami, które mogą z łatwością wchodzić w interakcje. TCP zezwala na wysyłanie pakietów danych z jednego urządzenia do drugiego za pomocą adresu IP, który zawiera informacje o urządzeniu.
Ten rodzaj problemu jest powszechny, gdy ustawienia TCP/IP są modyfikowane. Więc postępuj zgodnie z poniższymi procedurami, aby zresetować TCP/IP.
Krok 1: Naciśnij Okna I R klucze razem na klawiaturze, która otwiera się uruchomić skrzynka.
Krok 2: Następny typ CMD w Uruchomić Box i dotknij Ctrl + Shift + Enter klucze razem, aby otworzyć Podwyższony wiersz polecenia.
Krok 3: Kliknij Tak w wierszu kontroli dostępu użytkownika, aby kontynuować.
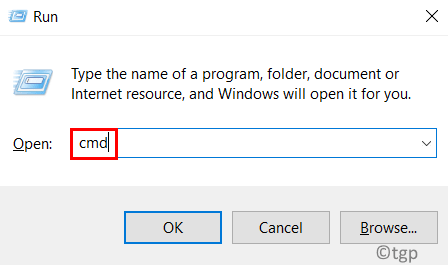
Krok 4: Wprowadź następujący wiersz w wierszu polecenia i wykonaj go, naciskając Wchodzić klucz.
Netsh int IP Resetuj resetowanie.dziennik
Krok 5: To zresetuje TCP/IP w twoim systemie.
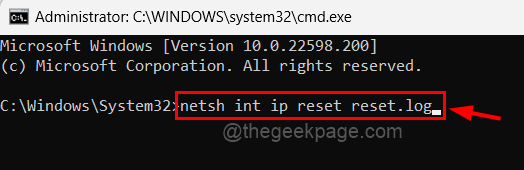
Krok 6: Po zakończeniu zamknij wiersz polecenia i ponownie uruchom swój system, a następnie sprawdź, czy problem został rozwiązany.
Napraw 3 - Wyłącz protokół internetowy wersja 6 IPv6
Spróbuj wyłączyć IPv6 w systemie ze strony połączeń sieciowych dla adaptera Ethernet i sprawdź, czy problem może zostać naprawiony.
Postępuj zgodnie z poniższymi krokami, jak to zrobić.
Krok 1: Naciśnij Okna I R klucze razem, aby otworzyć Uruchom pole poleceń.
Krok 2: Typ NCPA.Cpl w Uruchomić Box i naciśnij Wchodzić klucz do otwarcia połączenia sieciowe strona.
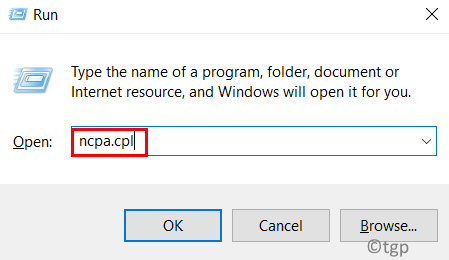
Krok 3: Kliknij prawym przyciskiem myszy na Adapter Ethernet i kliknij Nieruchomości Z menu kontekstowego, jak pokazano poniżej.
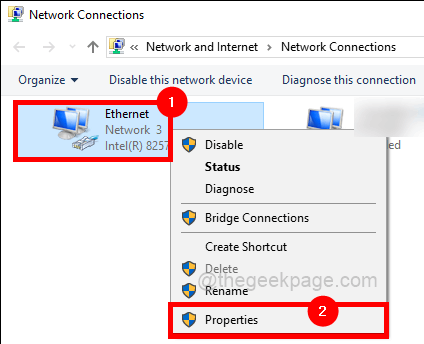
Krok 4: Po otwarciu okna właściwości Ethernet Protokół internetowy wersja 6 (IPv6) pole wyboru i kliknij OK.
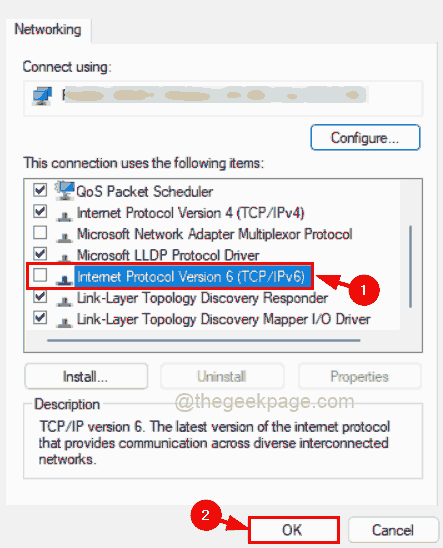
Krok 5: To wyłączy IPv6 w systemie dla Ethernet.
Teraz spróbuj nawiązać połączenie z systemem i sprawdź, czy to zadziałało.
Napraw 4 - Uruchom rozwiązywanie problemów z adapterem sieciowym
W systemie systemu Windows jest wbudowany w rozwiązywanie problemów o nazwie Adapter Network, który próbuje wykryć i naprawić problemy związane z siecią.
Zobaczmy, jak uruchomić rozwiązywanie problemów z adapterem sieciowym w systemie.
Krok 1: otwarty Uruchomić pudełko, naciskając Okna I R Klucze jednocześnie.
Krok 2: Typ kontrola.exe /Nazwa Microsoft.Rozwiązywanie problemów w uruchomić Box i naciśnij Wchodzić klucz do otwarcia Rozwiązywanie problemów strona bezpośrednio.
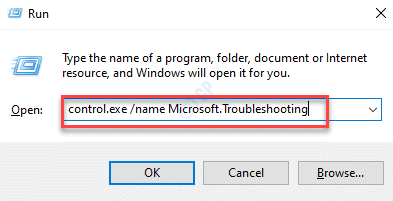
Krok 3: Wybierz Inni narzędzia do rozwiązywania problemów Opcje, klikając go, jak pokazano poniżej.
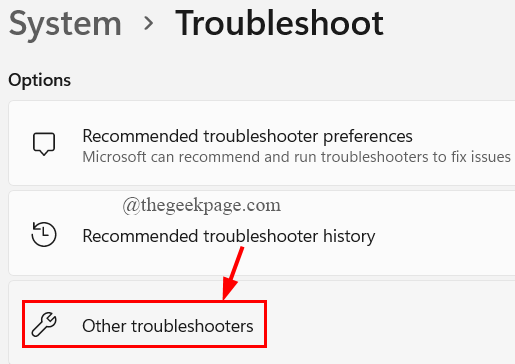
Krok 4: Przewiń w dół strony i wykonaj Adapter sieciowy Rozwiązywanie problemów, klikając Uruchomić Jak pokazano na poniższym obrazku.
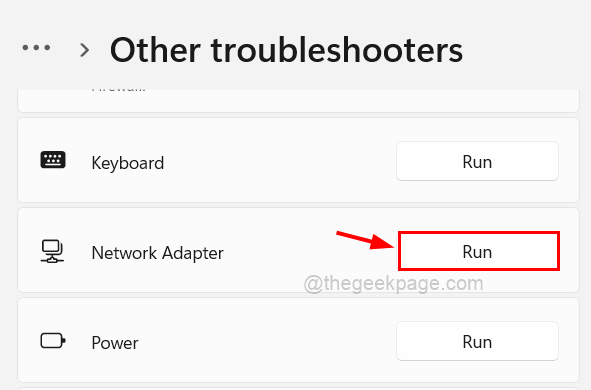
Krok 5: Rozpocznie wykrywanie problemów związanych z adapterem sieciowym i postępuje zgodnie z instrukcjami ekranowymi, aby rozwiązać problem.
Krok 6: Po zakończeniu zamknij okno i sprawdź, czy problem zostanie rozwiązany.
Napraw 5 - Zaktualizuj sterownik sieciowy za pośrednictwem Manager Device Manager
Nieaktualny sterownik sieciowy czasami powoduje problemy, które nie są łatwe do wykrycia podczas rozwiązywania problemów. Zalecamy więc aktualizowanie sterownika sieciowego w systemie systemu Windows za pośrednictwem urządzeń Manager. Zobaczmy, jak go zaktualizować za pomocą poniższych kroków.
Krok 1: Naciśnij Windows + x klucze razem, aby wyświetlić menu kontekstowe przycisku Start i naciśnij M klucz do otwarcia Menadżer urządzeń.
Krok 2: Kliknij dwukrotnie Karty sieciowe opcje go rozwinąć.
Krok 3: Zawiera to wszystkie adaptery sieciowe dostępne w systemie.
Krok 4: Kliknij prawym przyciskiem myszy na Ethernet Wan Miniport i kliknij Uaktualnij sterownik Z menu kontekstowego, jak pokazano na poniższym zrzucie ekranu.
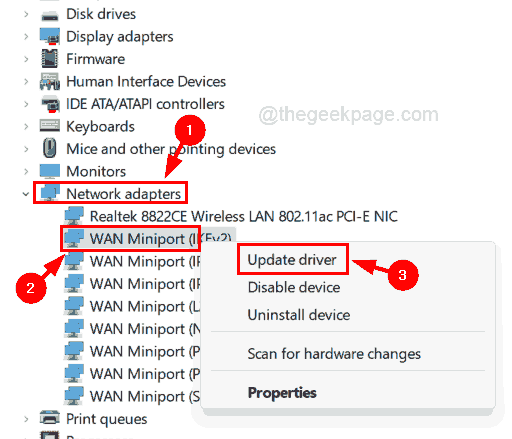
Krok 5: Wykonaj instrukcje na ekranie, aby ukończyć proces aktualizacji.
Krok 6: Po zakończeniu zamknij menedżera urządzeń.
Napraw 6 - Spróbuj ponownie zarejestrować RasppPoe.plik SYS
Plik o nazwie raspppoe.SYS znajduje się w systemie folderów32 w systemie Windows i jest to odpowiedzialne za lepszą komunikację między systemem a innymi podłączonymi urządzeniami. Więc ponownie zarejestrujmy RasppPoe.plik SYS, który go naprawi, jeśli będzie jakikolwiek problem.
Krok 1: Naciśnij Okna klucz i typ CMD.
Krok 2: W takim razie, Kliknij prawym przyciskiem myszy na Wiersz polecenia aplikacja i wybierz Uruchom jako administrator z listy, jak pokazano poniżej.
Krok 3: Kliknij Tak zaakceptować dowolny monit UAC, który pojawia się w celu kontynuowania.
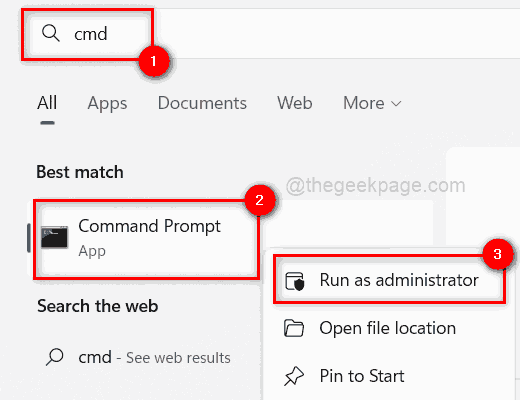
Krok 4: Po otwarciu wiersza polecenia wpisz Regsvr32 raspppoe.Sys i uderz Wchodzić klucz.
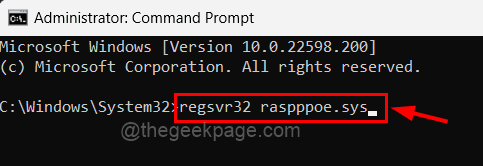
Krok 5: To ponownie zarejestruje RasppPoe.plik SYS.
Krok 6: Następnie zamknij okno wiersza polecenia i uruchom ponownie system.
- « Jak naprawić kod błędu Fortnite Battle Royale LS-0016
- Jak zapobiec edycji nagłówka/stopki dokumentu Word »

