Jak zapobiec edycji nagłówka/stopki dokumentu Word
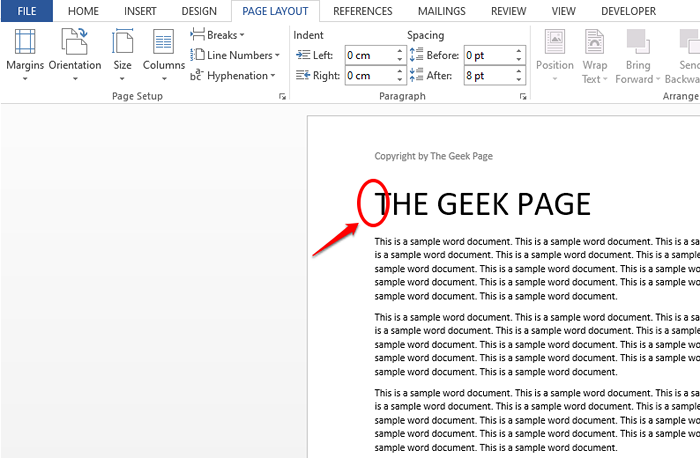
- 3132
- 906
- Igor Madej
Nagłówki i stopki są bardzo ważne, jeśli chodzi o dokument słów. Możesz osadzić ważne informacje, takie jak nazwa Twojej firmy lub adres URL strony internetowej w nagłówkach lub stopkach. Więc nawet jeśli dokument przechodzi przez wiele osób, twój kredyt nie zostanie skradziony. Ale dokumenty słowne można zawsze edytować, w tym nagłówki i stopki. Czy istnieje sposób, w jaki możesz zablokować nagłówek i stopkę dokumentu, aby nie mogły być edytowane przez inne osoby, które go używają? Cóż, zdecydowanie jest!
W tym artykule wyjaśniamy w niektórych bardzo prostych krokach, w jaki sposób możesz zablokować i chronić nagłówek/stopkę dokumentu, aby inni nie mogli go edytować bez znajomości hasła, które początkowo ustawiłeś. Czytaj dalej, aby dowiedzieć się, jak możesz opanować tę niesamowitą sztuczkę.
Jak zablokować i chronić nagłówek i stopkę w słowie
Krok 1: Najpierw otwórz dokument Word, który chcesz chronić nagłówek/stopkę.
Następnie kliknij Pierwszy punkt pierwszej strony twojego dokumentu. Będziemy podzielić Twój dokument na 2 sekcje na podstawie tego punktu. Sekcja powyżej tego punktu będzie sekcją nagłówka, a sekcja od/poniżej tego punktu będzie faktycznym dokumentem.
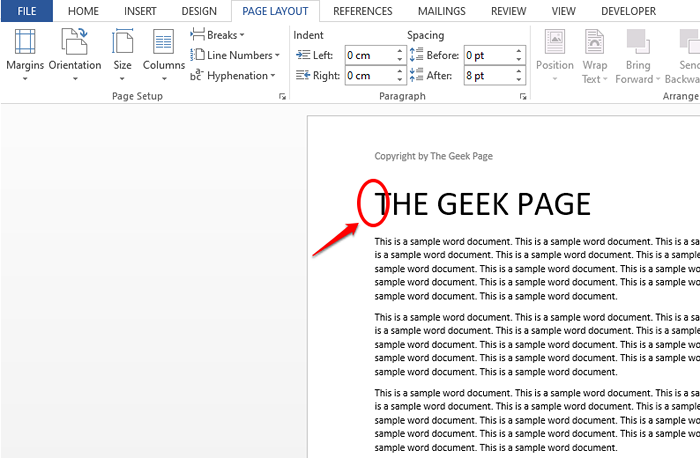
Krok 2: Teraz kliknij UKŁAD STRONY Karta w górnym panelu.
Pod UKŁAD STRONY Opcje, kliknij menu rozwijane wymienione Przerwy i wybierz Ciągły Z listy opcji.
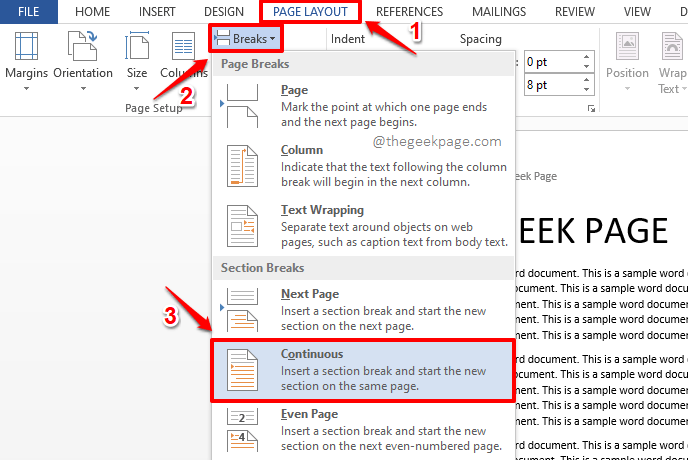
Krok 3: Jak teraz widać, jest Pusta przestrzeń dodana do twojego dokumentu przed nagłówkiem. To właściwie to przerwę w sekcji, która została dodana.
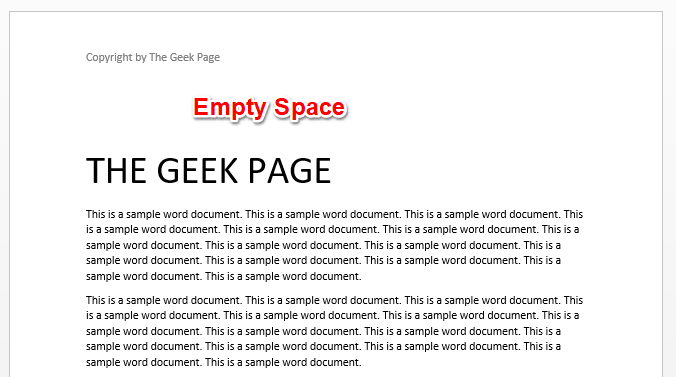
Krok 4: Aby zmniejszyć szerokość podziału sekcji, kliknij DOM Karta u góry. Jak następny, kliknij Pokaż ukryj przycisk.
Teraz będziesz mógł obejrzeć Break sekcji (ciągły) że dodałeś. Zmniejszmy to, aby zmniejszyć pustą szerokość przestrzeni. Za to, Kliknij na punkt początkowy pierwszego rozbicia sekcji.
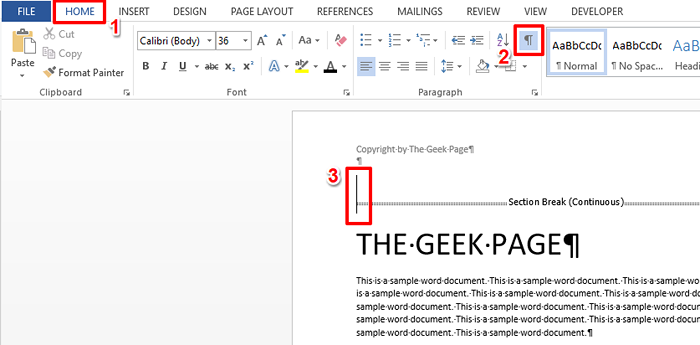
Krok 5: Następnie typ W 1 w rozmiar czcionki rozwijać i uderzyć Wchodzić klucz.
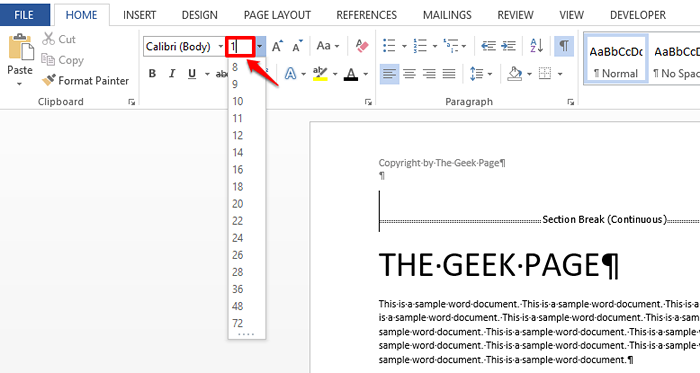
Krok 6: Jak widać, pusta przestrzeń przed nagłówkiem jest teraz znacznie zmniejszona. Teraz ukryjmy przerwanie sekcji. Do tego kliknięcia Pokaż ukryj Przycisk jeszcze raz.
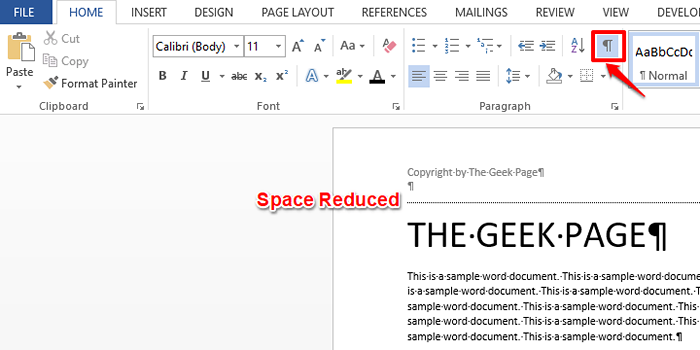
Krok 7: Teraz, gdy twój dokument jest sformatowany, przejdźmy dalej i zamknijmy nagłówek, aby nie można go było edytować. Kliknij na PLIK Karta u góry.
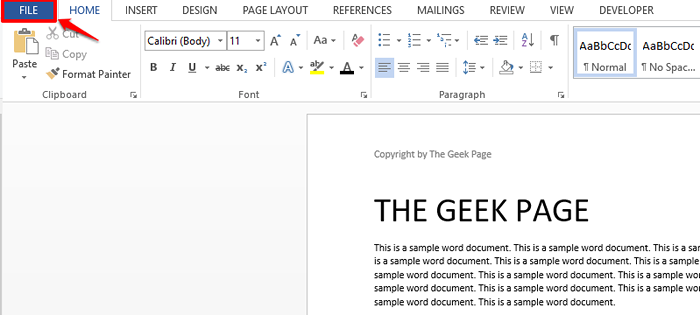
Krok 8: W Lewa nawigacja Panel, kliknij Informacje Najpierw płytki.
Teraz kliknij opcję rozwijaną o nazwie Chronić dokument.
Na koniec wybierz opcję Ogranicz edycję Z listy dostępnych opcji.
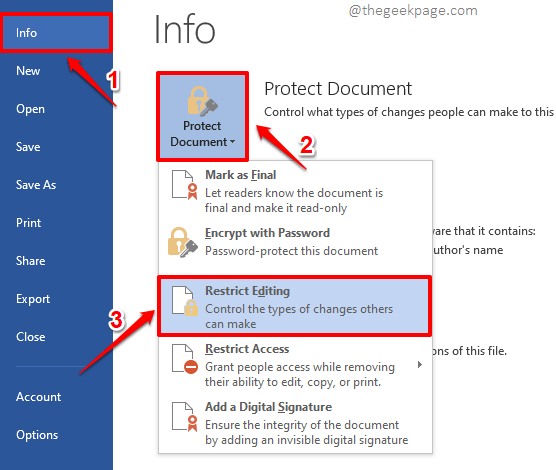
Krok 9: Po prawej stronie dokumentu będziesz mógł teraz wyświetlić Ogranicz edycję opcje.
Najpierw sprawdź pole wyboru odpowiadające opcji Pozwól tylko tego typu edycja w dokumencie W sekcji Ograniczenia edycji.
Następnie wybierz Brak zmian (tylko odczyt) Z menu rozwijanego tuż poniżej.
Wreszcie, Kliknij na Pierwszy punkt dokumentu Word.
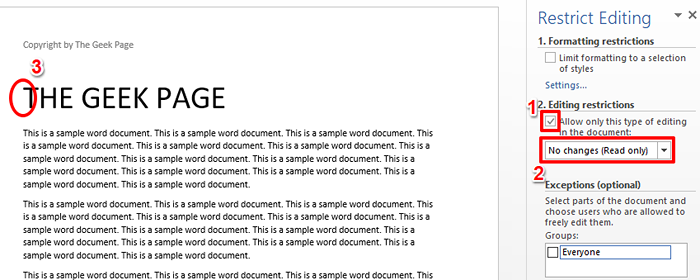
Krok 10: Po kliknięciu pierwszego punktu pierwszej strony dokumentu Word naciśnij klawisze Ctrl + Shift + End razem Wybierz cały dokument natychmiast.
Po wybraniu całego dokumentu w Ogranicz edycję opcje, sprawdź pole wyboru odpowiadające Wszyscy opcja pod Wyjątki (opcjonalnie) Sekcja.
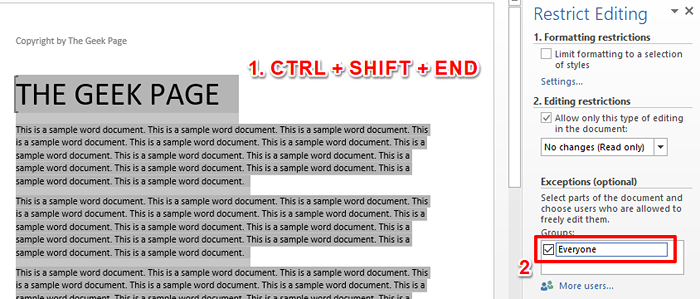
Krok 11: Możesz teraz zobaczyć, że cały Twój dokument jest wybierany. Otóż to. Uderz w Tak, zacznij egzekwować ochronę przycisk, aby kontynuować.
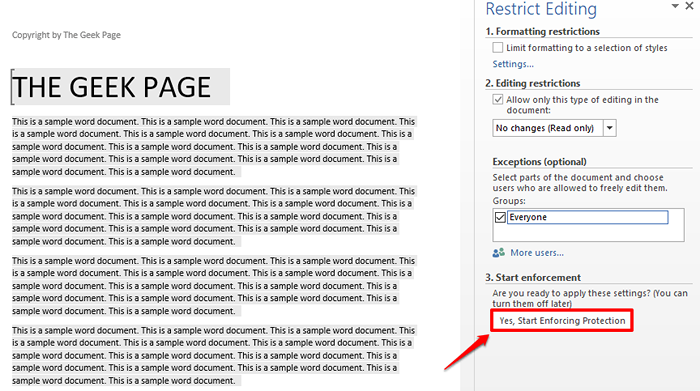
Krok 12: Teraz będziesz na Rozpocznij egzekwowanie ochrony okno, w którym musisz wprowadzić hasło i to potwierdzić, aby uniemożliwić innym użytkownikom zastąpienie ustawień zablokowania sekcji.
W tym celu najpierw wybierz radio przycisk odpowiadający Hasło. Następnie wprowadź hasło, pamiętaj o nim później, w Wprowadź nowe hasło (opcjonalnie) pole i powtórz to samo hasło w Ponowne wstawanie hasła, aby potwierdzić pole. Gdy już będziesz ustawiony, naciśnij OK przycisk.
Notatka: Masz opcję nie podawania hasła. Ale zdecydowanie zaleca się podanie hasła, w przeciwnym razie złośliwe użytkownicy mogą zastąpić ustawienia, a nagłówek/stopka może być przez nich odblokowana i być również edytowana.
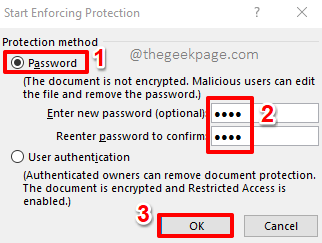
Krok 13: Twój cały dokument zostanie teraz wyróżniony na żółto i żółty, wskazuje części, które można edytować w dokumencie. Jeśli spojrzysz na swój nagłówek, możesz zobaczyć, że nie jest go podświetlony na żółto, co oznacza, że nagłówka nie można już edytować.
Jeśli chcesz usunąć Żółta podświetlenie, Następnie kliknij pole wyboru odpowiadające opcji Podkreśl regiony, które mogę edytować. To będzie Odkreśnij pole wyboru.
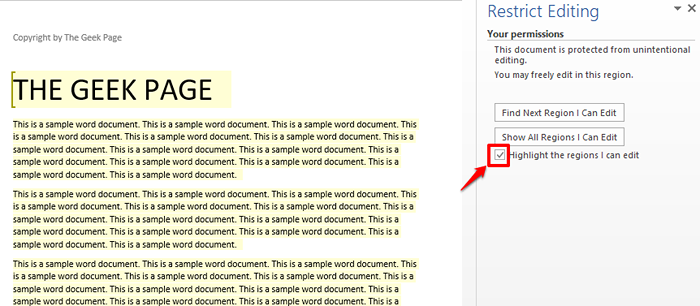
Krok 14: Żółte podświetlenie zniknie i możesz bezpiecznie kliknąć zamknąć przycisk odpowiadający Ogranicz edycję opcje.
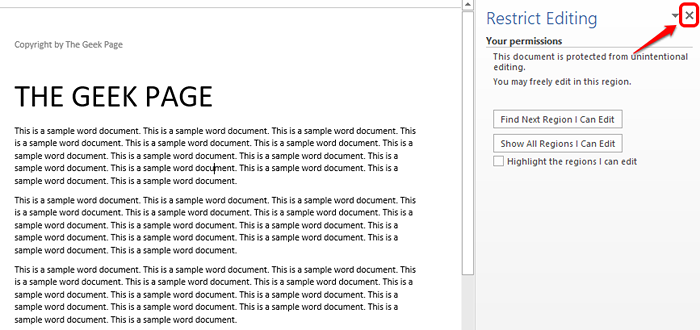
Krok 15: Viola! Jeśli teraz klikniesz dwukrotnie sekcję nagłówka, możesz łatwo sprawdzić, czy sekcja nagłówka można wybrać tylko i że nie można go edytować. Podczas gdy reszta dokumentu jest nadal edytowalna.
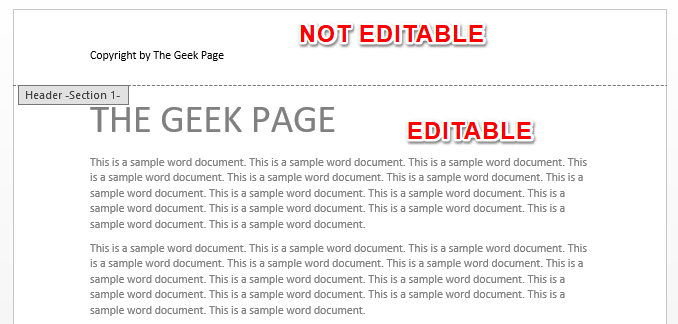
Notatka: Jeśli chcesz również zablokować stopkę, możesz wykonać te same kroki. Wystarczy rozbić dokument tuż przed stopką. A reszta kroków byłaby taka sama.
Powiedz nam w sekcji komentarzy, jeśli utknąłeś na którymkolwiek z kroków. Bądź na bieżąco z kolejnymi wskazówkami, hownami i sztuczkami!
- « FIX Modem zgłosił błąd z kodem błędu 651 w systemie Windows 11, 10
- Jak naprawić problem z drenażem baterii Windows 11 »

