Jak naprawić problem z drenażem baterii Windows 11

- 767
- 181
- Natan Cholewa
Żywotność baterii twojego komputera była wieloletnim problemem ze wszystkimi wersją systemu Windows, ale dla wielu użytkowników wydaje się, że uaktualnienie do systemu Windows 11 podwoiło ten problem. Gdzie laptop działałby przez 3 do 4 godzin na odcinku, drastycznie zredukował się do maksymalnych 2 godzin pracy. Użytkownicy zgłaszają, że ten problem został specjalnie odnotowany po aktualizacji lub w systemie Windows 11.
Windows 11 to wspaniała nowa wersja z wieloma zaawansowanymi funkcjami i ulepszeniami, jednak ponieważ funkcje te wymagają wysokiej wydajności, prowadzi do szybszego drenażu baterii. Mogą istnieć inne powody, takie jak zbyt wiele aktywnych aplikacji w tle, które mają tendencję do wyczerpania baterii laptopa za pomocą nadmiernego zużycia, nawet jeśli nie są one używane lub jeśli specyfikacje systemu systemu systemu operacyjnego i systemu Windows 11 nie pasują do siebie. Dlatego upewnij się, że system systemu Windows 11 jest kompatybilny ze specyfikacjami urządzenia, a także z wiekiem urządzenia.
Na szczęście, jeśli bateria szybko wyczerpuje się na komputerze z systemem Windows 11, oto kilka sposobów, które mogą pomóc w rozwiązaniu problemu.
Spis treści
- Metoda 1: Zmodyfikuj plan zasilania
- Metoda 2: Włącz oszczędność baterii
- Metoda 3: Ustaw niestandardowe ustawienia graficzne
- Metoda 4: Ustawienia odtwarzania wideo ulepszenie wideo
- Metoda 5: wyłącz aplikacje w tle
- Metoda 6: Wyłącz szybki uruchamianie
- Metoda 7: Dokręć jasność ekranu
- Metoda 8: Zoptymalizuj plan zasilania
- Metoda 9: Wybierz dynamiczną szybkość odświeżania
- Metoda 10: Uruchom rozwiązywanie problemów z zasilaniem systemu Windows
- Metoda 11: Wygeneruj raport baterii za pomocą CMD
Metoda 1: Zmodyfikuj plan zasilania
Możesz także wprowadzić zmiany w domyślnym planie zasilania w systemie, który może pomóc w rozwiązaniu problemu drenażu baterii i zwiększenia jego żywotności. Postępuj zgodnie z poniższymi instrukcjami, aby zmodyfikować plan zasilania:
Krok 1: Naciśnij skrót klawiatury - Win + r razem i okna Ustawienia Aplikacja otwiera się.
Krok 2: Teraz, w oknie Ustawienia, kliknij System po lewej stronie panelu.
Krok 3: Następnie przejdź do prawej strony, przewiń trochę w dół i kliknij Zasilanie i bateria.

Krok 4: Na ekranie ustawień zasilania i akumulatora, po prawej stronie, przejdź do trybu zasilania i wybierz Najlepsza wydajność energetyczna Od upadłej obok niego.
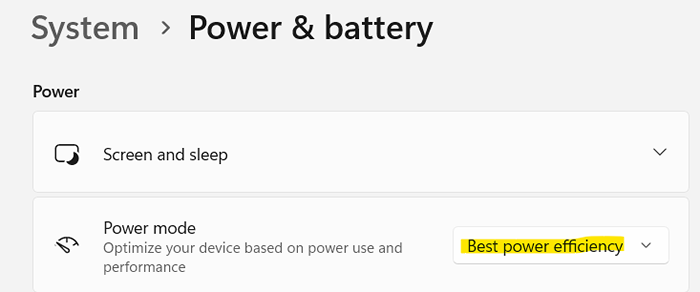
Otóż to. Teraz zamknij okno Ustawienia i sprawdź, czy żywotność baterii się poprawia.
Metoda 2: Włącz oszczędność baterii
Jeśli bateria nadal szybko się wyczerpuje, możesz włączyć opcję oszczędzania baterii w ustawieniach i sprawdzić, czy pomoże to rozwiązać problem. Możesz ustawić go w sposób, w jaki włącza się automatycznie, gdy zasilanie laptopa spadnie poniżej określonego poziomu. Alternatywnie możesz również zdecydować się na utrzymanie tego przez cały czas. Zobaczmy, jak włączyć oszczędność ciasta:
Krok 1: Idź do Ikona Windows (start) Na pasku zadań kliknij go prawym przyciskiem myszy i z menu kontekstowego, wybierz Ustawienia.
Krok 2: To otworzy Ustawienia App.
Tutaj kliknij system po lewej stronie. Następnie kliknij Zasilanie i bateria Z prawej części.

Krok 3: Teraz przejdź do prawej strony okna i pod sekcją baterii, przejdź do Program oszczędzający baterię i rozwinąć sekcję.
Tutaj, obok skrętu akumulator Automatycznie z opcją, kliknij rozwijaną obok niego i wybierz poziom procentowy, gdy oszczędzanie baterii powinien uruchomić automatycznie lub zawsze wybieraj (na podstawie Twojego wymagania).
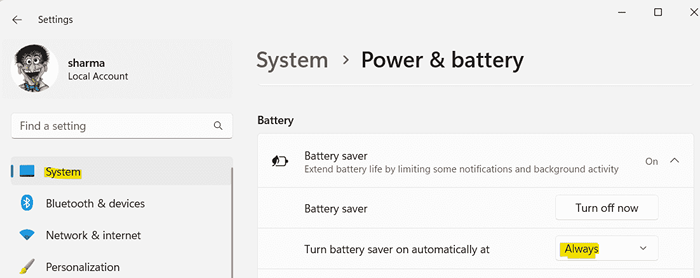
Teraz wyjdź z ustawień i sprawdź, czy problem z drenażem baterii na komputerze Windows 11 jest rozwiązany.
Metoda 3: Ustaw niestandardowe ustawienia graficzne
Twój wyświetlacz systemowy jest jednym z komponentów, który zużywa większość mocy z urządzenia. Dlatego może to mieć dużą różnicę, jeśli wprowadzisz pewne zmiany w bieżących ustawieniach wyświetlania, takie jak ustawienie niestandardowych ustawień graficznych dla określonej aplikacji, co może pomóc w rozwiązaniu problemu drenażu baterii. Oto jak:
Najpierw znajdź aplikacje o dużej baterii
1 - Otwórz aplikację Windows Ustawienia, naciskając Win + i Klucze jednocześnie
2 - kliknij System Z lewego menu.
3 - Kliknij Zasilanie i bateria z prawej

4 - Teraz przewiń w dół i kliknij Zastosowanie baterii Sekcja do jego rozszerzenia.
5 - Teraz zanotuj te aplikacje, które zużywają więcej baterii.
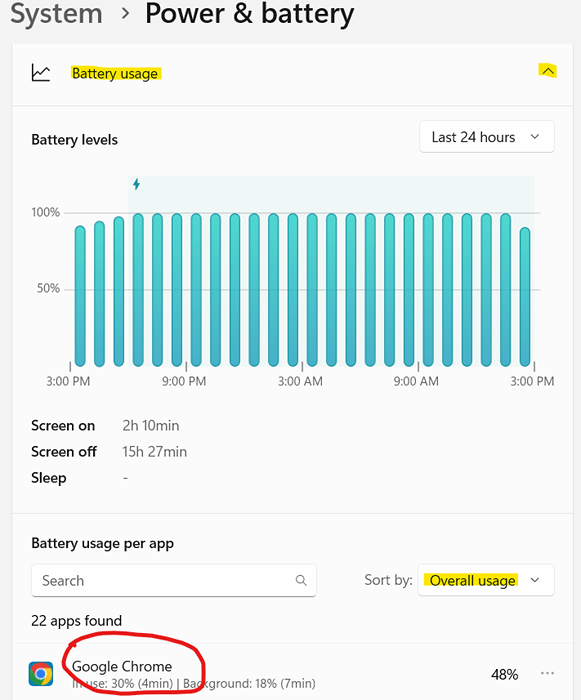
Teraz wybierz tryb oszczędzania zasilania aplikacji o wysokim zużyciu baterii
Krok 1: Otwórz aplikację Windows Ustawienia, naciskając Win + i klucze jednocześnie na klawiaturze.
Krok 2: w Ustawienia App, wybierz System po stronie.
Krok 3: Teraz przejdź na prawą stronę i kliknij Wyświetlacz.

Krok 4: w Wyświetlacz Strona ustawień, przejdź do prawej strony i przewiń w dół do dołu.
Tutaj, w sekcji powiązanych Ustawienia, kliknij Grafika.
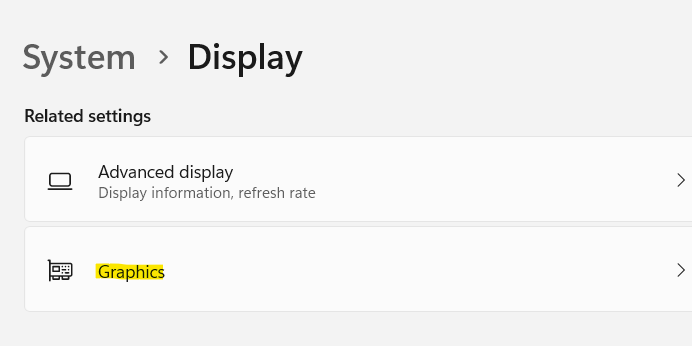
Krok 5: Teraz przenieś kursor w prawo i przewiń w dół do listy aplikacji.
Poszukaj aplikacji na liście, dla której chcesz zmodyfikować ustawienia wyświetlania.
Wybierz aplikację i kliknij Opcje.
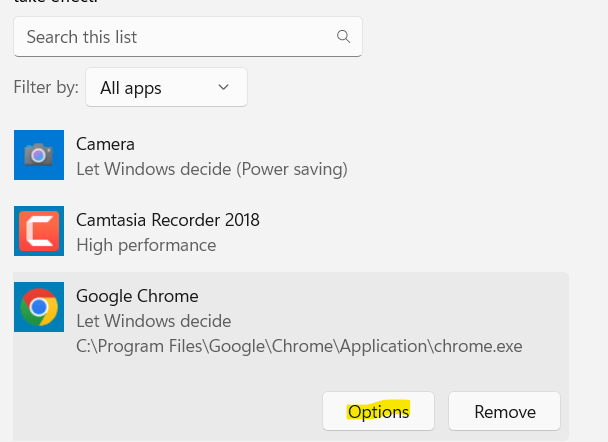
Krok 6: Teraz zobaczysz okno wyskakujące preferencje graficzne.
Tutaj wybierz Oszczędzanie energii i naciśnij przycisk Zapisz.
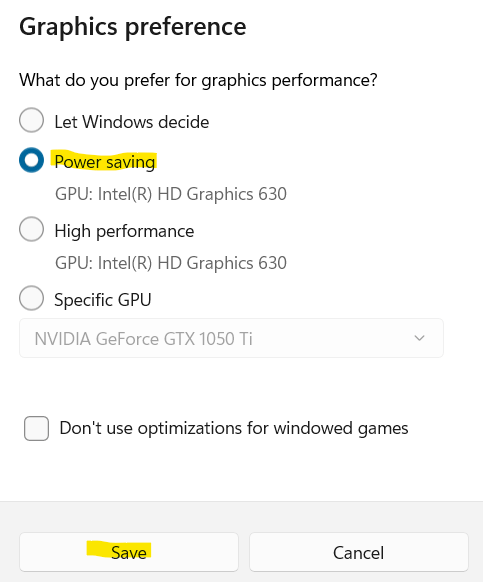
Teraz zamknij aplikację Ustawienia, a bateria laptopa nie powinna teraz szybko spływać.
Metoda 4: Ustawienia odtwarzania wideo ulepszenie wideo
Jednym z innych powodów, dla których możesz stawić czoła problemowi z drenażem baterii w systemie Windows 11, jest to, że jesteś fanem przesyłania strumieniowego filmów za pośrednictwem YouTube lub innych platform wideo, a nawet jeśli regularnie grasz filmy. W takim przypadku, aby zaoszczędzić żywotność baterii na komputerze, możesz dostosować ustawienia odtwarzania wideo. Zobaczmy, jak:
Krok 1: Naciśnij Win + i klawisze na klawiaturze w tym samym czasie i otwiera Ustawienia App.
Krok 2: W ustawieniach systemu Windows kliknij System po lewej stronie okna. Po tym kliknij wyświetlacz po prawej

Krok 3: Teraz zlokalizuj i kliknij Hdr.
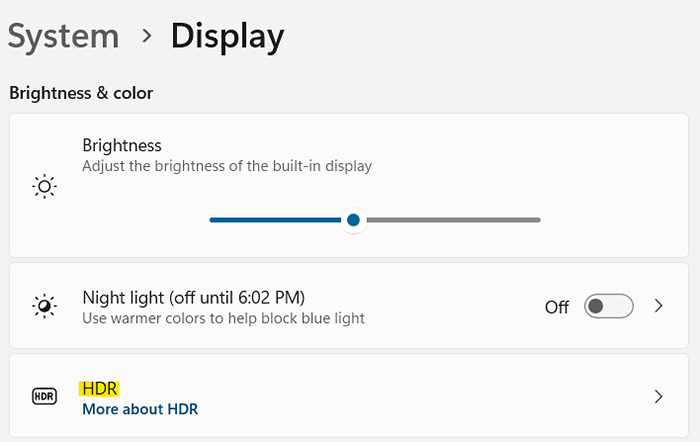
Krok 4: Na ekranie ustawień HDR, po prawej stronie, przejdź do opcji baterii i wybierz Optymalizuj pod kątem żywotności baterii z rozwijanego obok niego.
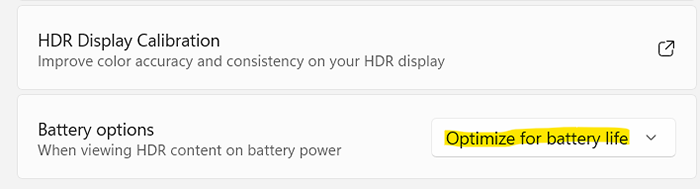
Krok 3: Teraz kliknij Aplikacje Po lewej, przewiń w dół i kliknij Odtwarzanie wideo.

Krok 4: Na ekranie ustawień odtwarzania wideo, po prawej stronie, przejdź do opcji baterii i wybierz Optymalizuj pod kątem żywotności baterii Z rozwijania.
Krok 5: Następnie możesz również zaznaczyć pole obok Odtwarzaj wideo w niższej rozdzielczości na baterii.
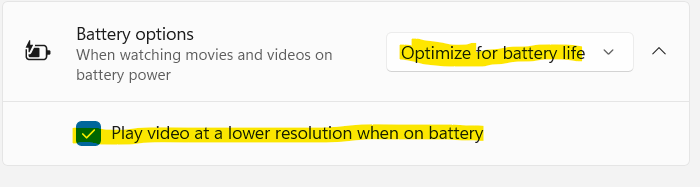
Wyjdź z aplikacji Ustawienia i teraz sprawdź, czy problem z drenażem akumulatora jest naprawiony.
Metoda 5: wyłącz aplikacje w tle
Czasami problem z żywotnością baterii może wynikać po prostu z faktu, że w tle działa zbyt wiele aplikacji. Te aplikacje w tle zużywają większość mocy systemu, powodując, że bateria laptopa umarła wcześniej niż się spodziewano. Zobaczmy, jak wyłączyć te aplikacje w tle i być może naprawić problem:
Krok 1: Kliknij prawym przyciskiem myszy Początek i wybierz Ustawienia.
Krok 2: Gdy aplikacja Ustawienia się otwiera, kliknij System Opcja po lewej stronie.
Krok 3: Następnie przejdź do prawej strony, przewiń w dół i kliknij Zasilanie i bateria.

Krok 4: Teraz w Zasilanie i bateria ekran po prawej stronie, przejdź do sekcji baterii i rozwinąć Zastosowanie baterii.
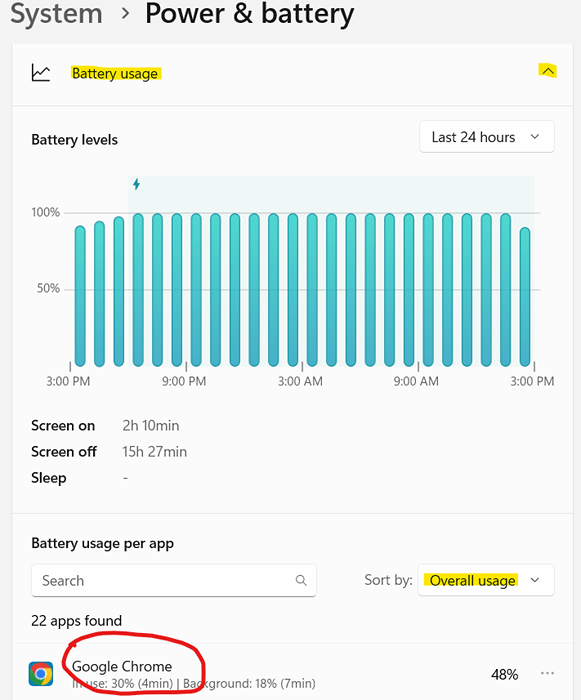
Krok 5: W sekcji wykorzystania baterii poszukaj aplikacji tła, która ma najwyższe zużycie baterii.
Kliknij obok trzech pionowych kropek i kliknij Zarządzaj aktywnością w tle.
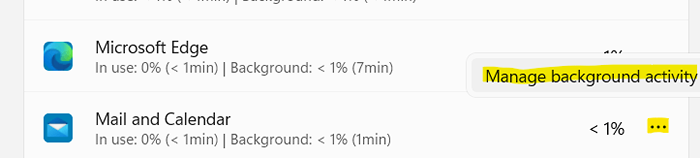
Krok 6: W następnym oknie przejdź do prawej strony i pod tnem Uprawnienia do aplikacji, wybierz nigdy z menu rozwijanego.
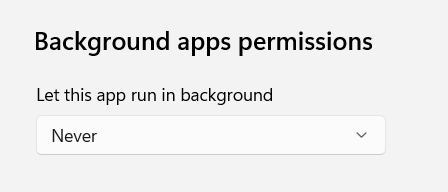
Teraz, gdy już skończyłeś, zamykane ustawienia i żywotność baterii powinny się poprawić.
Zauważ, że nie możesz tego zrobić dla wszystkich aplikacji.
Metoda 6: Wyłącz szybki uruchamianie
Opcja szybkiego uruchamiania, gdy jest włączona na komputerze, pomaga zwiększyć jego prędkość rozruchu i wtedy możesz spotkać się z szybkim problemem z wyczerpaniem baterii na komputerze Windows 11. Oto jak wyłączyć funkcję szybkiego uruchamiania i sprawdzić, czy rozwiązuje problem:
Krok 1: Przejdź do Start (w przypadku ikony niebieskich kwadratów) na pasku zadań, kliknij go prawym przyciskiem myszy i wybierz Uruchom, aby uruchomić pole wyszukiwania poleceń.
Krok 2: W polu wyszukiwania napisz Powercfg.Cpl i uderz OK.
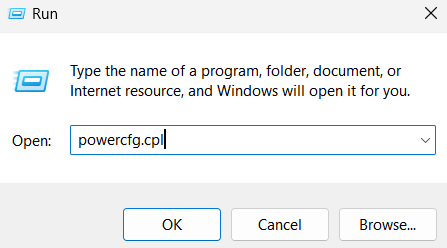
Krok 3: To otworzy okno opcji zasilania w panelu sterowania.
Tutaj przejdź do lewej strony i kliknij Wybierz, co robią przyciski zasilania.
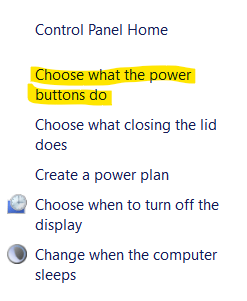
Krok 4: Teraz zostaniesz przekierowany do okna Ustawienia systemu.
Tutaj kliknij Ustawienia Zmień, które są obecnie dostępne link na niebiesko.
Krok 5: To aktywuje sekcję Ustawienia wyłączania poniżej.
Odkształcić pudełko obok Włącz szybki start-up (zalecany).
Naciśnij przycisk Zapisz zmiany, aby zapisać zmiany i wyjść.
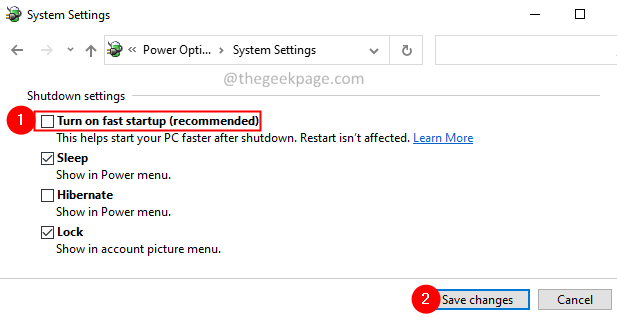
Po zakończeniu sprawdź, czy problem z drenażem baterii jest nadal trwał.
Metoda 7: Dokręć jasność ekranu
Ponieważ wyświetlacz komputera zużywa większość zasilania baterii, przyciemnienie jasności ekranu może w znacznym stopniu zwiększyć wydajność baterii. Oto jak przyciemnić jasność ekranu, aby naprawić problem z drenażem baterii:
Krok 1: Naciśnij dwa klawisze skrótów - Win + i razem, aby otworzyć ustawienia systemu Windows.
Krok 2: W aplikacji Ustawienia kliknij System po lewej stronie panelu.
Krok 3: Teraz przejdź do prawej strony i kliknij Wyświetlacz opcja.

Krok 4: Gdy okno ustawienia wyświetlania otwierają się, przejdź na prawą stronę i pod jasnością i kolorem, przejdź do jasności.
Przesuń suwak w lewo, aby zmniejszyć poziomy jasności ekranu.
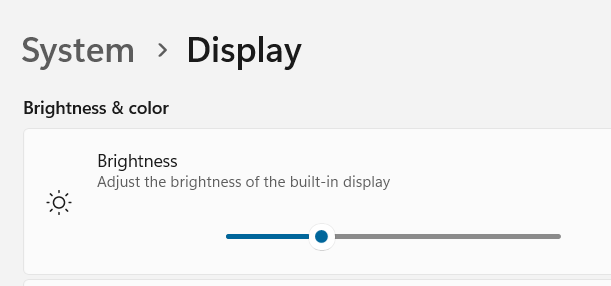
Powinno to pomóc w naprawie problemu z drenażem baterii i zwiększeniu wydajności.
Metoda 8: Zoptymalizuj plan zasilania
Ta metoda pomaga zoptymalizować obecny plan zasilania dla ogólnej funkcji multimedialnej, a tym samym może pomóc zwiększyć żywotność baterii laptopa. Wykonaj poniższe kroki, aby zoptymalizować plan zasilania;
Krok 1: Naciśnij Win + r klucze jednocześnie na klawiaturze i polecenie run otwiera się.
Krok 2: W oknie polecenia uruchom, wpisz Powercfg.Cpl w polu wyszukiwania i naciśnij klawisz Enter, aby otworzyć okno opcji zasilania w panelu sterowania.
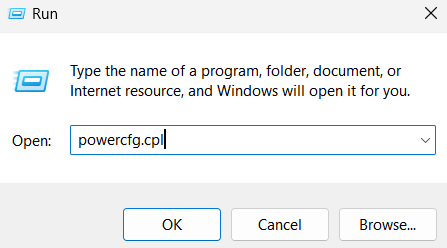
Krok 3: Teraz wybierz plan oszczędzania mocy z listy.
Jeśli plan oszczędzania energii nie jest obecny, zrób to:-
Krok 4 - W lewym menu kliknij Utwórz plan zasilania.
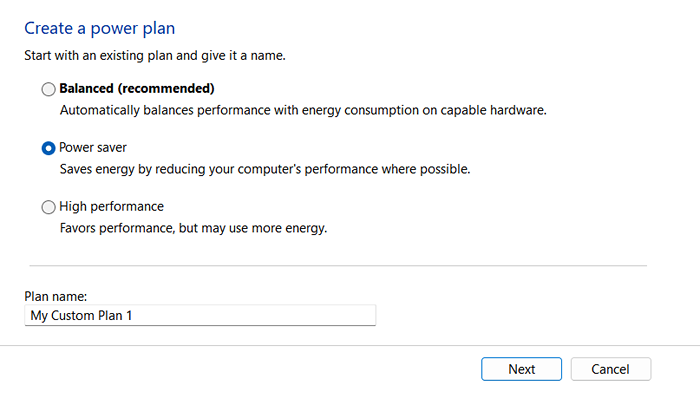
Twój akumulator PC powinien teraz działać normalnie, a problem z drenażem powinien zostać naprawiony.
Metoda 9: Wybierz dynamiczną szybkość odświeżania
Ta metoda ma zastosowanie do urządzeń, które oferują szybkość odświeżania co najmniej 120 Hz i powinna również oferować VRR (zmienna szybkość odświeżania). Takie urządzenia Windows 11 z DRR potrzebują również WDDM 3.0 Wstępnie zainstalowany sterownik graficzny. Dlatego upewnij się, że urządzenie jest zgodne z tymi wymaganiami, a następnie będziesz mógł zmienić szybkość odświeżania na dynamikę. Oto jak:
Krok 1: Kliknij prawym przyciskiem myszy ikonę Windows (Start) na pasku zadań i wybierz Ustawienia Z menu kontekstowego.
Krok 2: Gdy aplikacja Ustawienia się otwiera, kliknij System po lewej stronie.
Krok 3: po prawej stronie wybierz Wyświetlacz.

Krok 4: Teraz przenieś mysz w prawo, przewiń w dół do dołu i pod pokrewnymi ustawieniami, kliknij Zaawansowany wyświetlacz.
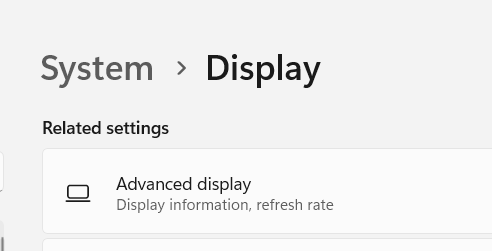
Krok 5: Na następnym ekranie, po prawej stronie, przejdź, aby wybrać szybkość odświeżania i kliknij rozwijaną obok niego, aby wybrać szybkość odświeżania o nazwie Dynamic.
Po zakończeniu zamknij aplikację Ustawienia i sprawdź, czy bateria nadal szybko umiera.
Jednocześnie musisz sprawdzać najnowszą aktualizację systemu Windows, a jeśli coś toczą. W wielu przypadkach zauważono, że zainstalowanie oczekującej aktualizacji poprawiło wydajność baterii.
Metoda 10: Uruchom rozwiązywanie problemów z zasilaniem systemu Windows
Windows oferuje rozwiązywanie problemów z prawie wszystkimi aplikacjami i programami, a zatem pierwszą rzeczą, którą należy wypróbować, byłoby uruchomienie problemu z zasilaniem i sprawdzenie, czy pomoże to zidentyfikować i rozwiązać problem:
Krok 1: Naciśnij klawisze skrótów - Win + R razem na klawiaturze.
Zobaczysz pole poleceń uruchom.
Krok 2: Na pasku wyszukiwania sterowanie napisz.exe /Nazwa Microsoft.Rozwiązywanie problemów i naciśnij Enter, aby otworzyć ekran rozwiązywania problemów w ustawieniach systemu Windows.
Krok 3: W aplikacji Ustawienia przejdź do prawej strony panelu i kliknij inne strzelcy z problemami.
Krok 4: Na następnym ekranie, po prawej stronie, przewiń nieco i pod drugą sekcją, przejdź do zasilania.
Teraz kliknij przycisk Uruchom obok niego.
Narzędzie do rozwiązywania problemów zacznie teraz szukać problemów z baterią, a jeśli dowolne wykrycie, zastosuje poprawkę automatycznie.
Po zakończeniu uruchom ponownie komputer, a teraz sprawdź, czy problem z drenażem baterii utrzymuje się.
Metoda 11: Wygeneruj raport baterii za pomocą CMD
Możesz także podciągnąć raport o zdrowiu baterii za pomocą wiersza polecenia (admin), aby wiedzieć, czy należy go wymienić. Oto jak:
Krok 1: Naciśnij Win + r Klawisze skrótów jednocześnie, a okno polecenia uruchamia.
Krok 2: Na pasku wyszukiwania polecenia uruchom, wpisz CMD i naciśnij Ctrl + Shift + Enter Skróty klawiszowe.
Krok 3: To otworzy okno wiersza polecenia w trybie administratora.
Tutaj uruchom poniższe polecenie i naciśnij ENTER:
Powercfg /Energy
To będzie sprawdzić kontrolę baterii laptopa przez około minutę i podciągnie raport baterii. Możesz skopiować i wkleić raport energetyczny.plik HTML w przeglądarce, aby sprawdzić raport diagnozy baterii laptopa. Ten raport wyświetli szczegółowe szczegóły zdrowia baterii komputera, w ten sposób pomoże ci zdecydować, czy powinieneś otrzymać nową baterię.
- « Jak zapobiec edycji nagłówka/stopki dokumentu Word
- Jak naprawić swój telefon.EXE High CPU zużycie w systemie Windows 11 »

