Naprawiono właściwości tego elementu nie są dostępne w systemie Windows 11/10
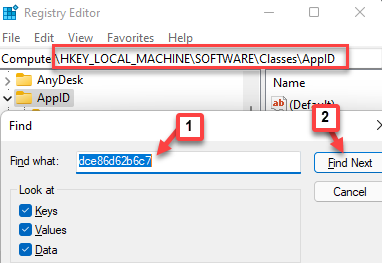
- 4540
- 1397
- Maurycy Napierała
Są chwile, kiedy możesz poznać szczegóły związane z dyskami w systemie, na przykład pozostałe bezpłatne miejsce na dysku, system plików w użyciu itp., Możesz jednak zobaczyć „Właściwości tego elementu nie są dostępne" Komunikat o błędzie. Ten problem jest powszechny zarówno w systemie Windows 7, jak i Windows 10. Podczas gdy w systemie Windows 7 możesz uzyskać szczegóły powiązane ze wszystkimi napędami za pośrednictwem mojego komputera, w systemie Windows 10 możesz użyć tego komputera, aby uzyskać więcej informacji związanych z wszystkimi dyskami.
My Computer/Ten komputer zawiera szczegóły wszystkich dysków, na przykład dysk twardy, SSD lub na dysku CD/DVD. Aby uzyskać szczegóły, musisz kliknąć prawym przyciskiem myszy mój obliczenie w systemie Windows 7 i wybrać właściwości lub otworzyć ten folder komputerowy w systemie Windows 10 i kliknij prawym przyciskiem myszy na każdym dniu, aby uzyskać szczegóły. Tutaj otrzymasz wszystkie szczegóły związane z konkretnym dyskem, w tym opcjami bezpieczeństwa i nie tylko. Ale czasami, kiedy klikasz prawym przyciskiem myszy na moim komputerze lub na dyskach na tym komputerze w systemie Windows 10, okno właściwości nie ładuje się i zamiast tego zwraca komunikat o błędzie ”Właściwości tego elementu nie są dostępne”Na twoim komputerze Windows 10.
Może to być irytujący problem, ponieważ uzyskanie informacji o przestrzeni dysku lub systemu plików ma kluczowe znaczenie dla użytkowników. Jednak na szczęście problem ten nie powstaje z powodu złośliwego oprogramowania lub infekcji lub innych problemów związanych z systemem krytycznym. Najwyraźniej główny powód tego błędu z powodu uszkodzonych lub brakujących wpisów rejestru w rejestrze systemu. Dlatego w takich przypadkach po prostu dodanie wymaganych kluczy rejestru do edytora rejestru systemu lub zastąpienie skorumpowanych kluczy rejestru nowych może pomóc w rozwiązaniu problemu.
Zobaczmy więc, jak naprawić „Właściwości tego elementu nie są dostępne„Błąd na komputerze Windows 10.
*Notatka - Zanim przejdziesz do poniższych metod, upewnij się, że sprawdziłeś wszelkie oczekujące aktualizacje systemu Windows, które mogłeś przegapić lub nie udało Ci się zainstalować systemu Windows 10. W takim przypadku najpierw zainstaluj aktualizację i sprawdź, czy rozwiązuje problem. Jeśli nie, kontynuuj poniższe metody.
Spis treści
- Metoda 1: Poprawka rejestru za pomocą notatnika
- Metoda 2: Korzystanie z edytora rejestru
- Metoda 3: Skanuj i naprawić nośniki zdejmowane
- Metoda 4: Wyłącz uszkodzone rozszerzenie powłoki za pomocą ShellexView
- Metoda 5: Uruchom ponownie Eksplorator Windows
- Metoda 6: Ręcznie sprawdź folder uruchamiania
- Metoda 7: Użyj systemu i konserwacji
Metoda 1: Poprawka rejestru za pomocą notatnika
Jeśli nie możesz naprawić błędu za pomocą metody 1 lub metody 3, możesz spróbować wprowadzić zmiany w rejestrze za pomocą notatnika. Postępuj zgodnie z poniższymi instrukcjami, aby uzyskać możliwą poprawkę:
*Notatka - Przed edycją ustawień rejestru upewnij się, że utworzyłeś kopię zapasową danych rejestru, aby w przypadku utraty danych w tym procesie można było łatwo odzyskać to samo.
Krok 1: Skopiuj i wklej poniższy tekst w a Notatnik:
Edytor rejestru systemu Windows wersja 5.00 [HKEY_CLASSES_ROOT\Drive\shellex] [HKEY_CLASSES_ROOT\Drive\shellex\ContextMenuHandlers] [HKEY_CLASSES_ROOT\Drive\shellex\ContextMenuHandlers\EnhancedStorageShell] @="2854F705-3548-414C-A113-93E27C808C85" [HKEY_CLASSES_ROOT\Drive\shellex\ ContextMenuHandler \ sharing] @= "f81e9010-6ea4-11ce-a7ff-00aa003ca9f6" [HKEY_CLASSES_ROOT \ Drive \ Shellex \ contextMenuHandler \ \ 078c597b-dcdd-4d0f-aa16-6ee672dd. 59099400-57ff-11ce-BD94-0020AF85B590] @= "" [HKEY_CLASSES_ROOT \ Drive \ Shellex \ ContextMenuHandlers \ 596ab062-B4d2-4215-9f74-e9109b0a8153 4fee-bf52-5ded8e86e9b8] "d6791a63-e7e2-4fee-bf52-5ded8e86e9b8" = "menu przenośne urządzenia" [HKEY_CLASSESES_ROOT \ drive \ shellex \ contextmenuhandlers \ fbeB8a05-beee-4442-one-\409d6c4515e9] @= "" [HKEY_CLASSES_ROOT \ Drive \ Shellex \ Folderextensions] [HKEY_CLASSES_ROOT \ Drive \ Shellex \ Foldextensions \ FBEB8A05-Beee-442-804e-409d6c4515e9 \ PropertySheethandlers] @= "5f5295e0-429f-1069-a2e2-08002b30309d" [hey_classes_root \ drive \ shellex \ właściwościsheethandlers \ shoving] @= "f81e9010-6ea4-11ce-a7ff-00aa00 \PropertySheetHandlers\1f2e5c40-9550-11ce-99d2-00aa006e086c] [HKEY_CLASSES_ROOT\Drive\shellex\PropertySheetHandlers\4a7ded0a-ad25-11d0-98a8-0800361b1103] [HKEY_CLASSES_ROOT\Drive\shellex\PropertySheetHandlers\55B3A0BD-4D28- 42fe-8cfb-fa3edff969b8] [HKEY_CLASSES_ROOT \ Drive \ Shellex \ PropertySheethandlers \ 596AB062-B4D2-4215-9f74-e9109B0A83] [HKEY_CLASSES_ROOT \ Drive \ shelled \ Propertsh08002B30309D] [HKEY_CLASSES_ROOT\Drive\shellex\PropertySheetHandlers\7988B573-EC89-11cf-9C00-00AA00A14F56] @="" [HKEY_CLASSES_ROOT\Drive\shellex\PropertySheetHandlers\D12267B4-252D-409A-86F9-81BACD3DCBB2] [ HKEY_CLASSES_ROOT \ Drive \ shellex \ PropertySheethandlers \ eccdf543-45cc-11ce-b9bf-0080c87cdba6] [HKEY_CLASSES_ROOT \ Drive \ shellex \ PropertyShasesess \ EF433ECFE-2AB9-46322-BFS shellex \ PropertySheethandlers \ fbeb8a05-beee-4442-804e-409d6c4515e9] @= ""
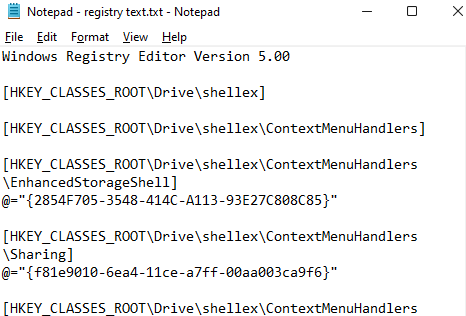
Krok 2: Iść do Plik w lewym górnym rogu Notatnik i wybierz Zapisz jako.
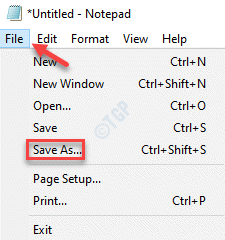
Krok 3: Następnie w Zapisz jako okno, wybierz Pulpit (najlepiej) jako lokalizacja do zapisania pliku.
Teraz dodaj The_properties_for_this_item_are_not_available.Reg jak Nazwa pliku.
Wybierać Wszystkie pliki Jak Zapisz jako typ.
Kliknij Ratować Do Zapisz zmiany.
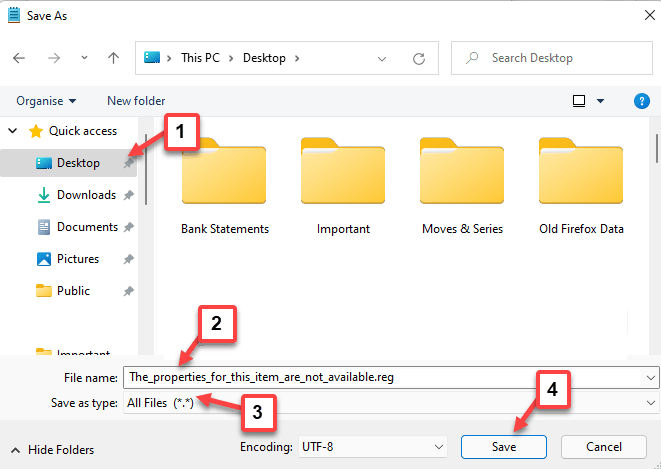
Krok 5: Teraz zamknij Notatnik I idź do Pulpit gdzie .Reg Plik jest zapisany.
Kliknij go prawym przyciskiem myszy i wybierz Łączyć Aby połączyć zawartość pliku z rejestrem.
To doda powyższe wpisy do Redaktor rejestru.
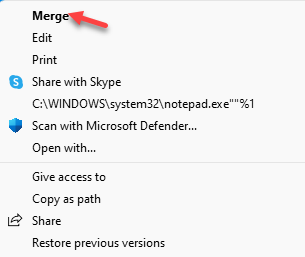
Krok 6: Kliknij Tak w podpowiedzi do kontynuowania.
Uruchom ponownie komputer i „Właściwości tego elementu nie są dostępne„Błąd powinien zostać rozwiązany.
Metoda 2: Korzystanie z edytora rejestru
Krok 1: wciśnij Win + x klawisze razem na klawiaturze i wybierz Uruchomić.
Krok 2: To otworzy Uruchom polecenie okno.
Tutaj, w polu wyszukiwania, wpisz Regedit i naciśnij OK otworzyć Redaktor rejestru Okna.
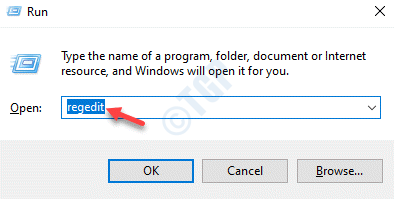
Krok 3: Skopiuj i wklej poniższą ścieżkę w Redaktor rejestru okno i naciśnij Wchodzić:
HKEY_LOCAL_MACHINE \ Software \ Classes \ AppId
Teraz wybierz AppId folder i naciśnij Ctrl + f Klucze skrótów do otwarcia Znajdować okno.
Tutaj poszukaj folderu klawisza podklas, który kończy się DCE86D62B6C7. Wpisz to w Znajdować Dialog i kliknij Znajdź następny i zacznie go szukać w AppId teczka.
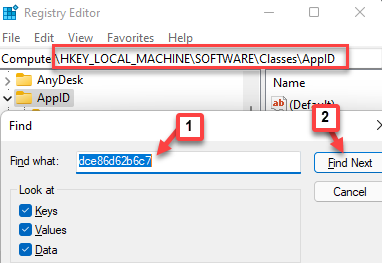
Krok 4: Powinno się podciągnąć 448AE3B-DC65-4AF6-BF5F-DCE86D62B6C7 Jak podklasuje folder klucza.
Kliknij prawym przyciskiem myszy w tym folderze i wybierz Uprawnienia.
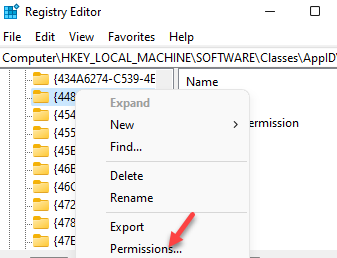
Krok 5: W jego Uprawnienia okno, kliknij Zaawansowany przycisk poniżej.
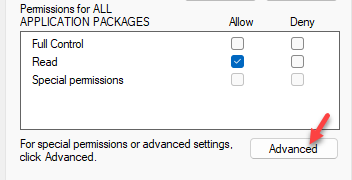
Krok 6: W jego Zaawansowane ustawienia bezpieczeństwa okno, kliknij Zmiana, obok Właściciel na górze.
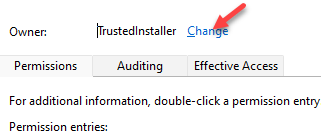
Krok 7: w Wybierz użytkownika lub grupę pole dialogowe, kliknij Zaawansowany przycisk poniżej.
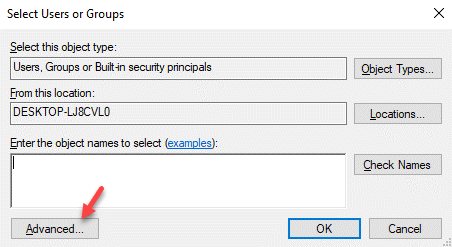
Krok 8: Teraz w Wybierz użytkownika lub grupę okno, kliknij Znajdź teraz przycisk.
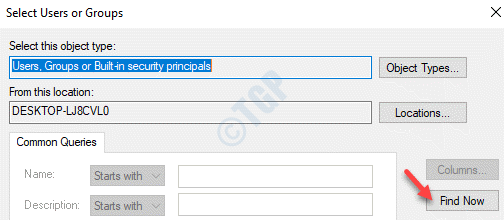
Krok 9: Z Szukaj wyniki Poniżej wybierz nazwę właściciela i naciśnij OK.
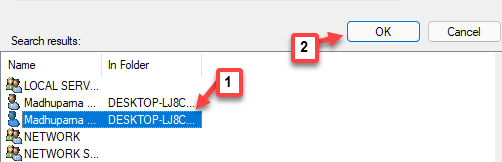
Krok 10: Z powrotem w Wybierz użytkownika lub grupę Pole dialogowe Press OK Powrócić do Zaawansowane ustawienia bezpieczeństwa okno.
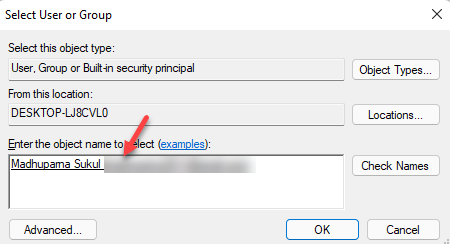
Krok 11: Tutaj, pod Właściciel sekcja u góry, zaznacz pole obok Zastąp właściciela w subkontainerach i obiektach.
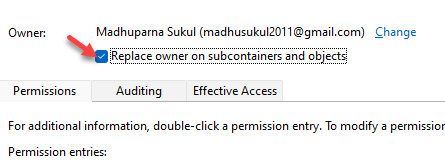
Krok 11: Teraz naciśnij Włącz dziedziczenie przycisk poniżej, a także zaznacz pole obok Zastąp wszystkie uprawnienia obiektu dziecięcego na uprawnienia dziedziczne z tego obiektu.

Krok 12: Naciskać Stosować A potem w Bezpieczeństwo systemu Windows wyskakować, naciśnij Tak Aby potwierdzić zmiany.
Krok 13: Teraz z powrotem w Uprawnienia okno w Nazwy grupy lub użytkowników pole, wybierz nazwę użytkownika.
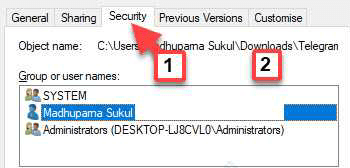
Krok 14: Następnie sprawdź Umożliwić pudełko obok Pełna kontrola poniżej.
Naciskać Stosować i wtedy OK Aby zaoszczędzić zmiany i wyjść.
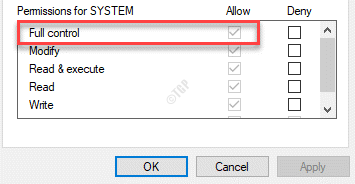
Krok 15: Teraz, gdy jesteś właścicielem folderu klawiszy podklas, jak pokazano w Krok 4, przejdź do prawej strony okna i kliknij dwukrotnie Uruchom jako Wartość ciągu.
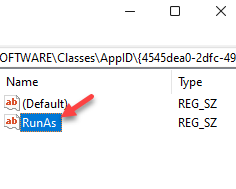
Krok 16: W jego Edytuj ciąg Dialog, przejdź do Dane dotyczące wartości pole i usuń wartość (Interaktywny użytkownik).
Naciskać OK Aby zapisać zmiany i wyjść.
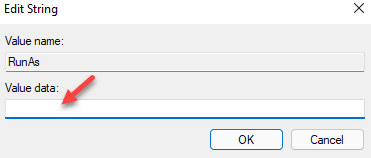
*Notatka - Upewnij się, że utworzyłeś kopię zapasową ustawień rejestru, zanim wprowadzisz jakiekolwiek zmiany w rejestrze. Pomoże to odzyskać wszelkie dane utracone podczas procesu.
Teraz zamknij Redaktor rejestru, Uruchom ponownie komputer i sprawdź, czy problem trwa.
Metoda 3: Skanuj i naprawić nośniki zdejmowane
Jeśli powyższa metoda nie działa, to istnieje inny problem, może być większy problem, który generuje błąd. Istnieją szanse, że Explorer Windows rozbił się, a problem dotyczy więcej niż jednego dysku. Może to wynikać z niepoprawnego dekodowania danych na dysku, informacje rozruchowe na dysku nie są czytelne, pliki na dysku lub system plików poszło źle. Oto jak rozwiązać ten problem:
*Notatka - Zanim przejdziesz do metody, pierwszą rzeczą, którą musisz zrobić, jest usunięcie dowolnego/wszystkich zewnętrznych lub wymiennych nośników pamięci. Następnie możesz spróbować połączyć je z powrotem do systemu jeden po drugim i sprawdzić, co powoduje problem. Ponieważ jednak nie możesz kliknąć prawym przyciskiem myszy na konkretny dysk, musisz uruchomić skan i sformatować dysk. Oto jak:
Krok 1: Kliknij prawym przyciskiem myszy Początek i wybierz Uruchomić otworzyć Uruchom polecenie okno.
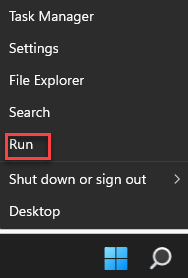
Krok 2: w Uruchom polecenie Pole wyszukiwania, wpisz CMD a następnie naciśnij Ctrl + Shift + Enter klucze razem na klawiaturze, aby otworzyć podwyższone Wiersz polecenia.
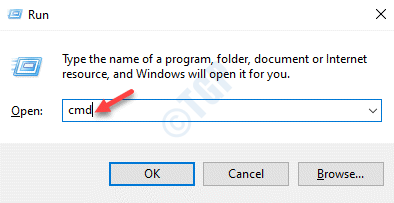
Krok 3: w Wiersz polecenia (Admin) okno, uruchom poniżej polecenie i naciśnij Wchodzić:
Chkdsk /f e:
To poprowadzi skan na Twoim napędzie.
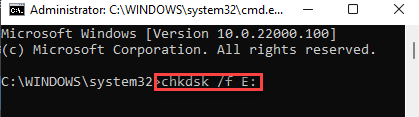 R
R
*Notatka - Tutaj, MI: to litera dyskowa urządzenia pamięci. Możesz to zastąpić literą napędową urządzenia pamięci masowej.
Krok 4: Teraz, aby sformatować urządzenie pamięci, wykonaj poniższe polecenie i naciśnij Wchodzić:
Format e:
*Notatka - Możesz wymienić listę napędu na tę, która reprezentuje urządzenie pamięci masowej.
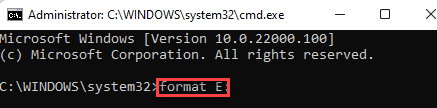
Teraz zamknij okno wiersza polecenia i kliknij prawym przyciskiem myszy na dysk, na który chciałeś otwartego właściwości. To powinno teraz działać.
Metoda 4: Wyłącz uszkodzone rozszerzenie powłoki za pomocą ShellexView
Ta metoda pomoże ci dowiedzieć się, które programy mogą zakłócać system i generować błąd. Do tego potrzebujesz określonego bezpłatnego oprogramowania. Wykonaj poniższe kroki:
Krok 1: Kliknij poniższy link, aby pobrać ShellexView:
Pobierz ShellexView
Krok 2: Kliknij, aby otworzyć pobrane Zamek błyskawiczny plik.
Teraz kliknij dwukrotnie .exe Skonfiguruj plik, aby uruchomić ShellexView oprogramowanie.
Krok 3: w ShellexView okno, kliknij Opcje karta powyżej i wybierz Ukryj wszystkie rozszerzenia Microsoft.
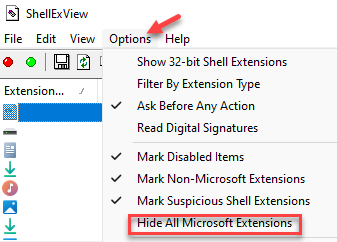
Krok 4: Teraz naciśnij Ctrl + a Klucze skrótów, aby wybrać wszystkie Rozszerzenia i uderz Czerwony przycisk w lewym górnym rogu ekranu.
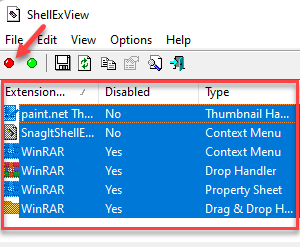
Krok 5: W wyskakującym potwierdzeniu wybierz Tak Aby potwierdzić zmiany.
Teraz sprawdź, czy możesz uzyskać dostęp do Nieruchomości Szczegóły dotyczące dysku, z którym miałeś problem.
Metoda 5: Uruchom ponownie Eksplorator Windows
Czasami "Właściwości tego elementu nie są dostępne„Błąd może wystąpić, jeśli eksplorator Windows/Plik jest nieprawidłowy. W takich przypadkach możesz spróbować ponownie uruchomić Eksplorator Windows i może to pomóc w rozwiązaniu problemu. Zobaczmy, jak:
Krok 1: Iść do Początek, Kliknij go prawym przyciskiem myszy i wybierz Menadżer zadań.
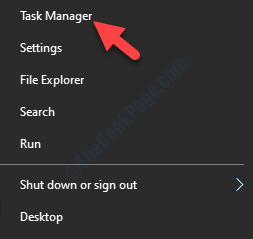
Krok 2: w Menadżer zadań okno, pod Procesy Tab, przejdź do Procesy Windows Sekcja.
Spójrz na Eksplorator Windows proces. Kliknij go prawym przyciskiem myszy i wybierz Uruchom ponownie.
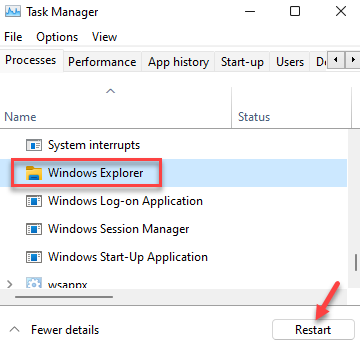
Wyjdź z menedżerem zadań i sprawdź, czy „Właściwości tego elementu nie są dostępne„Błąd już minął.
Metoda 6: Ręcznie sprawdź folder uruchamiania
Krok 1: Kliknij prawym przyciskiem myszy Początek i wybierz Uruchomić.
Krok 2: w Uruchom polecenie okno, które otwiera się, napisz %dane aplikacji% w polu wyszukiwania i naciśnij OK otworzyć Dane aplikacji > Roaming folder w Przeglądarka plików.
Krok 3: Teraz przejdź do Uruchomienie folder, podążając poniższą ścieżką:
Microsoft> Windows> Start Menu> Programy> Uruchomienie
Krok 4: w Uruchomienie Folder, sprawdź, czy są jakieś śmieciowe foldery lub linki ofertowe pozostawione po odinstalowaniu programu.
Jeśli znajdują się takie pliki lub foldery, usuń je wszystkie.
Teraz uruchom ponownie komputer i kliknij prawym przyciskiem myszy dysk, aby sprawdzić, czy możesz teraz zobaczyć opcję właściwości.
Metoda 7: Użyj systemu i konserwacji
Krok 1: wciśnij Win + r skrótki do uruchomienia Uruchom polecenie skrzynka.
Krok 2: w Uruchom polecenie Pole wyszukiwania, wpisz Kontrola.exe i uderz Wchodzić otworzyć Panel sterowania okno.
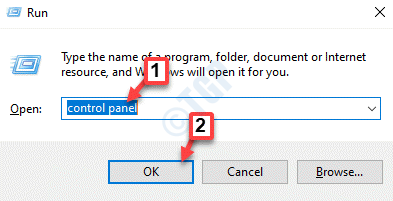
Krok 3: w Panel sterowania okno, przejdź do Widok przez pole w prawym górnym rogu i ustaw je na Duże ikony.
Teraz kliknij Rozwiązywanie problemów na liście.
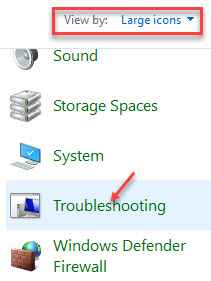
Krok 4: Następnie, po prawej stronie panelu, kliknij System i bezpieczeństwo.
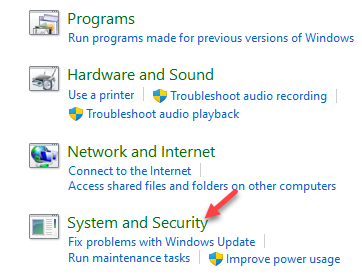
Krok 5: Na następnym ekranie kliknij Konserwacja systemu.
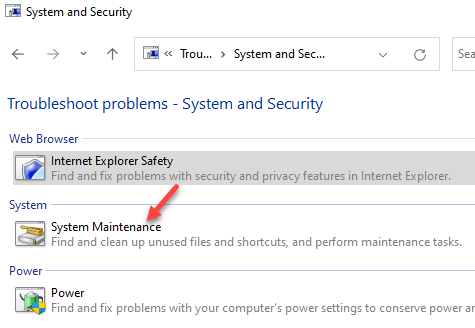
Krok 6: w Konserwacja systemu okno, kliknij Zaawansowany poniżej.
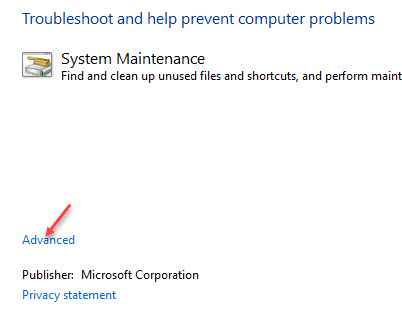
Krok 7: Teraz zaznacz pole obok Automatycznie stosuj naprawy.
Kliknij Następny.
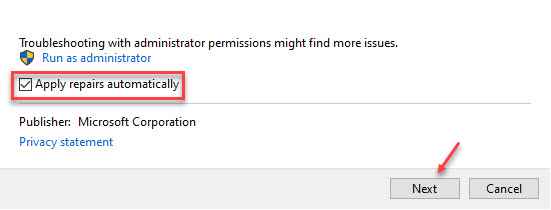
Windows zaczną teraz wykrywać wszelkie problemy. W przypadku znalezionej problemy, automatycznie zastosuje poprawkę.
Uruchom ponownie komputer, a zmiany będą skuteczne. Powinieneś teraz być w stanie korzystać z właściwości napędu, nie widząc już błędu.
Alternatywnie możesz uruchomić SFC I Konster skanować za pomocą Wiersz polecenia (Admin) skanować i naprawić wszelkie brakujące lub uszkodzone pliki systemowe.
- « Napraw plik lub folder już istnieje w błędach OneDrive
- Poprawka nie może grać. Ten plik nie można odtwarzać. 0xc10100bf Błąd w systemie Windows 11/10 »

