Napraw plik lub folder już istnieje w błędach OneDrive
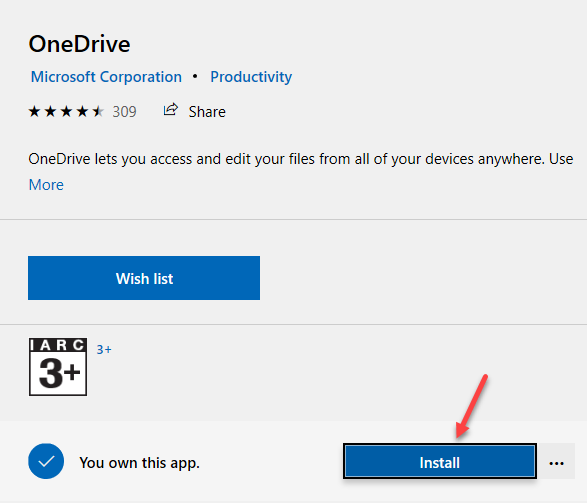
- 2212
- 438
- Seweryn Augustyniak
OneDrive to wbudowana aplikacja w systemie Windows 10, która jest dość przydatna, gdy chcesz wykonać kopię zapasową plików i folderów do chmury. Jest jednak również podatny na problemy i błędy, które mogą być irytujące, na przykład „”Plik lub folder już istnieje w OneDrive„Błąd, gdy próbujesz przesłać nowy plik lub folder aplikacji.
Po przesłaniu pliku lub folderu do aplikacji OneDrive synchronizuje pliki między urządzeniami. Ale gdy tylko odznaczysz folder od OneDrive i przejdziesz do jego synchronizacji, możesz napisać komunikat o błędzie „Plik lub folder już istnieje w OneDrive". Ten błąd występuje głównie z powodu komplikacji między internetową wersją aplikacji a urządzeniami.
Dlaczego ta komplikacja występuje? Ta komplikacja powstaje, gdy plik jest już obecny gdzie indziej i próbujesz dodać lub usunąć folder z aplikacji OneDrive.
Na szczęście ten problem można rozwiązać za pomocą poniższych możliwych rozwiązań. Zobaczmy, jak:
Spis treści
- Metoda 1: Usuń plik z komputera, ale trzymaj go na OneDrive
- Metoda 2: Usuń plik lub folder z OneDrive
- Metoda 3: Wyloguj się i zaloguj ponownie
- Metoda 4: Zmień nazwę plików
- Metoda 5: Dodaj pliki za pomocą aplikacji Store lub w kliencie internetowym
- Metoda 6: Wybierz inną lokalizację dla folderu OneDrive
- Metoda 7: Spraw, aby była niedostępna na komputerze
- Metoda 8: Przenieś folder OneDrive w systemie Windows 10
Metoda 1: Usuń plik z komputera, ale trzymaj go na OneDrive
Zanim usuniesz plik lub folder z komputera, upewnij się, że utworzyłeś kopię tego samego i zapisz go na pulpicie lub w folderze OneDrive. Wynika to z faktu, że jeśli usuniesz plik od razu bez tworzenia kopii, zostanie on również usunięty z Internetu i każdego innego urządzenia zsynchronizowanego. Następnie usuń plik lub folder z OneDrive, ponieważ aplikacja przechowuje również jedną z jej kopii.
Po usunięciu pliku lub folderu z komputera, a następnie z OneDrive, wszystkie ślady pliku lub kopii folderów są usuwane ze wszystkich urządzeń zsynchronizowanych. Możesz teraz spróbować dodać kopię do aplikacji OneDrive i nie powinieneś już napotykać błędu.
Metoda 2: Usuń plik lub folder z OneDrive
W tej metodzie należy otworzyć wersję online OneDrive, zaloguj się do OneDrive za pomocą tego samego konta Microsoft, którego użyłeś do logowania się na komputerze. Teraz, gdy jesteś na swoim koncie OneDrive, poszukaj pliku/folderu, wybierz go i naciśnij Usuń.
Zapewni to, że plik/folder zostanie usunięty ze wszystkich innych lokalizacji.
*Notatka - Przed usuwaniem pliku/folderu upewnij się, że utworzyłeś kopię tego samego, aby nie stracić żadnych informacji.
Metoda 3: Wyloguj się i zaloguj ponownie
Czasami aplikacja OneDrive może po prostu utknąć i to jest dość powszechne. Problemy te są zwykle tymczasowe lub mogą powstać z powodu najnowszej aktualizacji, która prawdopodobnie przyniosła błąd. Problem może również pojawić się z powodu powolnego połączenia internetowego na końcu przerywania procesu synchronizacji. Cokolwiek to może być, możesz spróbować się wylogować i zalogować się.
Po wylogowaniu upewnij się, że wylogujesz się od wszystkich klientów i pracujesz tylko z aplikacją Desktop OneDrive. Teraz spróbuj otworzyć aplikację OneDrive i powinna ona działać bez wyświetlania „Plik lub folder już istnieje w OneDrive" błąd.
Metoda 4: Zmień nazwę plików
W niektórych przypadkach zmiana nazwy plików lub folderu może pomóc w rozwiązaniu problemu. Wynika to z faktu, że nawet jeśli pliki/foldery mają różne nazwy, błąd może nadal próbować blokować scalanie plików. Ponadto pliki, które już usunięty, mogą być nadal buforowane z powodu problemu synchronizacji. W takim przypadku klient będzie poinformowany, że plik jest nadal obecny w aplikacji nawet po usunięciu ich z folderu lokalnego.
Krok 1: Początek Onedrive aplikacja i przejdź do pliku lub folderu.
Krok 2: Kliknij prawym przyciskiem myszy w pliku lub folderze i wybierz Przemianować.
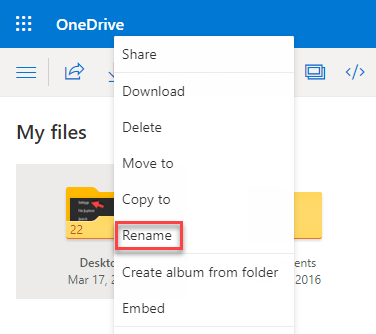
Dlatego zmiana nazwy plików/folderów, które chcesz dodać do OneDrive, powinno pomóc rozwiązać problem.
Metoda 5: Dodaj pliki za pomocą aplikacji Store lub w kliencie internetowym
Korzystanie z wersji internetowej OneDrive
Krok 1: Otwórz wersję internetową swojego Onedrive i zaloguj się z Microsoft konto.
*Notatka - Upewnij się, że konto Microsoft, z którym się zalogujesz, jest tym samym, którego używasz do logowania się na komputerze.
Krok 2: Teraz przeciągnij i upuść plik lub folder do wersji Web OneDrive z komputera stacjonarnego.
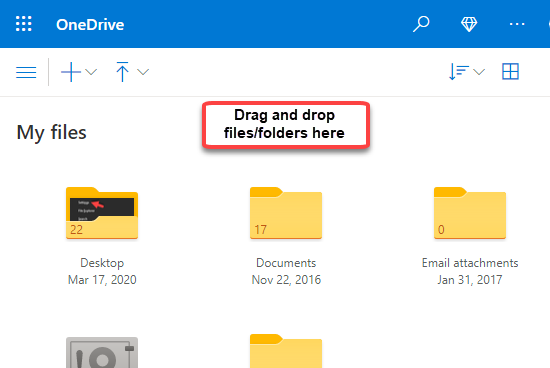
Nie powinieneś już napotykać błędu, a plik/folder powinien być płynnie przesyłany.
*Notatka - Alternatywnie, zamiast kopiować folder do lokalnej aplikacji OneDrive, skopiuj plik/folder do wersji internetowej lub aplikacji UWP.
Korzystanie z aplikacji OneDrive Store
Krok 1: Kliknij poniższy link, aby otworzyć Microsoft oficjalna strona pobierania dla Onedrive:
Uzyskaj aplikację Store OneDrive
Krok 2: w Onedrive Strona, kliknij Dostawać.
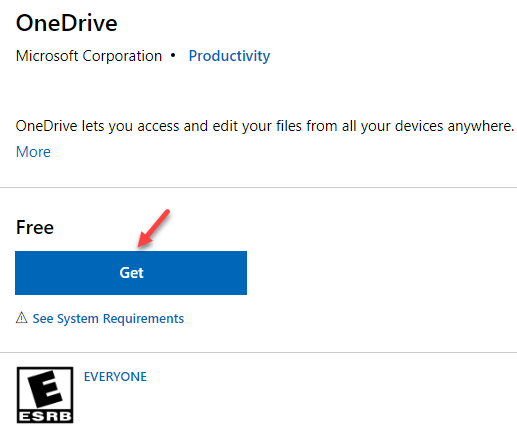
Krok 3: To otworzy teraz Onedrive Pobierz stronę w Microsoft Store App.
Kliknij zainstalować Aby zakończyć instalację aplikacji.
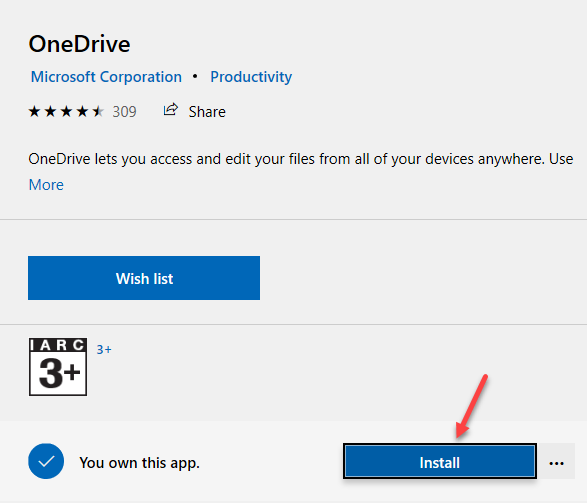
Krok 5: Kiedyś Sklep OneDrive Aplikacja jest zainstalowana, zaloguj się z twoim Microsoft Szczegóły Konta.
Możesz teraz spróbować przenieść pliki lub foldery do STEP ONEDRIVE aplikacja i sprawdź, czy pomoże to rozwiązać problem.
Metoda 6: Wybierz inną lokalizację dla folderu OneDrive
Ta metoda wymaga odinstalowania aplikacji OneDrive, a następnie ponownego zainstalowania klienta komputerowego, a następnie zmiany lokalizacji folderu dla plików lokalnych. Zobaczmy, jak zmienić lokalizację folderu:
Krok 1: wciśnij Win + r klawisze razem na klawiaturze, aby pisać Uruchom polecenie okno.
Krok 2: W pasku wyszukiwania wpisz AppWiz.Cpl i uderz Wchodzić otworzyć Programy i funkcje okno w Panel sterowania.
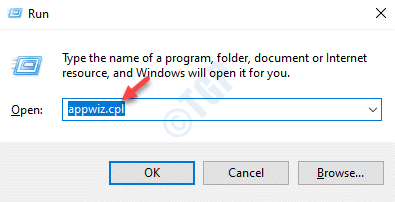
Krok 3: w Panel sterowania okno, przejdź do prawej strony okna i pod Odinstaluj lub zmień program, Wybierz Onedrive Aplikacja z listy, kliknij prawym przyciskiem myszy Odinstalowanie.
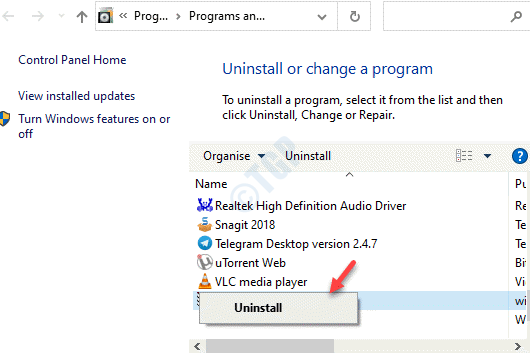
Krok 4: Następnie kliknij poniższy link, aby pobrać i zainstalować Onedrive Aplikacja na komputer stacjonarny:
Oficjalna strona Microsoft dla OneDrive Desktop
Krok 5: Po zakończeniu instalacji Onedrive aplikacja na komputer stacjonarny, zaloguj się Microsoft Poświadczenia konta.
Teraz wybierz inną lokalizację folderu aplikacji, w której możesz zapisać pliki.
Krok 6: Tutaj możesz pobrać wszystkie pliki z chmury, chociaż pobieranie plików nie jest zalecane,
Możesz teraz przenieść pliki do folderu OneDrive w nowej lokalizacji i „Plik lub folder już istnieje w OneDrive„Błąd powinien zostać rozwiązany.
Metoda 7: Spraw, aby była niedostępna na komputerze
Z OneDrive masz również opcję po prostu wyświetlić folder i nie pobrać go. Jeśli Twój komputer ma już kopię pliku, możesz pozwolić mu być online i nie pobrać go na komputerze. Postępuj zgodnie z poniższymi instrukcjami, aby usunąć go z komputera, ale nadal utrzymuj go w Internecie:
Krok 1: Idź do pasek zadań, Rozwiń taca systemowa i kliknij Onedrive ikona do otwarcia Onedrive płyta.
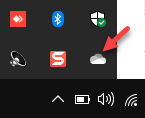
Krok 2: w Onedrive Panel, kliknij Otwórz folder u dołu po lewej, aby otworzyć Onedrive folder w Przeglądarka plików.
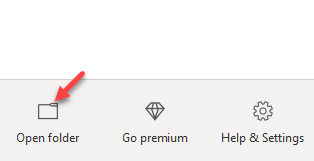
Krok 3: Kliknij prawym przyciskiem myszy folder problemu i wybierz Zwolnij przestrzeń.
Po zakończeniu zostanie usunięty z komputera, ale nadal pozostanie online.
Metoda 8: Przenieś folder OneDrive w systemie Windows 10
Ta metoda pomaga przenieść folder OneDrive na komputer z systemem Windows, który może rozwiązać problem. Zobaczmy, jak:
Krok 1: Idź do Taca systemowa na pasek zadań i kliknij Onedrive App.
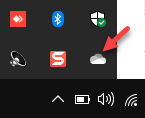
Krok 2: Kliknij Pomoc i ustawienia opcja w prawym dolnym rogu.
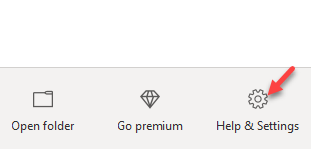
Krok 3: Z menu wybierz Ustawienia.
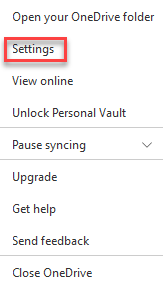
Krok 4: w Microsoft Onedrive Dialog po oknie dialogowym pod Konta Tab, kliknij Odninkuj ten komputer.
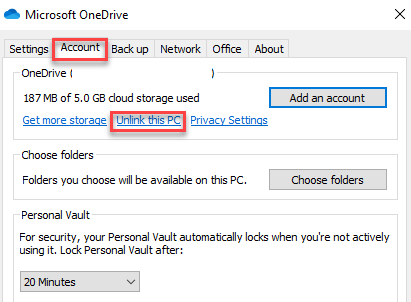
Krok 5: Następnie kliknij Konto unlink przycisk w okienku, aby potwierdzić akcję.
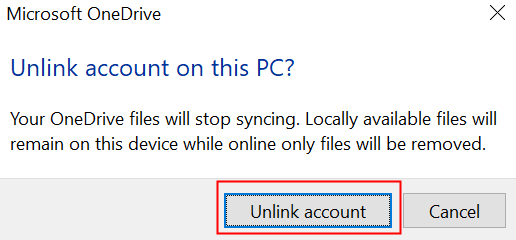
Krok 6: Teraz naciśnij Win + x sklawisze hortcut na klawiaturze i wybierz Uruchomić.
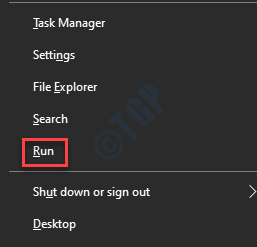
Krok 7: w Uruchom polecenie okno, typ %PROFIL UŻYTKOWNIKA% w pasku wyszukiwania i naciśnij OK otworzyć Profil użytkownika folder w Przeglądarka plików.
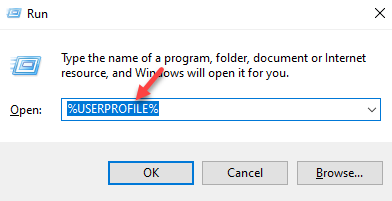
Krok 8: Następnie wybierz Onedrive folder i idź do Dom patka.
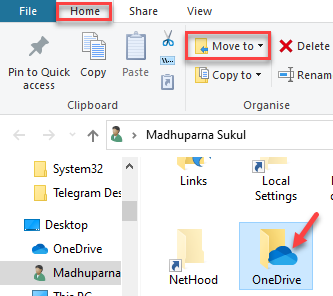
Krok 9: Tutaj kliknij, aby rozwinąć Przejść do opcja na pasku narzędzi i wybierz Wybierz lokacje opcja.
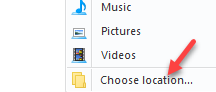
Krok 10: w Przenieś przedmioty Box, wybierz żądaną lokalizację, w której chcesz przenieść Onedrive folder i kliknij Przenosić.
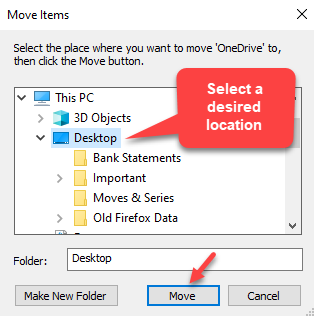
Krok 11: Po zakończeniu uruchom Onedrive Aplikacja za pośrednictwem paska wyszukiwania systemu Windows i zaloguj się za pomocą poświadczeń Microsoft.
Krok 12: Teraz w Onedrive aplikacja, kliknij Zmień lokalizację połączyć.
Krok 13: Następnie wybierz lokalizację, w której przesunięłeś folder aplikacji i naciśnij Wybierz katalog.
Krok 14: Teraz zobaczysz monit o błędach, który mówi Pliki już istnieją w tym folderze.
Tutaj uderz Użyj tej lokalizacji przycisk.
Krok 15: Kliknij Następny kontynuować.
Krok 16: Powinieneś teraz kliknąć Onedrive Opcja wskazówek, a następnie kliknij Otwórz mój OneDrive teczka.
Po zakończeniu wszystkich powyższych kroków spróbuj uruchomić aplikację, a teraz powinieneś być w stanie zsynchronizować wszystkie swoje pliki z „Plik lub folder już istnieje w OneDrive„Pojawił się błąd.
- « Pakiet sterownika poprawki nie może być zainstalowany w systemie Windows 11/10
- Naprawiono właściwości tego elementu nie są dostępne w systemie Windows 11/10 »

