Pakiet sterownika poprawki nie może być zainstalowany w systemie Windows 11/10
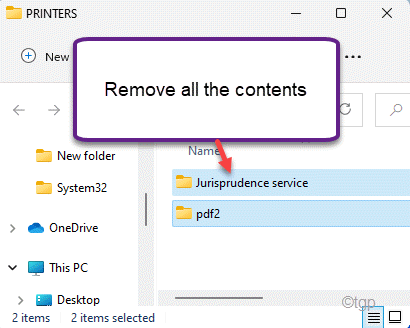
- 4602
- 91
- Roland Sokół
WSZYSTKIE większość drukarek są dostarczane z funkcją wtyczki i gry Windows, w której można po prostu podłączyć drukarkę, a system Windows powinien automatycznie zainstalować domyślny sterownik drukarki. Ale podczas ręcznego instalowania sterownika drukarki z pakietu sterownika może zobaczyć ten „pakiet sterownika drukarki nie można zainstalować komunikatu o błędzie”. Nie martw się. Wystarczy wprowadzić te łatwe poprawki, aby naprawić problem z drukarką na komputerze.
Spis treści
- Napraw 1 - Wyczyść pliki temp
- Napraw 2 - Użyj trybu zgodności
- Napraw 3 - Uruchom wbudowaną drukarkę
- Napraw 4 - Wyczyść pliki szpole
Napraw 1 - Wyczyść pliki temp
Jeśli w folderze tymczasowym systemu Windows brakuje znacznie wolnego miejsca, ten komunikat o błędzie może pojawić się podczas instalacji sterownika drukarki.
Krok 1
1. Na początku prasa Windows+r klucze razem.
2. Tylko pasta To polecenie w terminalu uruchom i kliknij „OK".
CleanMgr /niski dysk
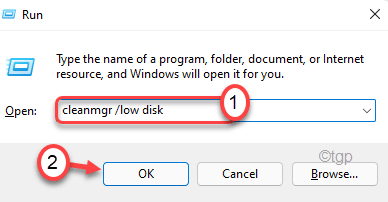
To otworzy ekran oczyszczania dysku.
3. Następnie dotknij „Drives:".
4. Następnie kliknij rozwijanie i wybierz „(C:)„Wyjazd z listy.
4. Następnie kliknij „OK".
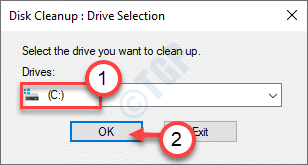
Poczekaj chwilę, aż komputer analizuje liczbę plików śmieci.
5. Tutaj, w „Pliki do usunięcia:" Sekcja, sprawdzać Wszystkie opcje jeden po drugim.
6. Na koniec kliknij „OK„Aby posprzątać napęd.
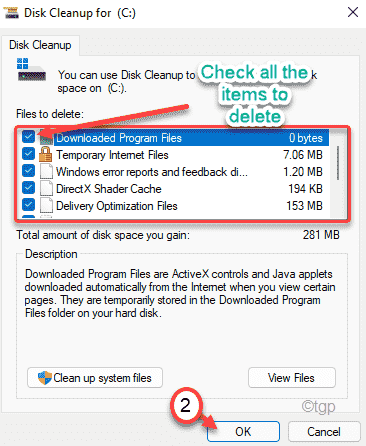
7. Zauważysz monit z prośbą o zgodę na usunięcie przedmiotów.
8. Po prostu kliknij „Usuń pliki„Aby usunąć te pliki.
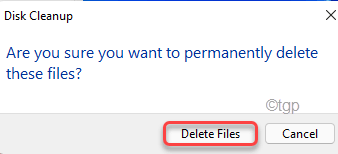
W ten sposób możesz usunąć prawie wszystkie pliki tymczasowe na lokalnym dysku (C :).
Krok 2
Istnieje kilka resztek plików, o których musisz zadbać ręcznie.
1. Początkowo naciśnij Klucz z systemem Windows razem z 'R' klucz.
2. Teraz wpisz „%temp%". Po prostu kliknij „OK„Aby otworzyć folder tymczasowy.
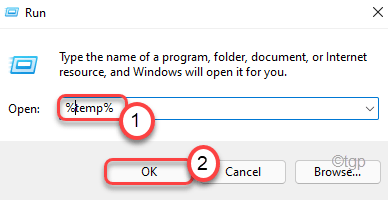
3. Jeśli zobaczysz wiadomość ostrzegawczą, kliknij „Kontynuować".
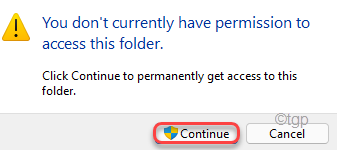
4. Gdy foldery tymczasowe otwierają się, wybierz wszystkie pliki za pomocą myszy.
5. Następnie naciśnijUsuwać„Klucz do opróżnienia Temp teczka.
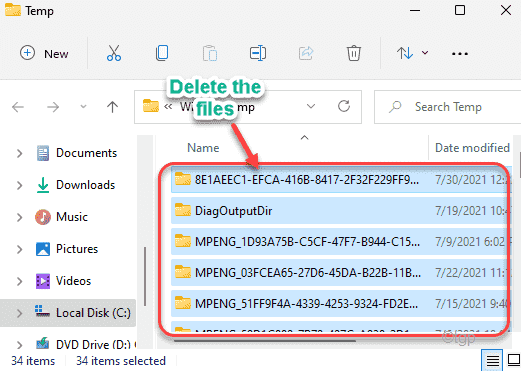
6. Teraz kliknij prawym przyciskiem myszy Ikona Windows i dotknij „Uruchomić".
7. Ponadto napisz „Temp”I kliknij„OK".
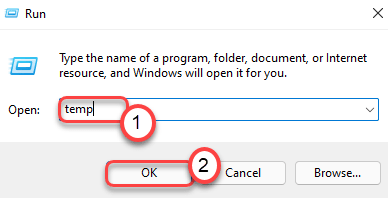
8. Tak jak poprzednio, po prostu usuń wszystkie pliki w folderze.
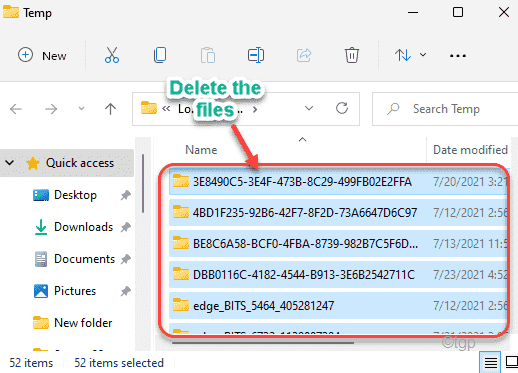
Po zakończeniu zamknij eksplorator plików.
9. Musisz nacisnąć Klucz Windows+R klucze razem.
10. Następnie napisz "Prefer”W pudełku i uderzeniu Wchodzić.
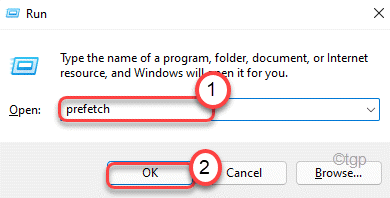
11 Teraz wybierz wszystkie zawartość w folderze.
12. Następnie naciśnijUsuwać„Klucz do usunięcia całej zawartości w folderach.
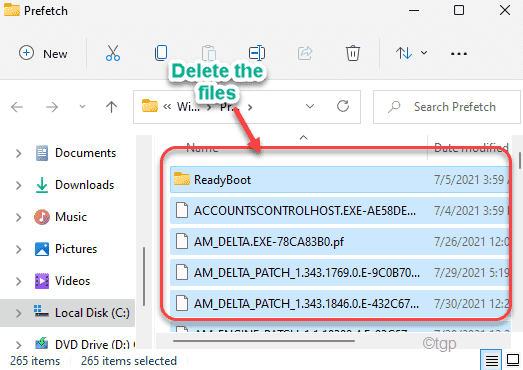
Możesz teraz zamknąć Eksplorator plików. Po zakończeniu ponownie uruchom swój komputer.
Po ponownym uruchomieniu systemu spróbuj zainstalować sterownik drukarki z tego samego pakietu sterownika. Tym razem zostanie zainstalowany bez żadnych dalszych problemów.
Napraw 2 - Użyj trybu zgodności
Jeśli próbujesz zainstalować starszy sterownik w systemie, może on stawić czoła problemowi kompatybilności.
1. Otwórz eksplorator plików i przejdź do lokalizacji pakietu sterownika.
2. Następnie kliknij prawym przyciskiem myszy pakiet sterownika i kliknij „Nieruchomości".
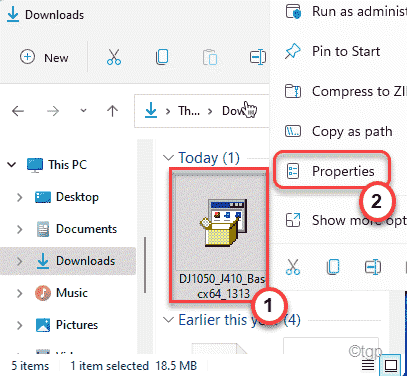
4. Teraz idź do „Zgodność”Zakładka w oknie właściwości.
5. Tutaj, sprawdzać „„Uruchom program w trybie zgodności z:" opcja.
6. Następnie wybierz „Windows 8" z listy.
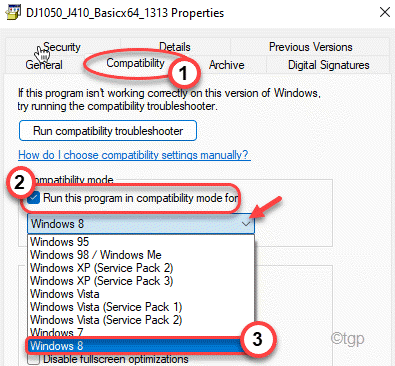
7. Wreszcie, sprawdzać „„Uruchom ten program jako administrator" skrzynka.
8. Następnie kliknij „Stosować" I "OK„Aby zapisać te zmiany.
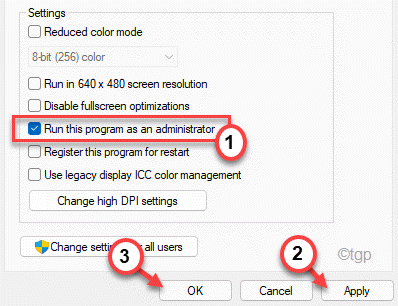
Teraz spróbuj zainstalować sterownik drukarki. Sterownik drukarki zostanie zainstalowany bez żadnych dalszych błędów.
Napraw 3 - Uruchom wbudowaną drukarkę
Jeśli nic się nie udaje, spróbuj rozwiązywania problemów z drukarką.
1. Początkowo naciśnij Klucz Windows+R klucze razem.
2. Następnie wpisz to polecenie URI i uderzaj Wchodzić.
Settings MS: Rozwiązywanie problemów
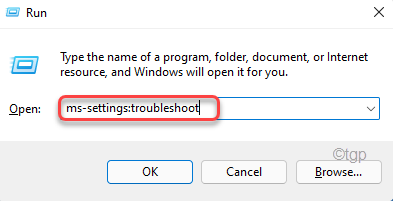
3. Teraz kliknij „Inni narzędzia do rozwiązywania problemów".
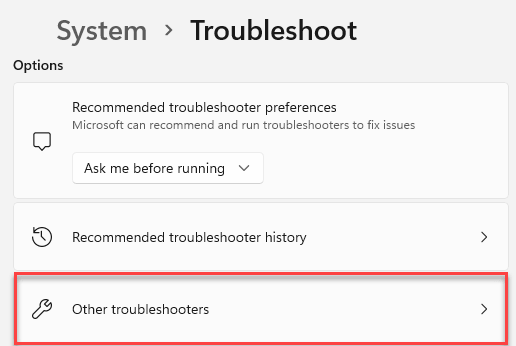
4. Następnie po prawej stronie zobaczysz „Drukarka„Rozwiązywanie problemów.
5. Tutaj kliknij „Uruchomić„Aby uruchomić narzędzia do rozwiązywania problemów.
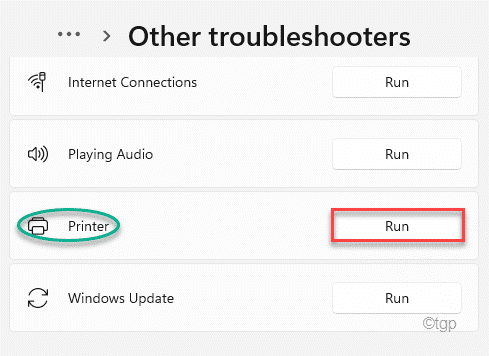
Teraz postępuj zgodnie z instrukcjami na ekranie, aby rozwiązać problem z drukarką.
Po uchwaleniu zalecanej poprawki do drukarki, spróbuj zainstalować sterownik drukarki z pakietu sterownika.
Napraw 4 - Wyczyść pliki szpole
Musisz ręcznie wyczyścić pliki szpuli.
1. Początkowo kliknij ikonę Windows i wpisz „CMD".
2. Następnie kliknij prawym przyciskiem myszy „Wiersz polecenia”I dotknij„Uruchom jako administrator".
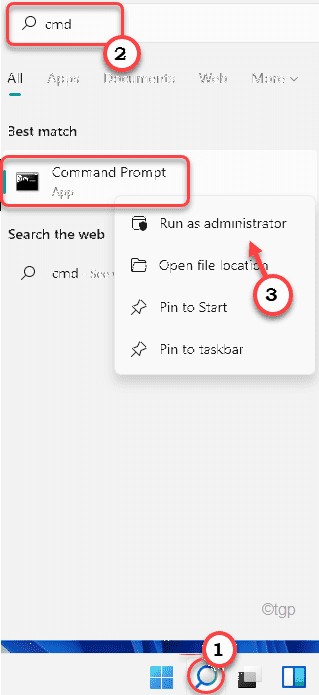
3. Po otwarciu wiersza polecenia wpisz to polecenie i naciśnij Wchodzić.
Net Stop Spooler
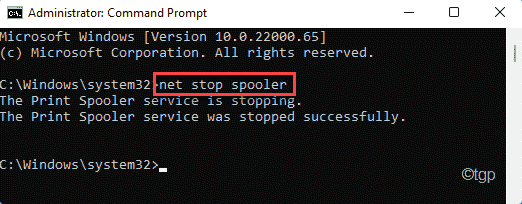
Zminimalizować terminal.
4. Następnie naciśnij Klucz z systemem Windows+E klucze razem.
5. Następnie przejdź do tej lokalizacji ~
C: \ Windows \ System32 \ Spool \ Printers
6. Podczas otwierania folderu drukarki zobaczysz monit. Po prostu dotknij „Kontynuować„Aby kontynuować.
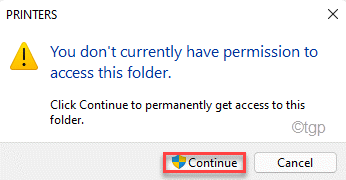
7. Wybierz wszystkie zawartość tutaj i naciśnij „Usuwać”Klucz do wyczyszczenia folderu.
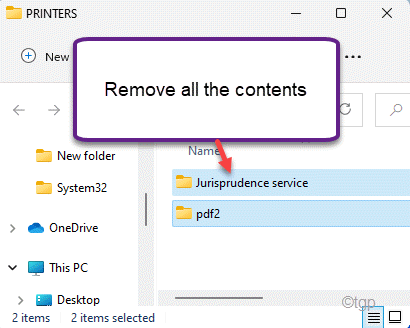
8. Na koniec wykonaj to polecenie, aby ponownie uruchomić usługę Spooler w systemie.
Net Start Spooler
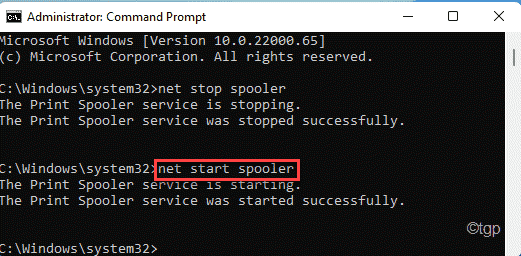
Na koniec zamknij okno wiersza polecenia.
Następnie ponownie spróbuj zainstalować drukarkę w swoim systemie. W ten sposób błąd nie wystąpił.
- « Fix Drukarka jest zatrzymana i nie może jej wznowić w systemie Windows 11/10
- Napraw plik lub folder już istnieje w błędach OneDrive »

