Fix Drukarka jest zatrzymana i nie może jej wznowić w systemie Windows 11/10
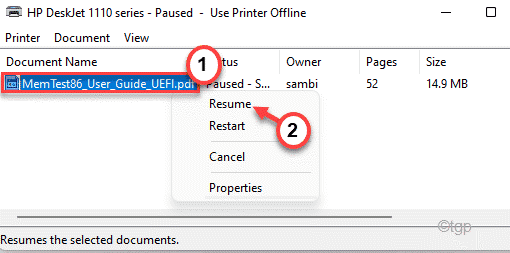
- 2520
- 610
- Maria Piwowarczyk
Podczas drukowania niektórych dokumentów na urządzeniach z systemem Windows urządzenie drukarki może wydawać się zatrzymane, a proces drukowania może utknąć na środku kursu. Teraz zwykle z jednym dotknięciem drukarka zacznie ponownie działać. Ale co, jeśli w ogóle nie możesz tego wznowić? Nie martw się. Istnieje kilka łatwych poprawek, które można łatwo wprowadzić te poprawki, aby rozwiązać problem.
Spis treści
- Napraw 1 - Otwórz i wyczyść kolejkę drukarki
- Napraw 2 - Uruchom ponownie usługę szpuli drukarki
- Napraw 3 - Sprawdź, czy drukarka jest faktycznie zatrzymana
- Napraw 4 - Ręcznie wznowić drukarkę
- Napraw 5 - Odinstaluj i ponownie zainstaluj drukarkę
Napraw 1 - Otwórz i wyczyść kolejkę drukarki
Możesz otworzyć ustawienia drukarki i zatrzymać kolejkę drukowania i usunąć wszystkie operacje drukowania.
1. Początkowo naciśnij Windows Key+I klucze razem.
2. Następnie, po lewej stronie, kliknij „Bluetooth i urządzenia".
3. Następnie, po prawej stronie, dotknij „Drukarki i skanery".
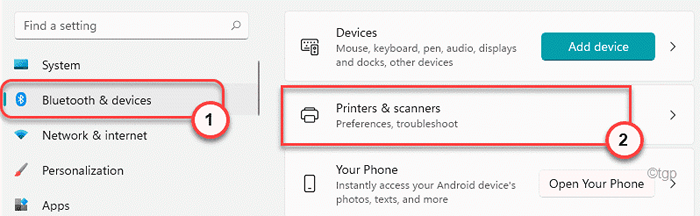
4. Zobaczysz pełną listę zainstalowanych drukarek po prawej stronie ustawień.
Wybierz drukarkę, której obecnie używasz.
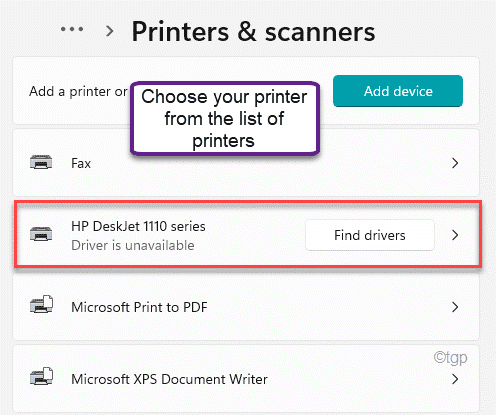
5. Tutaj dotknij „Otwarta kolejka drukowania".
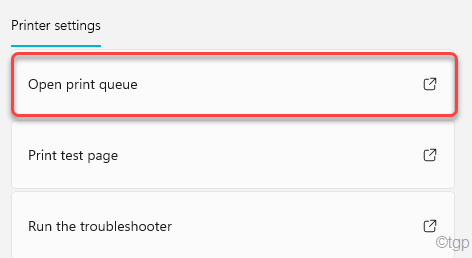
6 - Kliknij Trzy poziome kropki położony po prawej stronie drukarki.
7 - Teraz kliknij Wznowić wszystko.
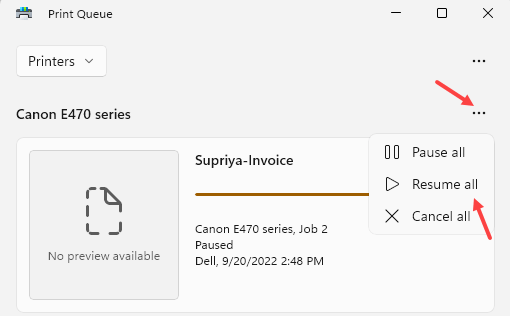
Uwaga: - Jeśli to nie działa
Kliknij Trzy poziome kropki, a następnie kliknij „Anulować całość „Aby wyczyścić operację drukowania.
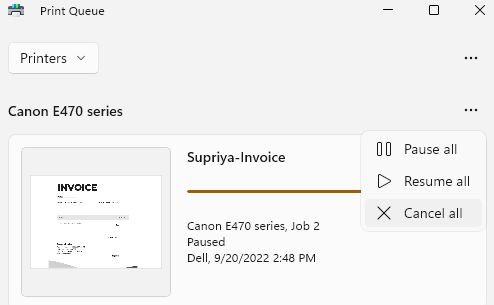
9. Otrzymasz szybki. Po prostu dotknij „Tak„Aby wyczyścić wszystkie zadania drukowania.
To oczyści zatrzymaną kolejkę drukowania.
10. Wracając na stronę Ustawienia, kliknij „Wydrukuj stronę testową„Aby sprawdzić, czy drukarka działa poprawnie, czy nie.
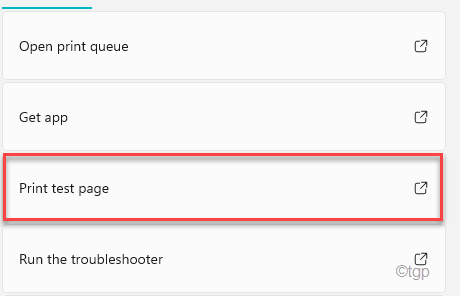
To wydrukuje stronę testową. Nie będziesz już doświadczyć problemu pauzy/wznowienia z drukarką.
Napraw 2 - Uruchom ponownie usługę szpuli drukarki
Możesz spróbować zatrzymywać się
1. Początkowo kliknij ikonę Windows i wpisz „usługi".
2. Następnie dotknij „Usługi”Z wyników wyszukiwania.
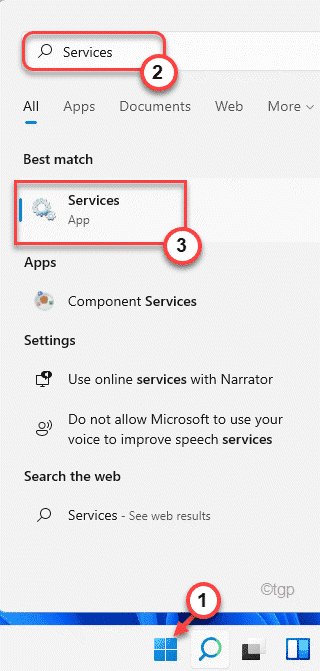
3. Kiedy pojawi się okno usług, przejdź do „Drukuj szpoleR ”Usługa.
4. Tutaj kliknij prawym przyciskiem myszy „Drukuj szpulę„Service and Stup On”Zatrzymywać się„Aby zatrzymać usługę.
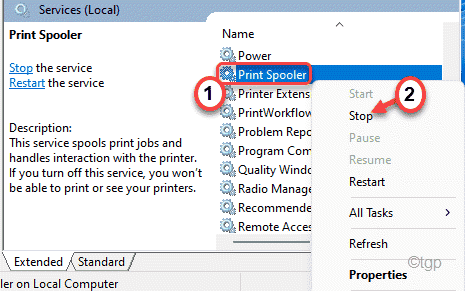
5. Ponadto ponownie kliknij prawym przyciskiem myszy usługę i kliknij „Początek„Aby natychmiast rozpocząć usługę.
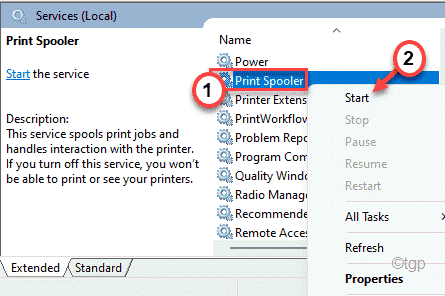
W ten sposób ponowne uruchomienie usługi szpuli drukowanej powinno naprawić problem pauzy/wznowienia, przed którym stoi własna drukarka.
Napraw 3 - Sprawdź, czy drukarka jest faktycznie zatrzymana
Możesz sprawdzić, czy drukarka jest faktycznie zatrzymana, czy nie.
1. Początkowo naciśnij Klucz Windows+R klucze razem.
2. Następnie wpisz to polecenie URI i kliknij „OK".
Kontrola drukarek
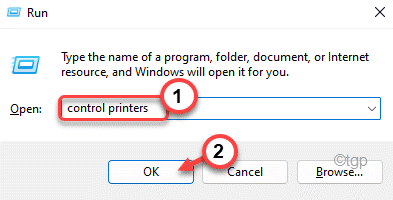
3. Po otwarciu urządzeń i drukarek zauważysz listę drukarek.
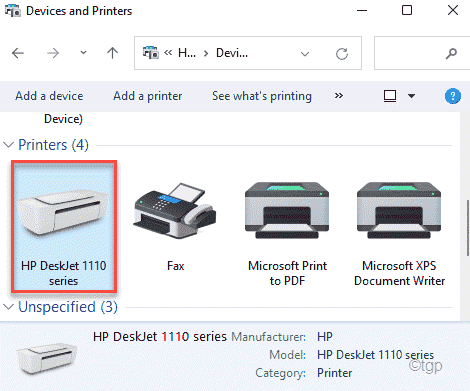
4. Następnie kliknij prawym przyciskiem myszy drukarkę, a następnie odznacz „Pauza drukowanie" opcja.
W ten sposób możesz wznowić operację drukowania na komputerze.
Napraw 4 - Ręcznie wznowić drukarkę
[[[Tylko dla użytkowników drukarki HP]
W drukarkach HP możesz dostosować drukarkę, aby nie przejść do „trybu pauzy”.
1. W konsoli drukarki sprawdź, czy „Pauza„Opcja jest włączona w ustawieniach.
2. Teraz w przedniej konsoli drukarki znajdziesz fizyczny przycisk „pauza”.
3. Naciśnij i zwolnij „Pauza" przycisk.
To upewni się, że drukarka nie przechodzi automatycznie do trybu pauzy.
Tylko to powinno naprawić problem pauzy/wznowienia, przed którym stoisz. Ale jeśli to nie zadziała, musisz nieco poprawiać ustawienia drukarki.
4. Teraz otwórz komputer. Zobaczysz ikonę drukarki na rogu paska zadań. Po prostu, podwójne kliknięcie na drukarce, aby zmodyfikować ustawienia.
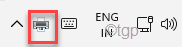
5. Po otwarciu ustawień drukarki zobaczysz listę drukowanych dokumentów.
Zauważysz, że niektóre z zadań są w stanie „wstrzymanym”.
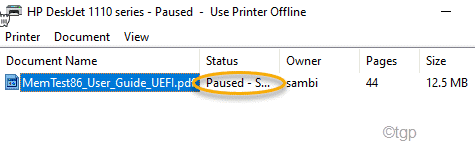
6. Po prostu kliknij prawym przyciskiem myszy „Zatrzymany„Zadanie drukowania, a następnie kliknij„Wznawiać„Aby kontynuować proces drukowania.
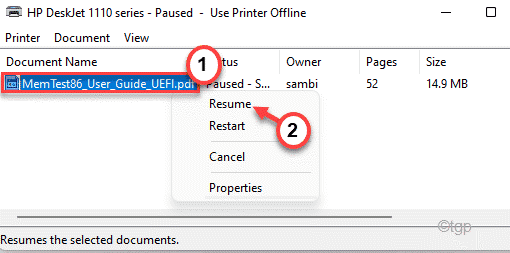
W ten sposób możesz zająć się tym błędem.
Napraw 5 - Odinstaluj i ponownie zainstaluj drukarkę
Jeśli nic nie działa, odinstalowanie i ponowna instalacja urządzenia drukarki powinno rozwiązać problem.
1. Początkowo naciśnij Klucz z systemem Windows+x klucze razem.
2. Następnie dotknij „Menadżer urządzeń".
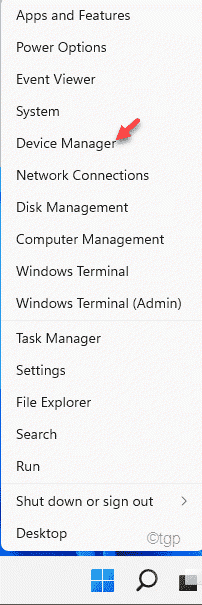
3. Po otwarciu menedżera urządzeń poszerz sekcję „Kolejka do wydruku”.
4. Teraz kliknij prawym przyciskiem myszy drukarkę i dotknij „Urządzenie odinstalowane".
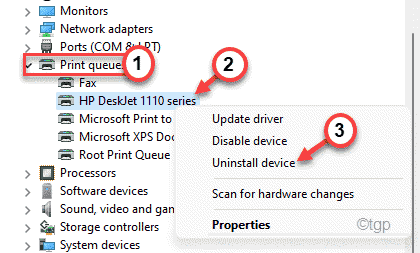
5. Potwierdź proces odinstalowania za pomocą kliknięcia „Odinstalowanie".
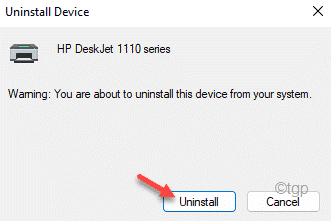
Następnie zamknij okno Menedżera urządzeń.
Uruchom ponownie Twój komputer.
Po ponownym uruchomieniu domyślny sterownik drukarki powinien zostać automatycznie załadowany. Jeśli to nie rozwiązuje problemu, możesz pobrać i zainstalować najnowszy sterownik drukarki.
- « Jak zainstalować system Windows 11 w VMware Workstation Player
- Pakiet sterownika poprawki nie może być zainstalowany w systemie Windows 11/10 »

