Jak zainstalować system Windows 11 w VMware Workstation Player
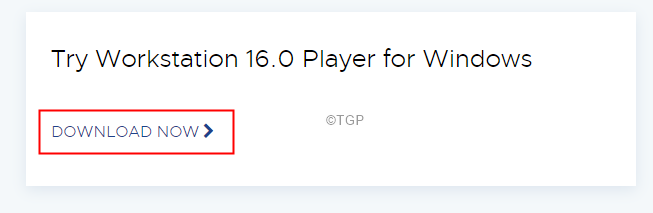
- 5042
- 269
- Maria Piwowarczyk
Rząd 240
Dzięki nowej wersji systemu Windows wielu użytkowników chce spróbować uzyskać wrażenie Windows 11 i jego funkcje. Jednak instalacja wersji Windows 11 w systemie 11 w systemie może być nieco ryzykowna. Zamiast zastępować stabilną wersję systemu Windows w systemie Windows 11, możesz po prostu zainstalować system Windows 11 na maszynie wirtualnej. Kiedyś jesteś zadowolony z jego funkcji i wygodnie z interfejsem użytkownika, możesz zaplanować aktualizację do systemu Windows 11 w systemie.
W tym artykule poprowadzi Cię, jak zainstalować system Windows 11 na odtwarzaczu VMware Workstation
Kroki, które należy wykonać, aby zainstalować system Windows 11 na odtwarzaczu VMware Workstation
Krok 1: Odwiedź stronę pobierania VMware
Krok 2: Przewiń w dół, aby zlokalizować Spróbuj stacji roboczej 16.0 Player dla Windows i kliknij POBIERZ TERAZ. Pamiętaj, że to oprogramowanie jest bezpłatne do użytku niekomercyjnego.
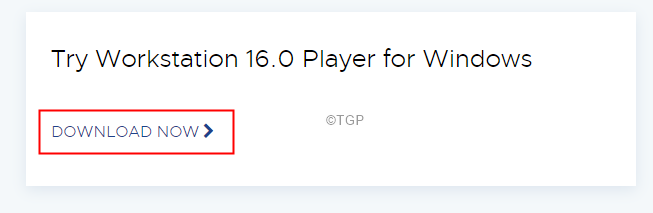
Krok 3: Pobierz plik ISO Windows 11. Więcej informacji można znaleźć w artykule jak pobrać ISO Windows 11 z oficjalnej strony Microsoft.
Krok 4: Otwórz odtwarzacz stacji roboczej VMware, klikając go dwukrotnie.
Krok 5: Kliknij Utwórz nową maszynę wirtualną
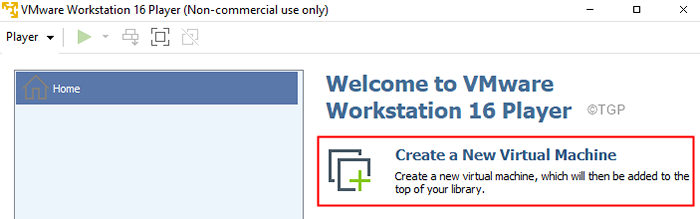
Krok 6: w Nowy wizard maszyny wirtualnej okno, które się otwiera,sprawdzać Instalator Plik obrazu dysku (ISO) opcja
Krok 7: Kliknij Przeglądać przycisk
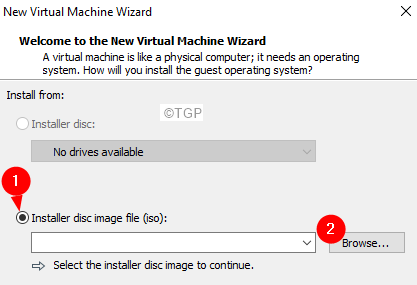
Krok 8: Znajdź i kliknij Pobrane plik ISO Windows 11 i prasa otwarty
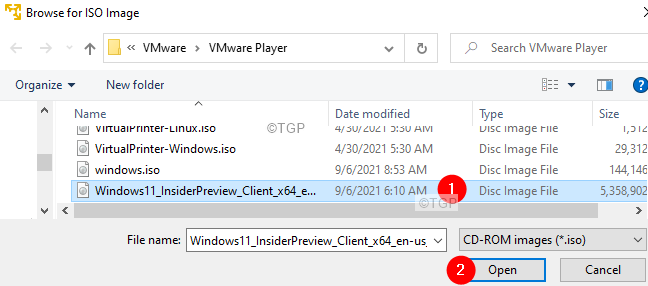
Krok 9: Kliknij Następny przycisk
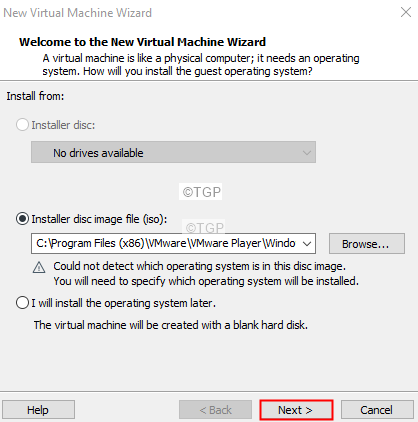
Krok 10: Domyślnie w pojawiającym się oknie, Microsoft Windows zostanie sprawdzony, zweryfikuj wersję podstawowego systemu operacyjnego (wersja Windows zainstalowana w systemie) i naciśnij Następny
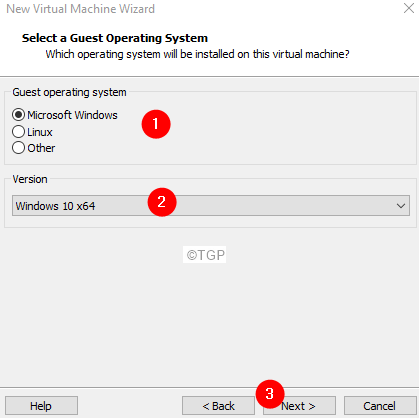
Krok 11: Podaj odpowiedni nazwa dla maszyny wirtualnej i kliknij Następny
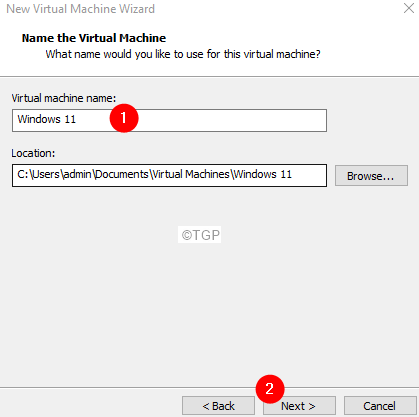
Krok 12: W oknie Określić pojemność dysku co najmniej 64 GB
Krok 13: Sprawdź Przechowywać wirtualny dysk jako pojedynczy plik
Krok 14: Kliknij Następny przycisk
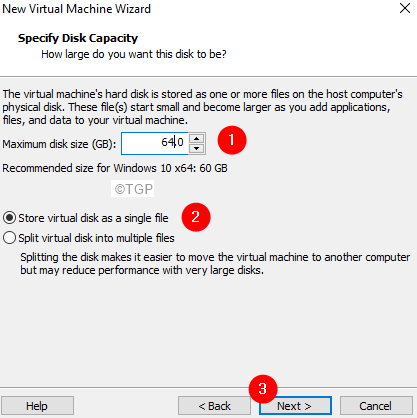
Krok 15: w Gotowy do utworzenia maszyny wirtualnej okno, kliknij przycisk Dostosuj sprzęt, jak pokazano poniżej
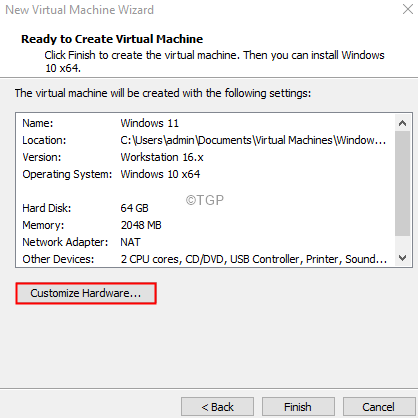
Krok 16: Kliknij Pamięć od lewej strony.
Krok 17: Z prawej strony upewnij się, że przydzieliłeś co najmniej 4 GB pamięci RAM
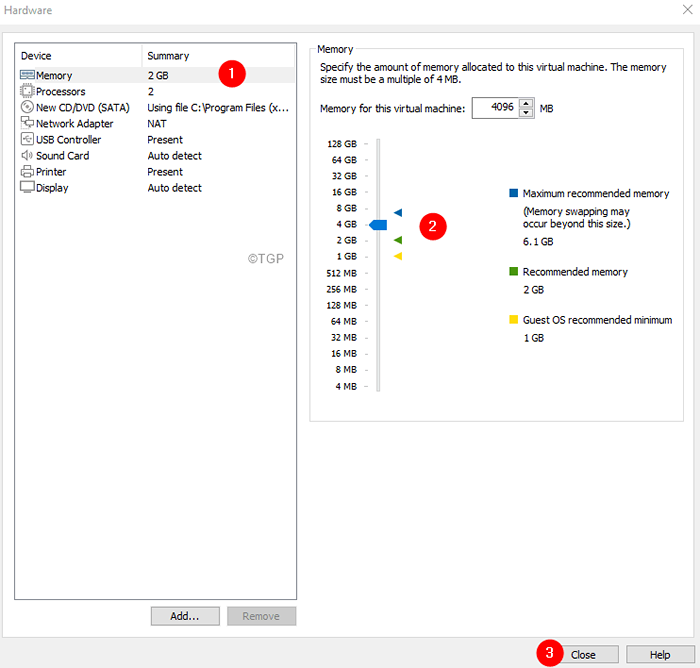
Krok 18: Wreszcie kliknij Skończyć przycisk.
Krok 19: Teraz zauważysz nowo utworzoną VM wymienioną jak pokazano poniżej.
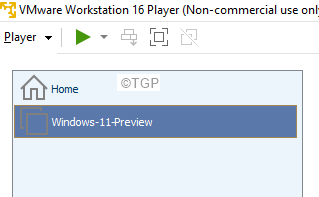
Krok 20: Kliknij dwukrotnie, odtwarzaj maszynę wirtualną
Na tym etapie, jeśli zobaczysz jakikolwiek błąd z informacją „ten host obsługuje Intel VT-X, ale Intel VT-X jest wyłączony”. Oznacza to, że wirtualizacja nie jest włączona na twoim komputerze. Aby włączyć wirtualizację, wprowadź tryb BIOS i włączyć wirtualizację. Instrukcje umożliwiające tryb BIOS i włączenie wirtualizacji różnią się w zależności od dostawcy. Więc odwiedź stronę internetową swojego dostawcy i sprawdź szczegółowe informacje.
Krok 21: Powinieneś być w stanie zobaczyć opcje rozruchu Windows, kliknij Start normalnie
Krok 22: Zobaczysz wiadomość Naciśnij dowolny klawisz, aby kontynuować. Kliknij dowolny klucz
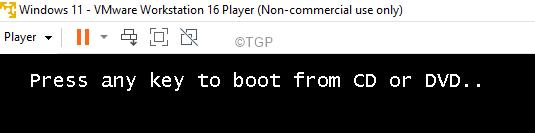
Krok 23: Teraz zobaczysz następujące okno, wybierz Język, który wolisz, i kliknij Następny
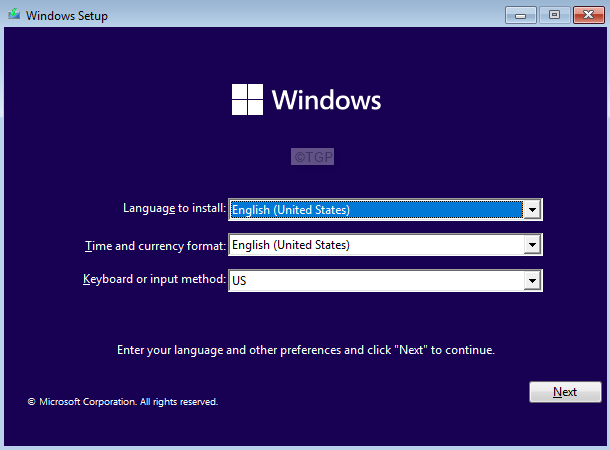
Krok 24: Kliknij Zainstaluj teraz
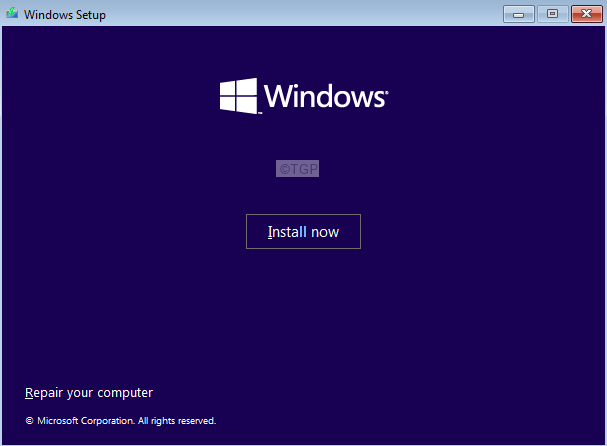
Krok 25: Aktywuj okno Windows, kliknij Nie mam klucza produktu
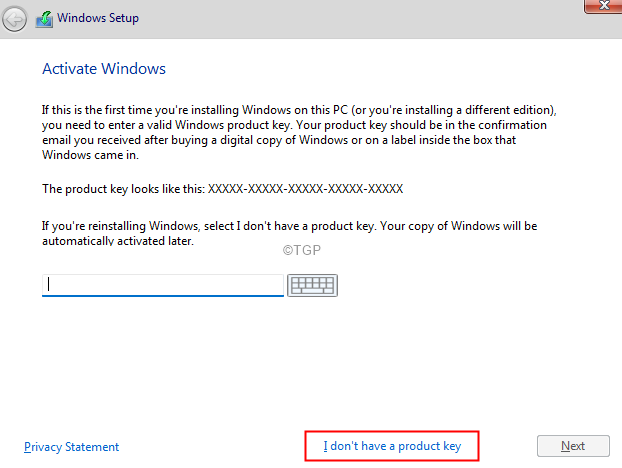
Krok 26: Ze pojawiającego się okna wybierz Windows 11 Edition Wybór i kliknij Następny
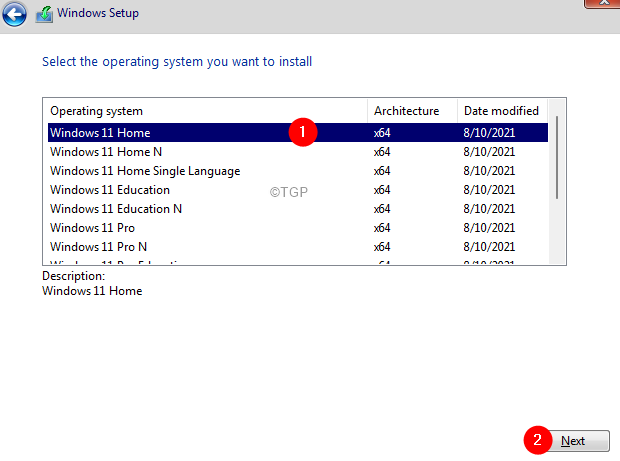
Krok 27: Zobaczysz umowę licencyjną, kleszcz NA Akceptuję warunki licencji oprogramowania Microsoft, i kliknij Następny
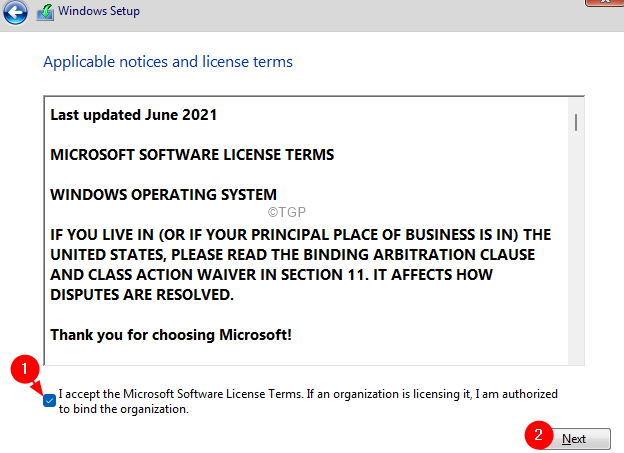
Krok 28: Kliknij Niestandardowe: tylko system Windows (zaawansowany)
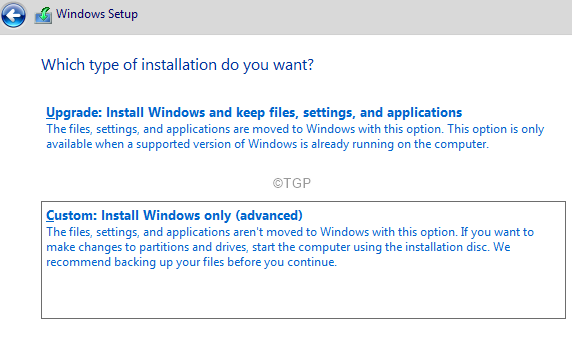
Krok 29: W pojawiającym się oknie, wybierz dysk i kliknij Następny
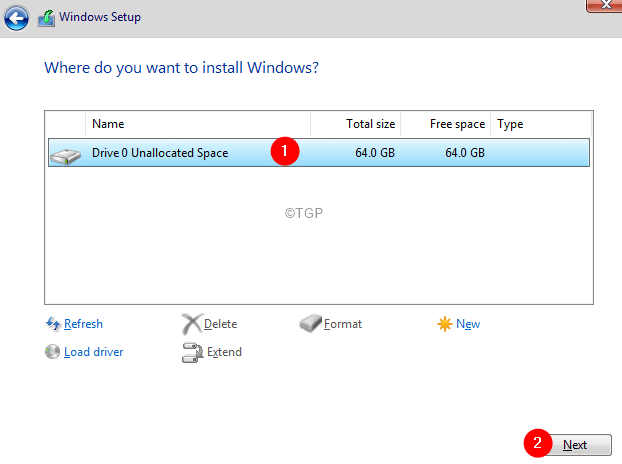
Krok 30: Zobaczysz, że Windows zaczyna instalować. Proszę, bądź cierpliwy i usiądź, ponieważ zajęłoby to trochę czasu.
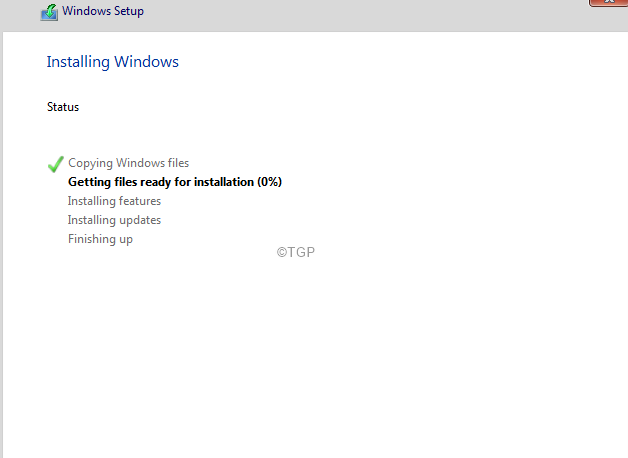
Krok 31: Śledź kreatora, aby zakończyć proces konfiguracji.
Krok 32: Skonfiguruj konto dla systemu Windows 11 zgodnie z instrukcjami.
Krok 33: Raz, to się dzieje, zaloguj się do systemu Windows 11
Krok 34: Z wstążki na dole Kliknij dwukrotnie opcję wyszukiwania jak pokazano niżej

Krok 35: Kliknij Ustawienia ikona, jak pokazano poniżej
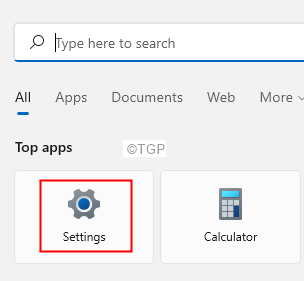
Krok 36: Kliknij Aktualizacja systemu Windows. Kliknij na Program Windows Insider
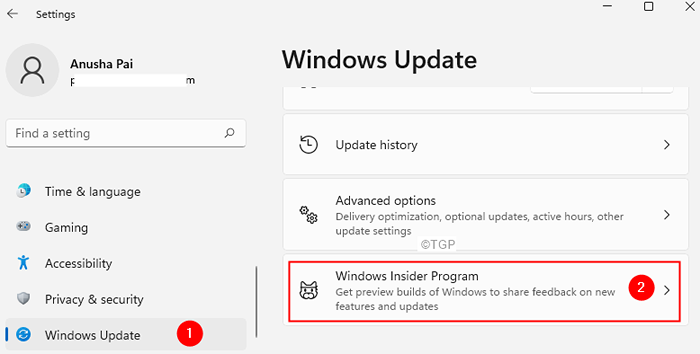
Krok 37: Kliknij Zaczynaj
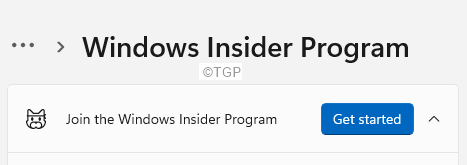
Krok 40: W LTusz konto, aby dołączyć do programu okno, kliknij Połącz konto przycisk.
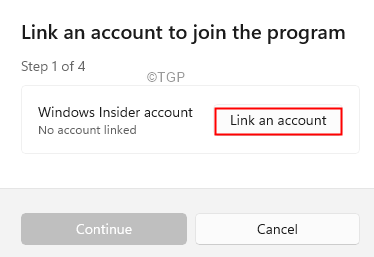
Krok 41: Wybierz konto Microsoft że chcesz połączyć i kliknąć Kontynuować
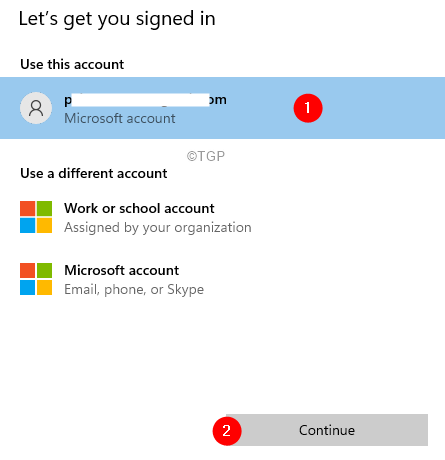
Krok 42: Wybierz kanał, na podstawie preferencji i kliknij Kontynuować
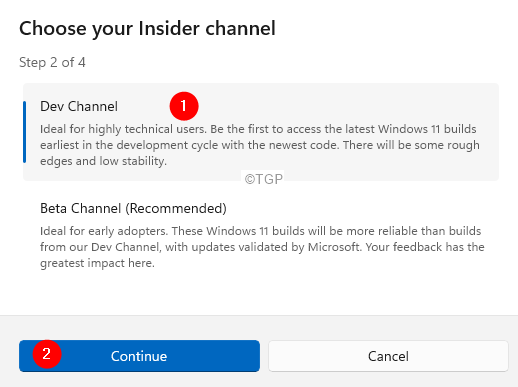
Krok 43: Kliknij Kontynuować zgodzić się na warunki z Microsoft.
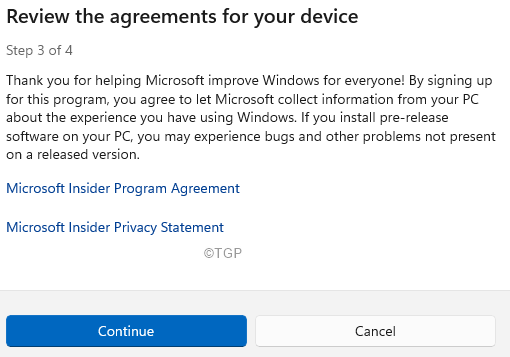
Krok 44: Wreszcie kliknij Zrestartuj teraz rozpocząć.
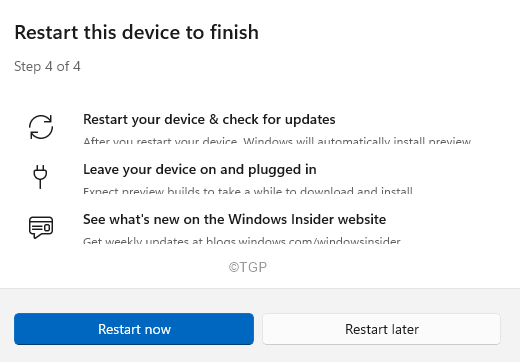
To wszyscy faceci!
Mamy nadzieję, że ten artykuł był pouczający.
Uprzejmie skomentuj i daj nam znać, czy masz do czynienia z jakichkolwiek problemami, a my z przyjemnością Ci pomożemy.
Dziękuję za przeczytanie.
- « Napraw hea_uncontrollable_error w systemie Windows 11/10
- Fix Drukarka jest zatrzymana i nie może jej wznowić w systemie Windows 11/10 »

