Napraw hea_uncontrollable_error w systemie Windows 11/10
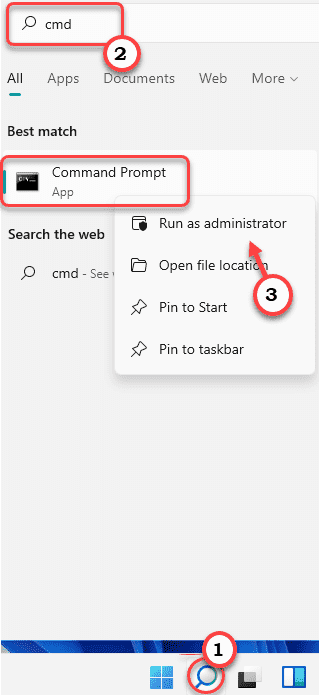
- 3737
- 677
- Igor Madej
Jeśli Twój komputer się pojawiaWhea_uncontrollable_error„Kod błędu z fatalnym problemem BSOD, na twoim komputerze występują awarie sprzętowe. Whea oznacza architekturę błędu sprzętowego systemu Windows działa między kilkoma oprogramowaniem a komponentami sprzętowymi. Może się nie powieść, jeśli stoi przed konfliktami sterowników, uszkodzonym lub uszkodzonym sprzętem lub błędnie konfigurowanego podkręcania. Jeśli masz do czynienia z tym problemem, po prostu wprowadzaj te poprawki, aby zidentyfikować podstawową przyczynę problemu i odpowiednio go rozwiązać.
Spis treści
- Napraw 1 - Sprawdź komponenty sprzętowe pod kątem awarii
- FIX 2 - Uruchom operację dyska czeku
- Napraw 3 - Napraw MBR
- Napraw 4 - Użyj przywracania systemu
Napraw 1 - Sprawdź komponenty sprzętowe pod kątem awarii
W większości przypadków wadliwy lub uszkodzony sprzęt jest przyczyną tego błędu.
1. Całkowicie wyłącz komputer i odłącz kabel zasilający z szafki.
2. Następnie otwórz obudowę i sprawdź wszystkie komponenty na płytach głównych. Sprawdź te komponenty -
A. Sprawdź, czy pamięć RAM jest poprawnie przymocowana do gniazd. Odłącz je ponownie.
B. Ponadto sprawdź wentylatory i inne dodatkowe systemy chłodzenia. Spróbuj zidentyfikować cokolwiek niezwykłego w komponentach.
C. Wyczyść kurz wszystkich elementów za pomocą dmuchawy.
3. Jeśli istnieje jakiś element, który wydaje się być fizycznie uszkodzony, musisz go wymienić.
4. W przeciwnym razie, jeśli wszystko jest w porządku, po prostu odłóż obudowę ponownie.
5. Podłącz kabel zasilający do komputera i uruchom go.
Sprawdź, czy to zatrzyma komunikat o błędzie Whea_Uncontollable na komputerze.
FIX 2 - Uruchom operację dyska czeku
Jeśli istnieją pewne problemy z dysku twardym, możesz uruchomić skanowanie dysku, aby zidentyfikować i rozwiązać problem.
1. Naciśnij klawisz Windows i wpisz „CMD".
2. Następnie kliknij prawym przyciskiem myszy „Wiersz polecenia”I dotknij„Uruchom jako administrator„Aby otworzyć wiersz polecenia jako administrator.
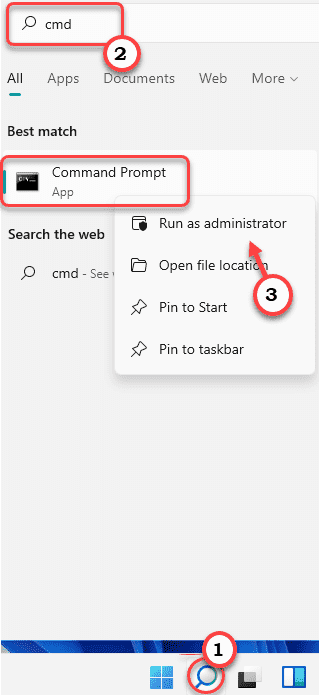
3. Po prostu skopiuj to polecenie sprawdzania dysku i naciśnij Wchodzić Klucz do uruchomienia operacji sprawdzania dysku.
Chkdsk /r
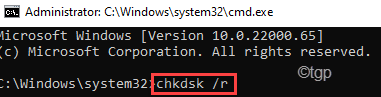
Jeśli poprosi o dalszą zgodę na rozpoczęcie operacji sprawdzania dysku po ponownym uruchomieniu systemu, naciśnij „Y”I uderzył Wchodzić.
Sprawdź, czy to pomaga rozwiązać problem BSOD.
Napraw 3 - Napraw MBR
Możesz naprawić główny rekord rozruchu, który mógł spowodować ten problem.
Musisz uruchomić środowisko odzyskiwania systemu Windows, aby naprawić główny rekord rozruchu. Możesz to zrobić w ten sposób -
Krok 1
1. wciśnij Windows Key+I klucze razem, aby otworzyć ekran ustawień.
2. Następnie dotknij „System" po lewej stronie.
3. Następnie kliknij „Powrót do zdrowia" po prawej stronie.
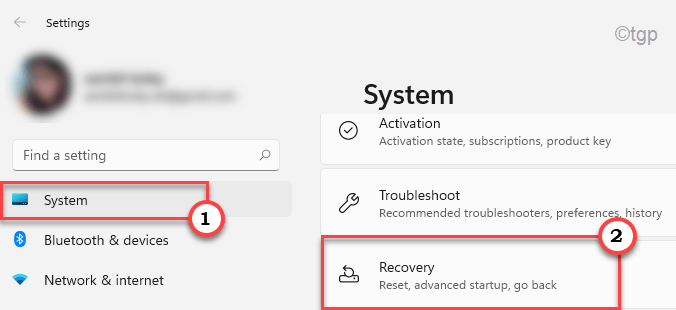
4. Przewiń w dół do „Zaawansowane uruchomienie" opcja.
5. Ponadto dotknij „Zrestartuj teraz" Do uruchom ponownie Twój komputer w środowisku odzyskiwania systemu Windows.
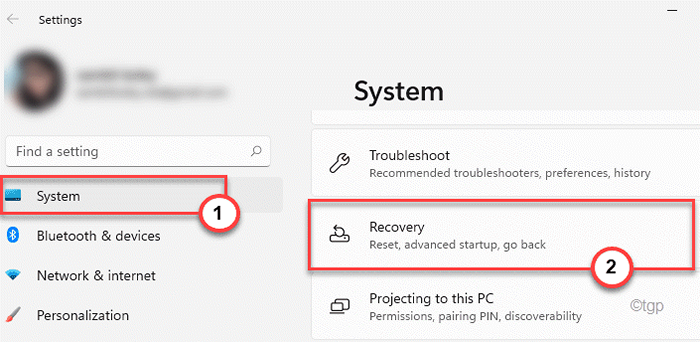
Krok 2
1. Otwórz okno automatycznego naprawy zgodnie z instrukcjami wymienionymi wcześniej.
2. Następnie kliknij „Zaawansowane opcje".
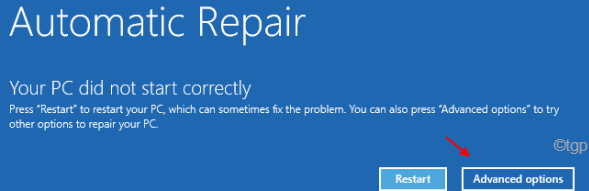
5. Potem po prostu dotknij „Rozwiązywanie problemów”Ustawienia.
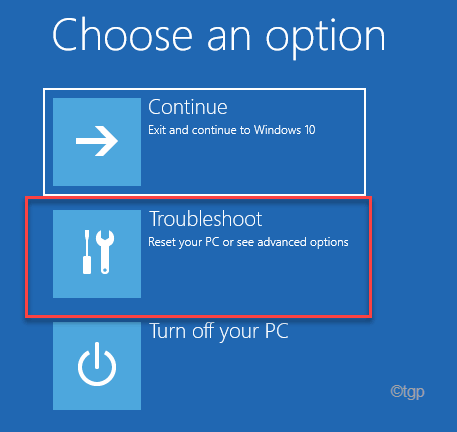
6. Następnie musisz dotknąć „Zaawansowane opcje„Aby otworzyć opcje zaawansowane.
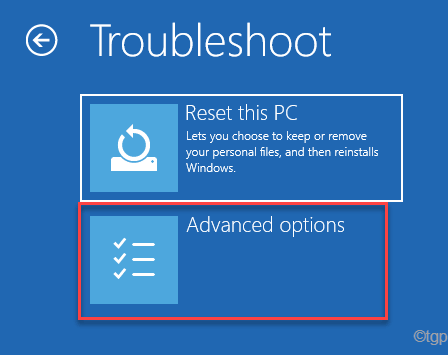
7. Teraz kliknij „Wiersz polecenia„Aby otworzyć terminal.
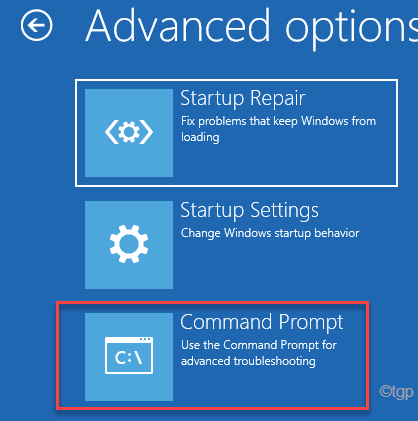
8. Tylko wybierać Twoje konto administracyjne i umieść hasło do konta.
10. Następnie dotknij „Kontynuować„Opcja otwarcia terminalu.
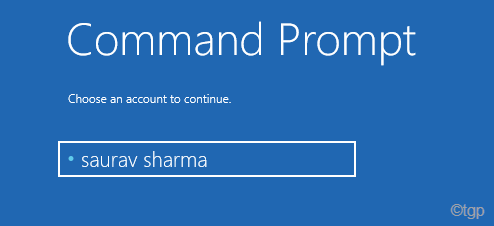
11. Gdy terminal pojawi się na ekranie, kopiuj wklej Te polecenia, a następnie uderzają Wchodzić naprawić Główny rekord rozruchu w trakcie.
bootRec /FixMbr
bootRec /Fixboot
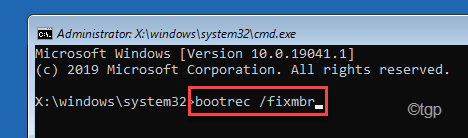
12. Teraz możesz bezpiecznie odbudować katalog konfiguracji rozruchu. Pasta To szczególne polecenie w terminalu i uderzenie Wchodzić.
bootRec /RebuildBcd
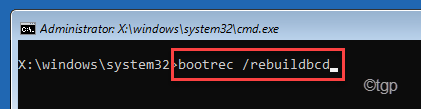
Po zakończeniu operacji odbudowy zamknij terminal.
13. Na koniec dotknij „Kontynuować„Aby normalnie uruchomić komputer.
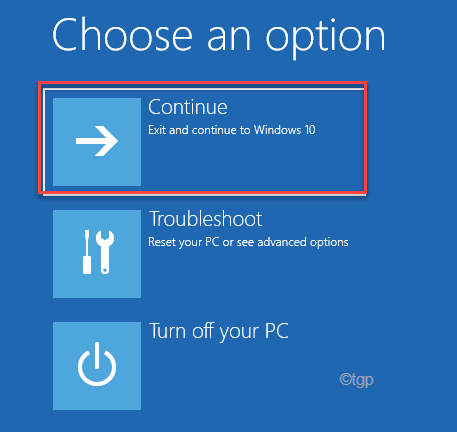
W ten sposób sprawdź, czy to rozwiązuje problem.
Napraw 4 - Użyj przywracania systemu
Możesz użyć przywracania systemu, aby przywrócić system do stanu, zanim pojawi się ten kod błędu.
Kroki, aby uruchomić komputer w środowisku odzyskiwania systemu Windows -
A. Na początku musisz zamknąć komputer.
B. Po prostu naciśnij przycisk zasilania, aby uruchomić system.
C. Następnie, gdy system sięgnie systemu, naciśnij i przytrzymaj Przycisk zasilania ponownie, aby wymusić wyłączenie systemu, gdy tylko zobaczysz logo producenta.
D. Kontynuuj to jeszcze przez 2-3 razy, a automatycznie dotrze do ekranu naprawy uruchamiania.
Kiedy komputer się uruchamia, będziesz w środku Środowisko odzyskiwania tryb.
1. Na ekranie automatycznej naprawy kliknij „Zaawansowane opcje".
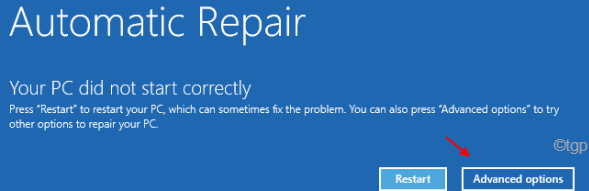
2. Następnie dotknij „Rozwiązywanie problemów".
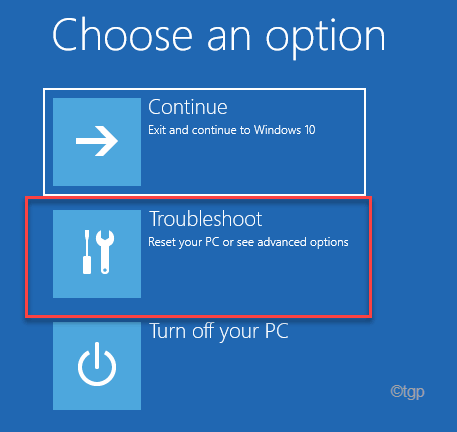
3. Ponadto kliknij „Zaawansowane opcje„Aby ponownie kontynuować.
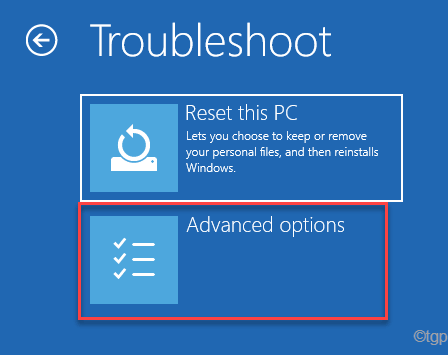
4. Teraz kliknij „Przywracanie systemu".
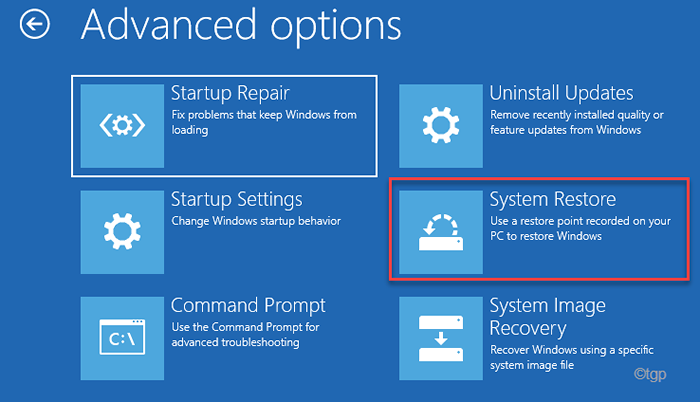
5. w Przywracanie systemu okno, możesz dotknąć „Zalecane przywrócenie:" opcja.
6. W przeciwnym razie możesz również wybrać „Wybierz inny punkt przywracania" opcja.
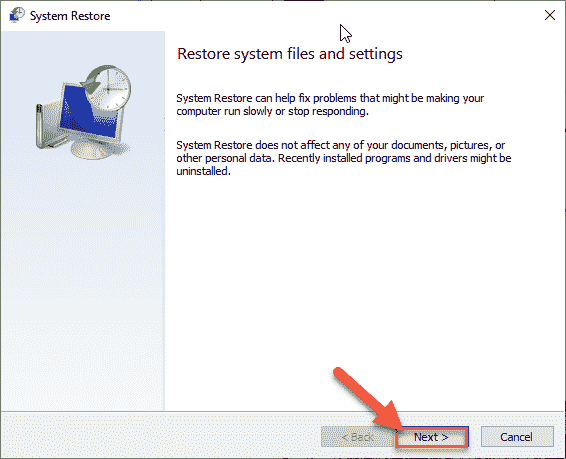
5. Teraz, sprawdzać „„Pokaż więcej punktów przywracania" skrzynka.
To pokaże dodatkowe punkty przywracania na ekranie.
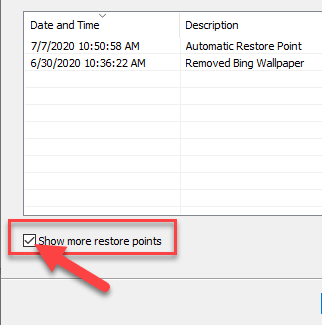
6. Teraz ostrożnie wybrałem punkt przywracania, gdy błąd się nie zdarza.
7. Następnie kliknij „Następny" kontynuować.
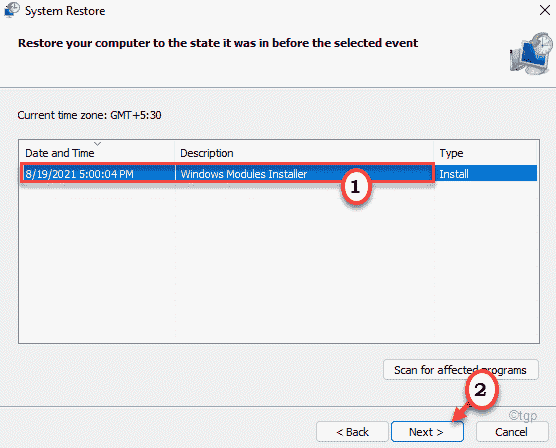
7. Na koniec dotknij „Skończyć„Aby zakończyć proces.
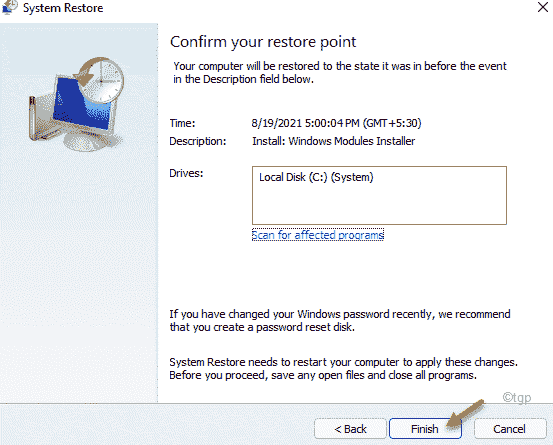
Teraz Windows przywróci maszynę z powrotem do TE
- « Fix Excel znaleziono nieczynny błąd treści
- Jak zainstalować system Windows 11 w VMware Workstation Player »

