Naprawiono serwer proxy nie odpowiada problemu w systemie Windows 11, 10
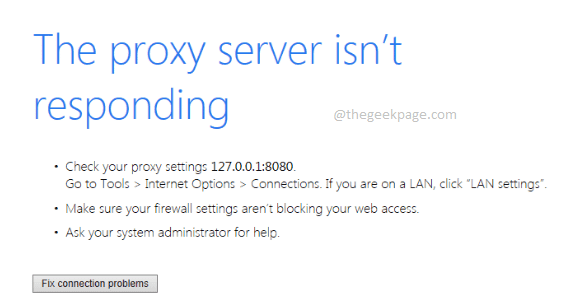
- 4833
- 1409
- Natan Cholewa
Dostęp do Internetu za pośrednictwem popularnych przeglądarków internetowych, takich jak Mozilla Firefox, Google Chrome, Internet Explorer itp., Wielu użytkowników stoi w obliczu Serwer proxy nie odpowiada problem. Głównym powodem, dla którego ten błąd może pojawiać się na twoim komputerze, może być niepoprawne ustawienia proxy. Niepoprawne ustawienia proxy można poprawić poprzez wyłączenie proxy, a zatem możemy rozwiązać problem.
W tym artykule wyjaśniamy 3 różne metody, w jaki sposób możesz łatwo wyłączyć proxy w swoim komputerze, a tym samym rozwiązać Serwer proxy nie odpowiada wydanie. Czytaj dalej, aby nauczyć się tej prostej sztuczki.
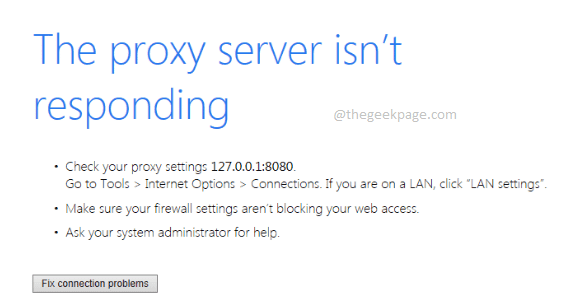
Spis treści
- Metoda 1: Wyłącz proxy przez właściwości internetowe
- Metoda 2: Zresetuj ustawienia Internetu
- Metoda 3: Wyłącz proxy za pomocą ustawień rejestru
- Metoda 4: Wyłącz proxy za pośrednictwem ustawień aplikacji
Metoda 1: Wyłącz proxy przez właściwości internetowe
Krok 1: Naciśnij klawisze Win + r razem, aby uruchomić Uruchomić Okno dialogowe.
Kiedy się otworzy, wpisz inetcpl.Cpl i uderz Wchodzić klucz do uruchomienia Właściwości internetowe.
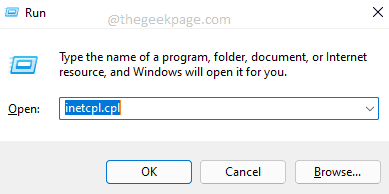
Krok 2: Kliknij na Znajomości karta Najpierw.
Jak następny kliknij przycisk nazwany Lan Ustawienia.
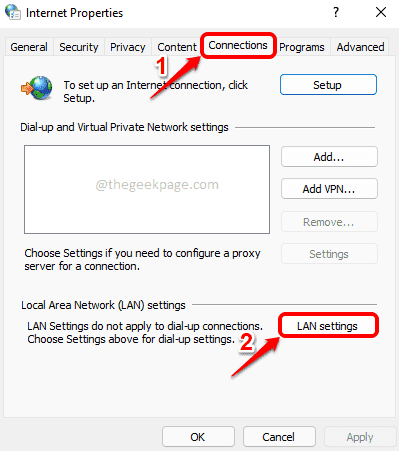
Krok 3: W Ustawienia sieci lokalnej (LAN) okno, sprawdzać pole wyboru odpowiadającej Ustawienia automatycznego wykrywania.
Jak następny, Odkreśnij pole wyboru odpowiadającej Użyj serwera proxy dla swojego LAN.
Kiedyś wszystko, uderz OK przycisk.
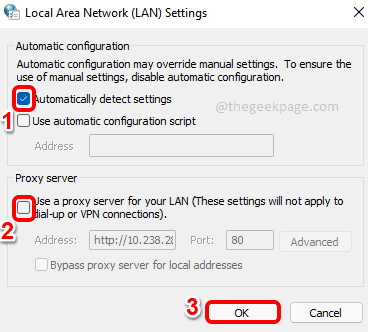
Otóż to. Możesz spróbować sprawdzić, czy problem wciąż istnieje. Jeśli nadal jest obecny, przejdź do następnej metody.
Metoda 2: Zresetuj ustawienia Internetu
1 - Wyszukaj i kliknij Inetcpl.Cpl W wyszukiwaniu paska zadań
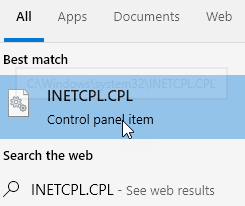
2 - Teraz kliknij Zaawansowany Patka
3 - Kliknij Resetowanie zresetować ustawienia
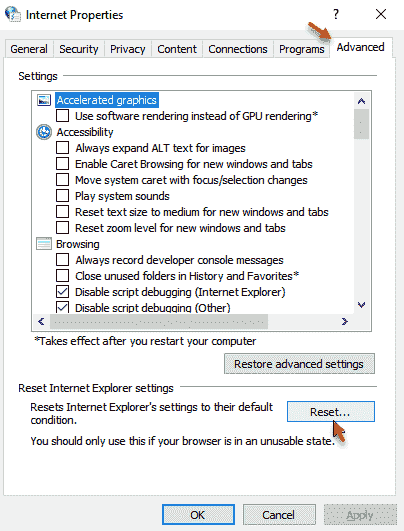
Metoda 3: Wyłącz proxy za pomocą ustawień rejestru
Ta metoda obejmuje zmianę ustawień rejestru. Nieprawidłowe ustawienia rejestru mogą powodować poważne problemy i zawsze zaleca się wykonanie kopii zapasowych zgłoszeń rejestru przed wprowadzeniem do nich jakichkolwiek zmian. Więc proszę, weź kopię zapasową przed przejściem.
Krok 1: Otworzyć Uruchomić okno, naciskając Win i r klucze razem.
Kiedy się otworzy, wpisz Regedit i uderz Wchodzić klucz.
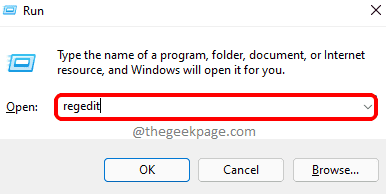
Krok 2: W Redaktor rejestru Okno, wykonaj następujące kroki:
- Kopiuj i wklej następujące URL a następnie naciśnij klawisz Enter.
Komputer \ HKEY_CURRENT_USER \ Software \ Microsoft \ Windows \ CurrentVersion \ Ustawienia Internetu
- Upewnij się, że Ustawienia Internetu folder jest wybierany na lewe okno Panel, klikając go raz.
- w prawe okno szkło, Kliknij prawym przyciskiem myszy i uderz usuwać opcja dla wszystkich następujących kluczy, które są obecne na poniższej liście.
- Migracie
- Proxyenable
- Serwer proxy
- Proxyoverride
Notatka: Na zrzucie ekranu poniżej nie występuje klucz proxyoverride. Ale jeśli jest obecny, należy go usunąć.
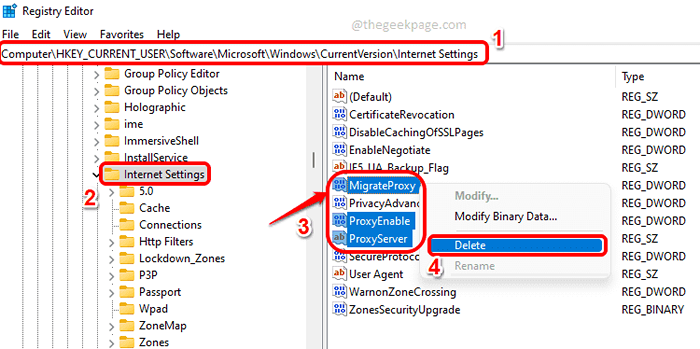
Sprawdź, czy problem został rozwiązany, czy nie. Jeśli nie, spróbuj ponowne uruchomienie Twoja maszyna.
Jeśli problem jest obecny nawet po ponownym uruchomieniu, wypróbuj następującą metodę.
Metoda 4: Wyłącz proxy za pośrednictwem ustawień aplikacji
Krok 1: Wciśnij Win + i klucze razem, aby otworzyć Ustawienia aplikacja.
Na lewe okno Panel, kliknij Sieć i Internet płytki i w prawe okno Panel, kliknij nazwaną płytkę Pełnomocnik.
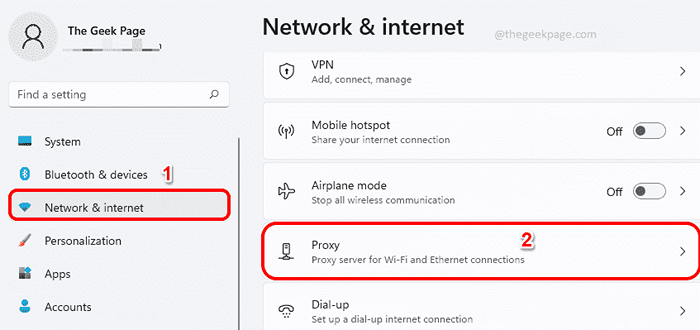
Krok 2: Teraz pod Ręczna konfiguracja proxy Sekcja, kliknij przycisk nazwany Edytować.
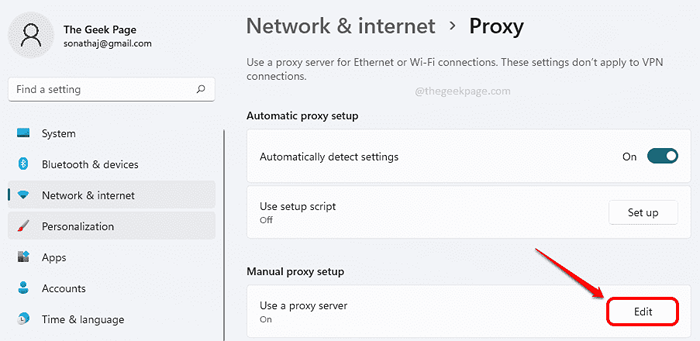
Krok 3: Teraz nowe okno otworzy się według nazwy Edytuj serwer proxy. Tutaj upewnij się, że przycisk przełączania odpowiadającej Użyj serwera proxy jest zmieniony Wyłączony. Uderz w Ratować przycisk.
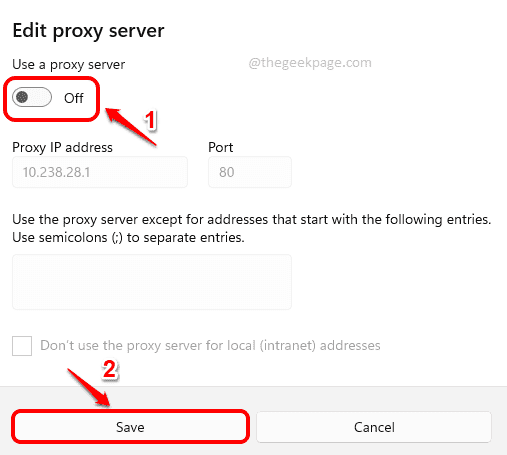
Powiedz nam w sekcji komentarzy, która metoda działała dla Ciebie. Dziękuję!
- « Napraw Microsoft Visual C ++ 2015 Redistribustableble Configurat Błąd 0x80240017
- Jak rozpakować wszystkie ikony paska zadań w jednym idzie za pomocą skryptu wsadowego na Windows PC »

