Napraw Microsoft Visual C ++ 2015 Redistribustableble Configurat Błąd 0x80240017
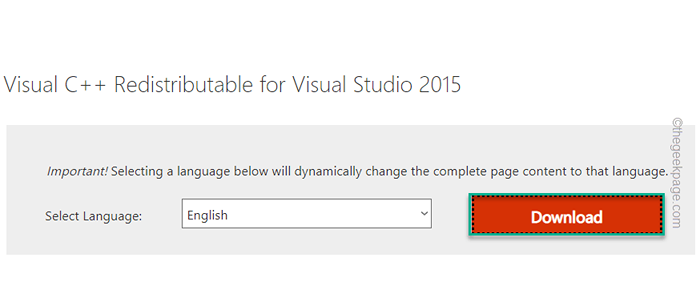
- 1669
- 487
- Igor Madej
Microsoft Visual C ++ stał się integralną częścią systemu operacyjnego systemu Windows, który jest potrzebny do uruchomienia większości typowych aplikacji. Teraz niektórzy użytkownicy narzekali niedawno na problem, przed którym stoją, próbując zainstalować pakiety wizualne C ++ na 2015 r. Lub pakiety Microsoft Visual Studio. Według tych użytkowników konfiguracja zatrzymuje się w połowie drogi i pokazuje się „0x80240017 - Nieokreślony błąd". Może być wiele powodów tej porażki. Więc nie marnując czasu za przyczyną tej porażki, postępuj zgodnie z tymi szybkimi poprawkami, aby znaleźć szybką rozdzielczość.
Obejścia -
1. Wypróbuj ponownie system systemu. Po ponownym uruchomieniu urządzenia spróbuj ponownie zainstalować pakiety do redystrybucji.
2. Odinstaluj/ wyłącz program antywirusowy w systemie.
Jeśli obejścia nie wystarczą, aby rozwiązać problem, wybierz te poprawki.
Spis treści
- FIX 1 - Odinstaluj istniejący plik konfiguracyjny Redystrybutowalny
- Fix 2 - Resetuj folder dystrybucji oprogramowania
- Napraw 3 - Opróżnij folder tymczasowy
- Napraw 4 - ponownie zarejestruj usługi instalatorów systemu Windows
- Napraw 5 - Sprawdź najnowsze aktualizacje systemu Windows
- Napraw 6 - Dostosuj prawidłową datę i godzinę
- Napraw 7 - Wykonaj czysty rozruch
- Fix 8 - Pobierz pakiet instalacyjny Visual C ++
- Napraw 9 - Uruchom SFC i Dism Scan
FIX 1 - Odinstaluj istniejący plik konfiguracyjny Redystrybutowalny
Jeśli w systemie jest już zainstalowany plik biblioteki do redystrybucji, musisz najpierw go odinstalować.
1 - Wyszukaj AppWiz.Cpl w polu wyszukiwania systemu Windows i kliknij na to
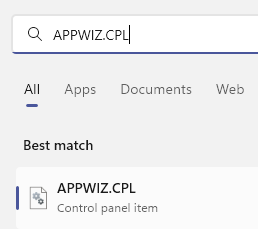
2 - Teraz zlokalizuj wszystkie instancje Microsoft Visual C ++ 2015-2019 , Kliknij prawym przyciskiem myszy i kliknij Odinstalowanie.
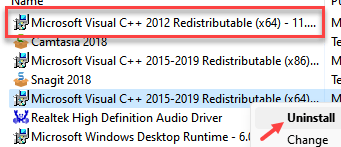
4. Możesz kliknąć „Odinstalowanie”Ponownie, aby całkowicie odinstalować pakiet.
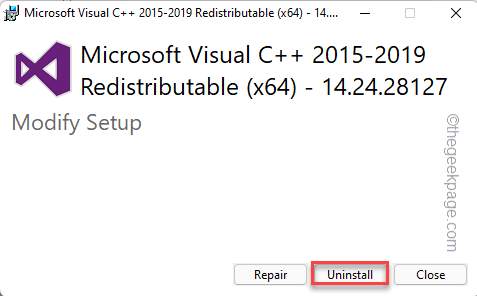
Poczekaj, aż proces odinstalowania zostanie zakończony. Następnie zamknij wszystko i ponownie uruchom komputer z systemem Windows.
Następnie ponownie ponownie zainstalowanie pakietu do redystrybucji. Tym razem nie napotkasz żadnych dalszych błędów.
Fix 2 - Resetuj folder dystrybucji oprogramowania
1 - Otwórz Polecenie jako administrator
2 -Plecyj polecenie podane poniżej w wierszu polecenia
Net Stop Wuauserv
3 - Teraz naciśnij Okna klucz i R Klucz razem, aby otworzyć bieg.
4 -Typ %Windir% w nim i kliknij OK
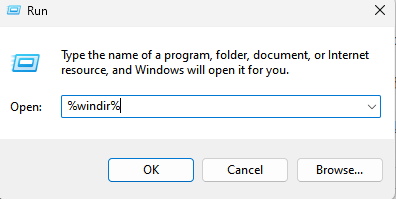
5 - teraz, Przemianować Dystrybucja oprogramowania folder do dowolnej nazwy, taki jak BackWedesistribution-Backup
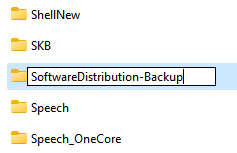
6- Teraz otwarte Polecenie jako administrator Ponownie
7 - -Zastaj polecenie podane poniżej w wierszu polecenia
Net Start Wuauserv
8- Teraz spróbuj ponownie
Napraw 3 - Opróżnij folder tymczasowy
Uszkodzone pliki w folderze tymczasowym mogą spowodować ten problem.
1. wciśnij Okna klucz i R klucze razem, aby uzyskać dostęp do biegu.
2. Następnie wpisz ten kod i kliknij „OK„Aby otworzyć folder tymczasowy.
%temp%
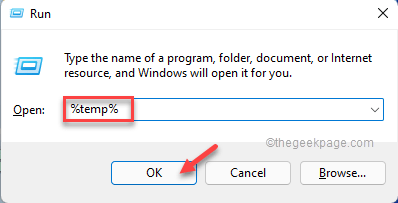
3. Kiedy temp się otwiera, naciśnij Ctrl+a klucze razem.
4. Następnie naciśnij „Usuwać”Klucz z klawiatury, aby opróżnić folder.
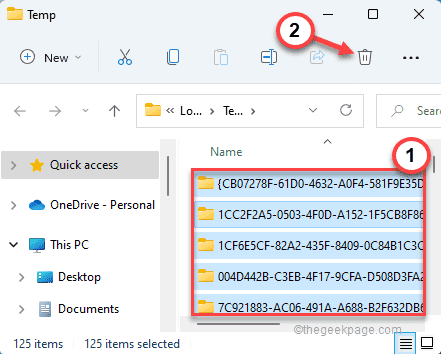
Po usunięciu wszystkich plików zamknij eksplorator plików.
Następnie uruchom konfigurację pakietów redystrybucyjnych, aby. Jeśli kod błędu będzie nadal pojawiał się, przejdź do następnej poprawki.
Napraw 4 - ponownie zarejestruj usługi instalatorów systemu Windows
Instalator Windows mógł zostać niezarejestrowany.
1. Kliknij prawym przyciskiem myszy Ikona Windows A potem dotknij „Uruchomić„Aby to otworzyć.
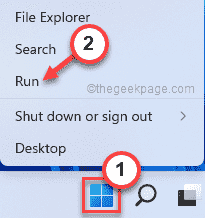
2. Teraz wpisz to w Uruchomić terminal i hit Wchodzić Aby niezarejestrować usługę instalatora systemu Windows.
MSIEXEC /UNIRETISTER
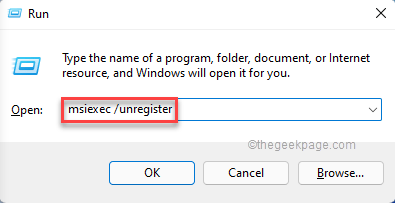
3. Ponownie, kopiuj wklej Ta linia w biegu i kliknij „OK”Ponownie zarejestrowaj usługę instalatora systemu Windows.
MSIEXEC /Regserver
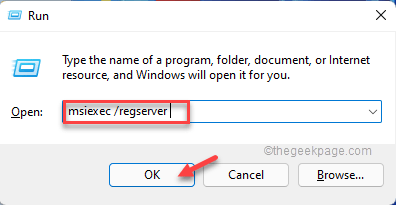
Gdy to zrobisz, uruchom raz konfigurację.
Nie będziesz ponownie natknąć się na kod błędu.
Napraw 5 - Sprawdź najnowsze aktualizacje systemu Windows
Brak aktualnej łatki aktualizacji może spowodować ten problem w twoim systemie.
1. Kliknij prawym przyciskiem myszy Ikona Windows na pasku zadań i dotknij „Ustawienia„Aby uzyskać do niego dostęp.
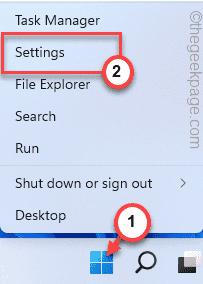
2. Gdy pojawią się ustawienia, dotknij „Aktualizacja systemu Windows" po lewej stronie.
4. Aby sprawdzić najnowszą łatkę aktualizacji, dotknij „Sprawdź aktualizacje".
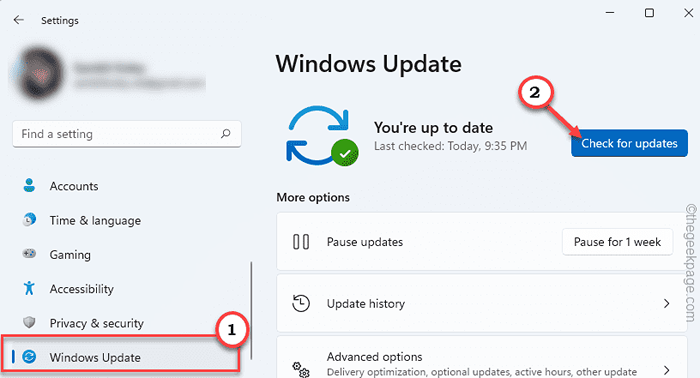
Windows wykryje najnowszą aktualizację łatki lub funkcji dla twojego systemu.
5. Dotknij „Pobierz teraz„Aby pobrać i zainstalować łatkę aktualizacji.
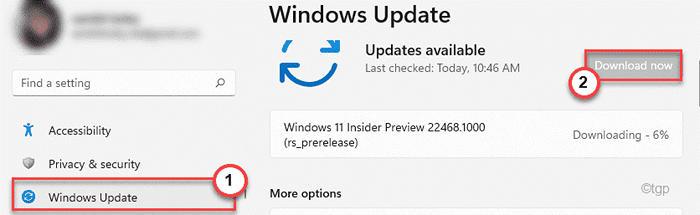
6. Po zakończeniu instalacji zostaniesz poproszony o ponowne uruchomienie systemu. Dotknij „Zrestartuj teraz„Aby zrestartować system.
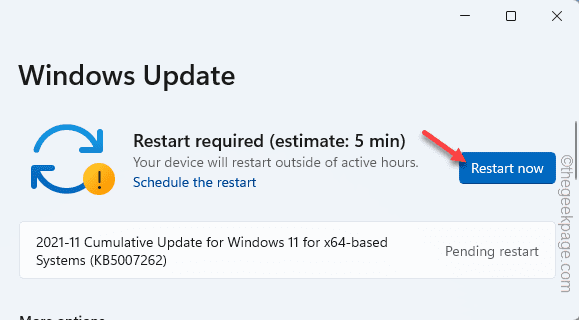
Po ponownym uruchomieniu systemu uruchom ponownie konfigurację. Jeśli problem nadal się utrzymuje, idź na następną poprawkę.
Napraw 6 - Dostosuj prawidłową datę i godzinę
Jeśli system jest błędnie skonfigurowany niewłaściwy data i godzinę, konfiguracja zawiedzie.
1. Naciskając Klucz z systemem Windows i R Klucz z klawiatury powinien otworzyć bieg.
2. Teraz wpisz „Data i godzina.Cpl”I kliknij„OK".
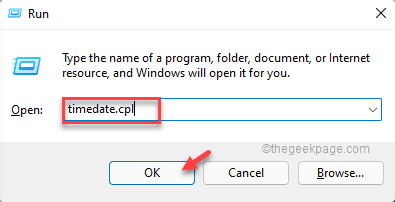
3. Kiedy otwierają się ustawienia daty i godziny, przejdź do „Data i godzina”Tab.
4. Następnie dotknij „Zmień datę i godzinę… „Aby uzyskać do niego dostęp.
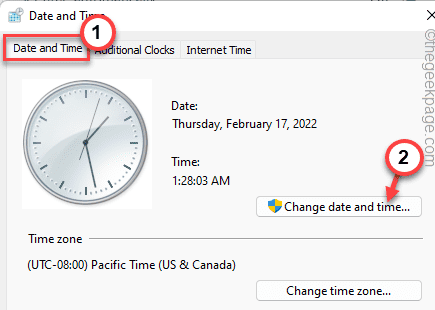
5. Teraz po prostu ustaw czas zgodnie z czasem lokalnym. Zrób to samo dla daty.
6. Następnie dotknij „OK„Aby zapisać ustawienia.
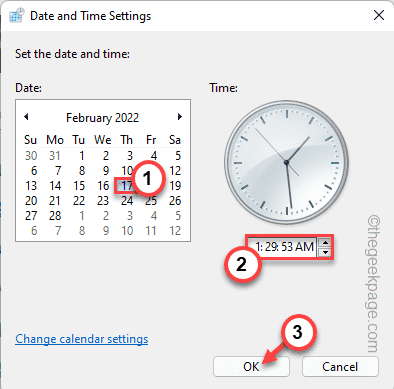
7. Po zakończeniu korekty godziny i daty przejdź do „Internet TimSekcja e ”.
8. Następnie dotknij „Zmień ustawienia… ".
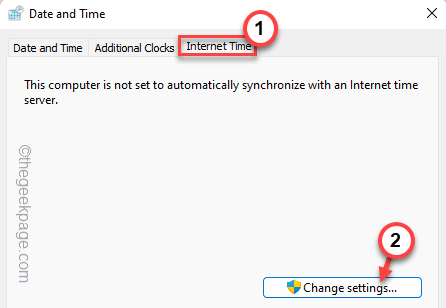
9. Następny, sprawdzać „„Synchronizować z serwerem internetowym" skrzynka.
10. Teraz kliknij „Aktualizuj teraz„Aby zaktualizować ustawienia serwera czasu.
11. Następnie dotknij „OK„Aby zapisać zmiany.
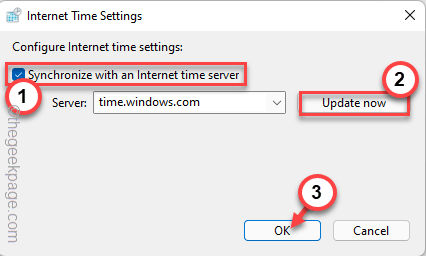
12. Wracając do okna „Data i godzina”, dotknij ”Stosować" I "OK„Aby zapisać zmiany.
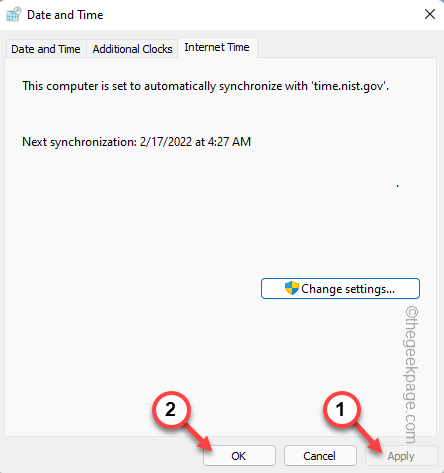
Po wykonaniu tego ponownie uruchom ponownie system. Następnie uruchom ponownie plik konfiguracji i sprawdź, czy to się uda.
Napraw 7 - Wykonaj czysty rozruch
Czysty rozruch zapewnia czyste wrażenia w procesie konfiguracji, zatrzymując wszystkie zakłócające usługi stron trzecich.
1. Okno biegu można otworzyć, naciskając Klucz Windows+R.
2. W tym oknie biegu możesz napisać tę linię i uderzyć Wchodzić.
Msconfig
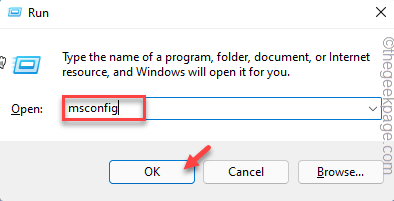
3. Następnie dotknij „Ogólny" Sekcja.
4. Tutaj wybierz przycisk opcji „Uruchamianie selektywne".
5. Następnie, sprawdzać Te dwie opcje -
Załaduj usługi systemowe załaduj elementy uruchamiania
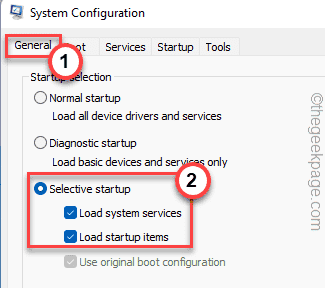
6. Po tym, udaj się do „Usługi" Sekcja.
7. Tutaj po prostu oznaczenie kleszcza „„Ukryj wszystkie usługi Microsoft" skrzynka.
8. Zauważysz, że wszystkie usługi zewnętrzne są automatycznie wybierane.
9. Następnie kliknij „Wyłącz wszystkie„Opcja wyłączenia wszystkich tych usług.
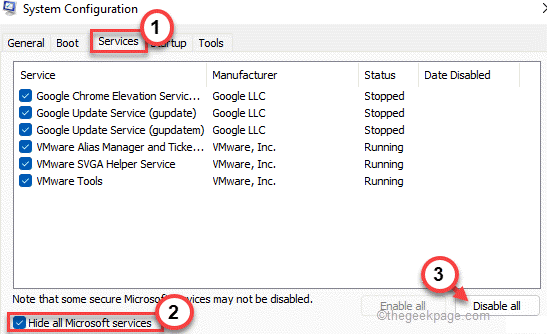
10. Po wyłączeniu usług musisz powstrzymać nietypowe aplikacje przed automatycznym uruchomieniem. Po prostu idź do „Uruchomienie" obszar.
11. Tutaj dotknij „Otwórz menedżera zadań„Aby uzyskać dostęp do narzędzia Menedżera zadań.
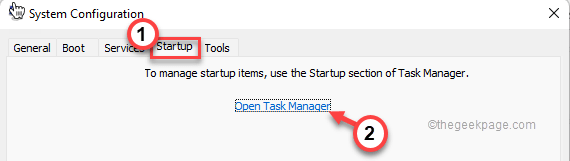
Menedżer zadań otworzy się.
12. Zauważysz kilka aplikacji, które są ustawione na autostart w systemie.
13. Kliknij prawym przyciskiem myszy każdą usługę jeden po drugim i dotknij „Wyłączyć„Aby to wyłączyć.
W ten sposób upewnij się, że wyłączyłeś wszystkie niechciane aplikacje.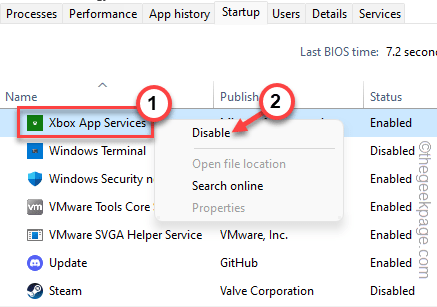
Zamknij okno Menedżera zadań po zakończeniu.
13. Po prostu kliknij „Stosować”A potem„OK".
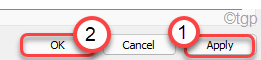
Następnie zauważysz, że na ekranie pojawił się monit.
14. Po prostu kliknij „Zrestartuj teraz„Aby zrestartować system, stosując te zmiany.
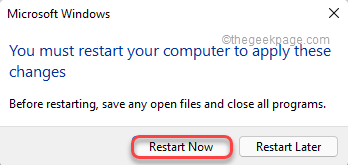
Po ponownym uruchomieniu systemu uruchom ponownie plik konfiguracji pakietu redystrybucji. Sprawdź, czy to się uda.
Fix 8 - Pobierz pakiet instalacyjny Visual C ++
Jeśli instalator nie pobiera odpowiedniego pakietu, możesz go pobrać i zainstalować ręcznie.
1. Pobierz konkretny pakiet wizualny zgodnie z Twoimi wymaganiami z tych linków -
Pakiet wizualny C ++ Redystrybutowalny dla Visual Studio 2013 - Link do pobraniaPakiet wizualny C ++ Redystrybutowalny dla Visual Studio 2015 - Link do pobrania
2. Po dotarciu do strony dotknij „Pobierać" przycisk.
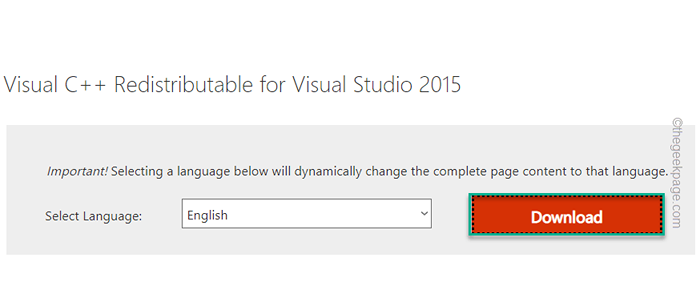
3. Tutaj po prostu sprawdź poprawny plik zgodnie z architekturą systemu operacyjnego.
Na przykład, jeśli używasz 64-bitowej architektury, sprawdzać "VC_REDISTX64.exe".
4. Następnie dotknij „Następny„Aby rozpocząć pobieranie plików instalacyjnych.
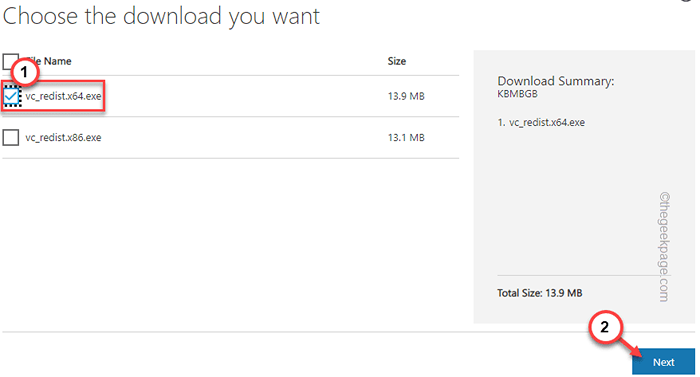
5. Po pobraniu pliku konfiguracji, podwójne kliknięcie na tym.
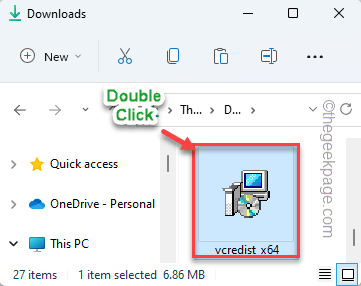
Następnie wykonaj kroki na ekranie, aby ukończyć proces.
Sprawdź, czy ten proces pomaga rozwiązać problem.
Napraw 9 - Uruchom SFC i Dism Scan
Uruchomienie prostego SFC i Dism Scan powinno
1. Typ "Komenda”W pasku wyszukiwania.2. Następnie kliknij prawym przyciskiem myszy „KOMAND”I dotknij„Uruchom jako administrator".
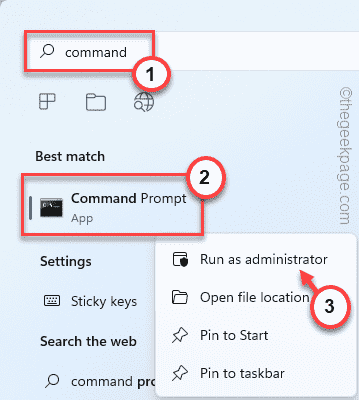
2. Następnie, pisać To polecenie skanowania SFC i uderzenie minter Aby uruchomić skan SFC.
SFC /Scannow
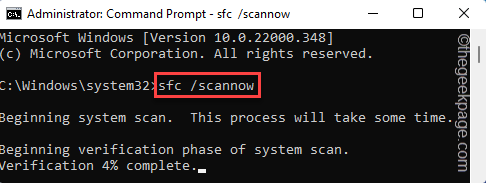
3. Po zakończeniu skanu SFC skopiuj ten kod stąd, wklej go w terminalu i naciśnij Wchodzić klucz.
Disniste Online Cleanup-Image Restorehealth
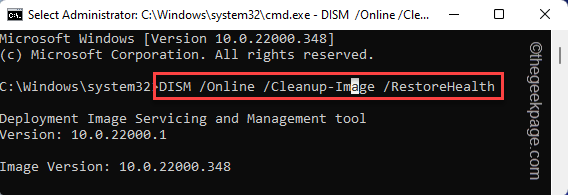
Poczekaj, aż Windows zakończy skanowanie Dism.
Po uruchomieniu obu tych skanów zamknij wiersz polecenia. Następnie uruchom plik konfiguracji raz, aby zakończyć instalację.
- « Jak naprawić dns_probe_finished_nxdomain w Chrome
- Naprawiono serwer proxy nie odpowiada problemu w systemie Windows 11, 10 »

