Jak naprawić dns_probe_finished_nxdomain w Chrome
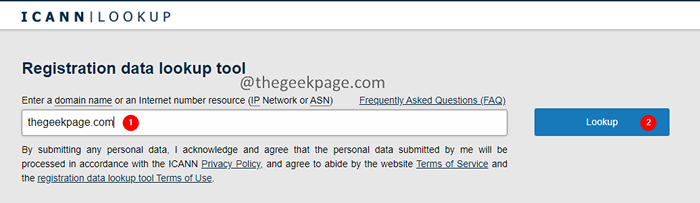
- 620
- 149
- Pani Janina Cieśla
Nie można znaleźć witryny adresu IP. Dns_probe_finished_nxdomain
DNS oznacza system nazwy domeny. Zasadniczo wszystkie strony internetowe mają przydzielony adres IP. Aby uzyskać dostęp do strony internetowej, router musi znać adres IP serwera. Kiedy wpisujemy nazwę domeny (powiedzmy, www.Thegeekpage.com) i naciśnij Enter, wewnętrznie żądanie trafi do serwera DNS, a zwraca adres IP, powiedzmy, 770.34.56.1 nazwy domeny. Następnie router używa tego adresu, aby dotrzeć do strony internetowej. Ten proces pobierania adresu IP serwera z nazwy domeny nazywa się rozdzielczością nazwy domeny. Gdy DNS nie rozwiązuje nazwy domeny na adres IP, ten błąd jest widoczny.
W tym artykule wyselekcjonowaliśmy listę poprawek, które pomogą Ci rozwiązać DNS_PROBE_FINISHES_NXDOMAIN w Chrome. Przed przystąpieniem do poprawek wymienionych poniżej wypróbuj te ogólne poprawki:
- Zrestartuj swój komputer.
- Wyłącz i zasilaj na router.
Spis treści
- Napraw 1: Sprawdź, czy domena jest aktywna.
- Fix 2: Wypuszczenie i odnowienie adresu IP w wierszu polecenia
- Napraw 3: Uruchom ponownie obsługę klienta DNS
- Napraw 4: Płucz pamięć podręczną DNS z Chrome
- Napraw 5: Użyj publicznego serwera DNS Google
- Napraw 6: Zresetuj flagi Chrome
- Napraw 7: Disble VPN lub antywirus
- Napraw 8: Sprawdź wpis w pliku hostów i usuń go.
Napraw 1: Sprawdź, czy domena jest aktywna.
1. Sprawdź, czy błędnie napisałeś nazwę domeny podczas wpisywania adresu URL.
2. Jeśli zauważysz, że błędnie napisałeś nazwę, popraw to.
3. Jeśli nie błędnie napisałeś nazwę domeny, ale widząc ten błąd, wypróbuj kolejne kroki.
4. Otwórz wyszukiwanie ICANN i sprawdź, czy domena jest aktywna.
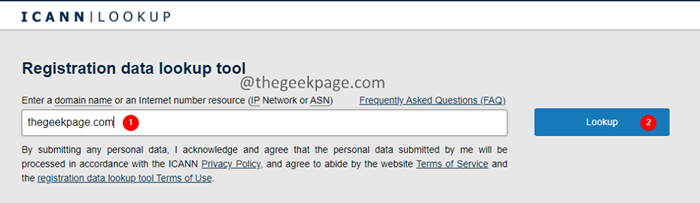
5. Sprawdź dane i sprawdź, czy domena jest aktywna.
6. Jeśli domena jest nieaktywna, problem nie pochodzi z twojego końca. Więc nie martw się.
Fix 2: Wypuszczenie i odnowienie adresu IP w wierszu polecenia
1. otwarty Uruchom okno dialogowe używając Windows+r klucz.
2. Typ CMD i naciśnij Enter.
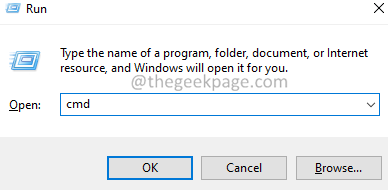
3. Wprowadź poniższe polecenia jeden po drugim.
ipconfig/release ipconfig/flushdns ipconfig/odnowienie
Teraz zamknij i ponownie otwórz okno przeglądarki. Sprawdź, czy to pomaga, jeśli nie, wypróbuj następną poprawkę wymienioną poniżej.
Napraw 3: Uruchom ponownie obsługę klienta DNS
1. otwarty Uruchom okno dialogowe używając Windows+r klucz.
2. Typ CMD i naciśnij Enter.
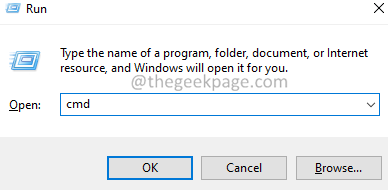
3. W wyświetlonym wierszu polecenia wprowadź poniższe polecenia. Pamiętaj, aby nacisnąć Enter po każdym poleceniu.
Stop netto dnscache net start dnscache
Uwaga: Jeśli zobaczysz jakikolwiek błąd stwierdzający -„żądana przerwa, kontynuuj lub zatrzymaj się nie jest ważny dla usługi”, przejdź do następnej poprawki wymienionej poniżej.
4. Teraz zamknij przeglądarkę i ponownie ją otwórz. Sprawdź, czy problem został rozwiązany. Jeśli nie, wypróbuj następną poprawkę.
Napraw 4: Płucz pamięć podręczną DNS z Chrome
Chrome ma inną pamięć podręczną DNS od systemu Windows. Wielu użytkowników zgłosiło, że spłukanie pamięci podręcznej Google Chrome pomogło im rozwiązać problem. Aby to zrobić, wykonaj poniższe kroki:
1. Otwórz przeglądarkę Chrome.
2. W pasku wyszukiwania znajdującej się u góry, wprowadź poniższą lokalizację.
Chrome: // Net-Internarnals/#DNS
3. Na stronie internetowej kliknij Wyczyść pamięć podręczną hosta przycisk.
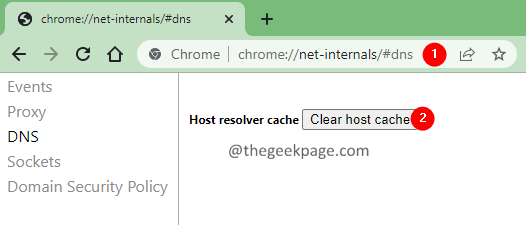
4. Zamknij i ponownie otwórz okno przeglądarki i sprawdź, czy to rozwiązuje problem.
Napraw 5: Użyj publicznego serwera DNS Google
1. Otworzyć Uruchomić Okno dialogowe trzymające klucze Windows+r w tym samym czasie.
2. Typ NCPA.Cpl, i naciśnij Wchodzić.
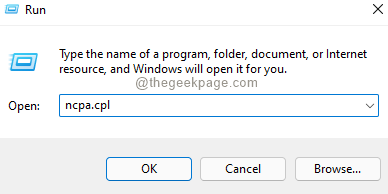
3. Połączenia sieciowe Otwiera się okno. Podwójne kliknięcie na Używany adapter sieciowy.
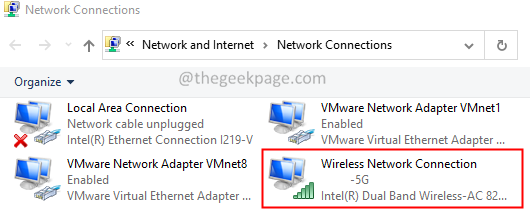
4. Powinieneś zauważyć Właściwości połączenia sieci bezprzewodowej Otwarcie okna.
5. W sekcji To połączenie używa następujących elementów, podwójne kliknięcie NA Protokół internetowy wersja 4 (TCP/IPv4).
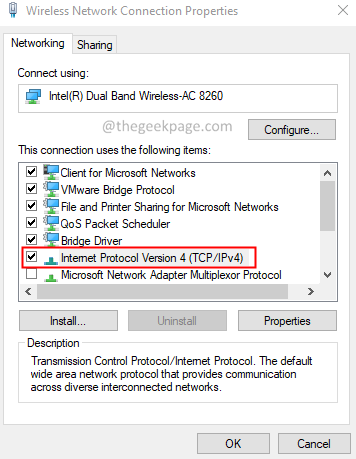
6. Otworzy się okno właściwości protokołu internetowego wersja 4 (TCP/IPv4). Zaznacz opcję Użyj następujących adresów serwera DNS.
7. Ustaw Preferowany serwer DNS Do 8.8.8.8
8. Ustaw Alternatywny serwer DNS Do 8.8.4.4
9. Kliknij na OK przycisk.
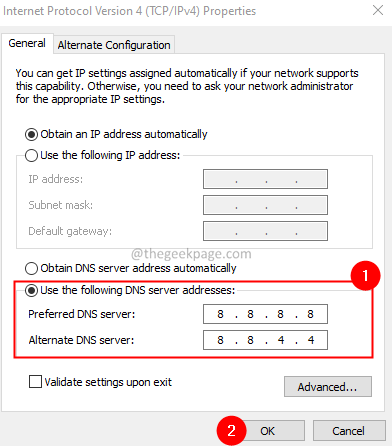
10. Zamknij przeglądarkę i ponownie ją otwórz. Sprawdź, czy problem został rozwiązany.
Napraw 6: Zresetuj flagi Chrome
1. Otwórz Google Chrome.
2. Na pasku wyszukiwania u góry wprowadź poniższe polecenie i naciśnij Enter.
Chrome: // Flagi
3. W pojawiającym się oknie, kliknij Zresetuj flagi.
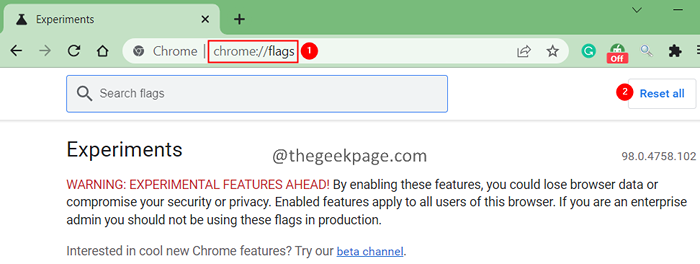
4. Uruchom ponownie przeglądarkę i sprawdź, czy problem rozwiązuje.
Jeśli to nie pomoże, wypróbuj następną poprawkę wymienioną poniżej.
Napraw 7: Disble VPN lub antywirus
Czy używasz VPN w swoim systemie? Jeśli tak, wyłącz go, a następnie spróbuj uzyskać dostęp do strony internetowej. Sprawdź, czy to działa.
Ponadto, jeśli korzystasz z jakiegokolwiek oprogramowania antywirusowego, rozważ jego wyłączenie. Po wyłączeniu sprawdź, czy możesz uzyskać dostęp do strony internetowej.
Napraw 8: Sprawdź wpis w pliku hostów i usuń go.
Uwaga: Powinieneś mieć uprawnienia administracyjne, aby dokonać tej zmiany.
1. Otworzyć Uruchom okno dialogowe Korzystanie z kluczy Okno+r.
2. Wpisz poniższą lokalizację i naciśnij Enter.
C: \ Windows \ System32 \ Drivers \ itp
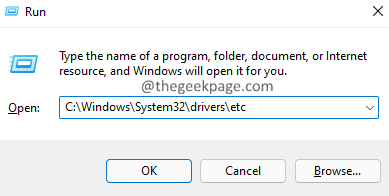
3. W wyświetlanym pliku, zlokalizuj i podwójne kliknięcie w pliku o nazwie zastępy niebieskie.
4. Okno stwierdzające Jak chcę otworzyć ten plik? pokazuje się.
5. Z listy podwójne kliknięcie NA Notatnik lub dowolny wybrany edytor tekstu.
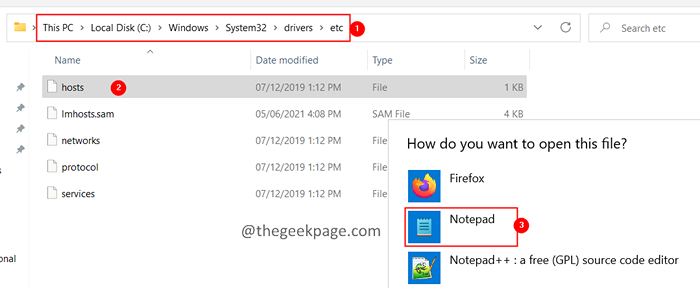
6. W pliku hosta sprawdź, czy istnieje wpis na stronie internetowej.
7. Jeśli tak, usuń go, naciskając klawisz Backspace.
8. Po usunięciu wpisu zapisz plik.
9. Zamknij i ponownie otwórz przeglądarkę i spróbuj uzyskać dostęp do strony internetowej.
Sprawdź, czy to pomaga.
To wszystko.
Mamy nadzieję, że ten artykuł był pouczający. Uprzejmie skomentuj i daj nam znać poprawkę, która pomogła ci rozwiązać problem.
Dziękuje za przeczytanie.
- « Napraw wewnętrzny kod błędu 2502 i 2503 Nie można zainstalować lub odinstalować oprogramowania
- Napraw Microsoft Visual C ++ 2015 Redistribustableble Configurat Błąd 0x80240017 »

