Napraw wewnętrzny kod błędu 2502 i 2503 Nie można zainstalować lub odinstalować oprogramowania
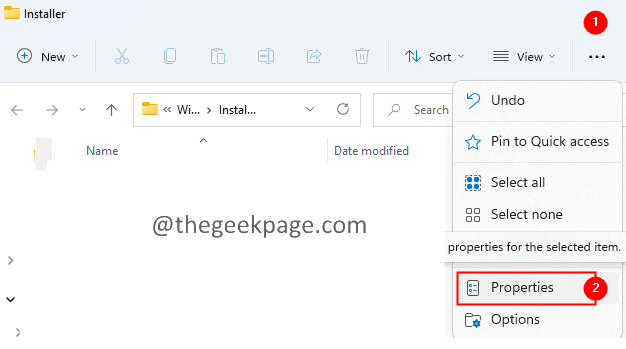
- 4394
- 236
- Pan Jeremiasz Więcek
W systemie Windows możemy łatwo zainstalować programy, które chcemy łatwo, uruchamiając instalator. Podobnie możemy również odinstalować programy. Jednak wielu użytkowników zgłosiło widzenie błędu podczas instalowania i odinstalowania oprogramowania z systemu. Pełny komunikat o błędzie odczytuje następujący -
Instalator napotkał nieoczekiwany błąd instalujący ten pakiet. Może to wskazywać na problem z pakietem. Kod błędu to 2503
Lub
Instalator napotkał nieoczekiwany błąd instalujący ten pakiet. Może to wskazywać na problem z pakietem. Kod błędu to 2502
Ten problem jest widoczny we wszystkich wersjach Windows i nie jest specyficzny dla konkretnej wersji systemu Windows.
Jeśli widzisz ten błąd w swoim systemie, może to wynikać z następujących powodów:
- Nieoczekiwana usterka w programie instalatora.
- Niewystarczające uprawnienia.
- Złośliwe oprogramowanie w systemie
- Uszkodzone pliki w systemie.
W dzisiejszym artykule spójrzmy na różne sposoby przezwyciężenia tego błędu w systemie Windows 11.
Uwaga: musisz mieć prawa administracyjne, aby wykonać poprawki wymienione poniżej.
Spis treści
- Poprawka 1: Przejęcie własności instalatora i folderu Temp.
- Poprawka 2: Zapewnij niezbędne uprawnienia do folderu tymczasowego.
- Napraw 3: Uruchom Explorer z uprawnieniami administratora
- Napraw 4: ponownie zarejestruj program instalatora systemu Windows
- Napraw 5: Uruchom instalator z wiersza polecenia
Poprawka 1: Przejęcie własności instalatora i folderu Temp.
Uwaga: musisz mieć prawa administracyjne, aby wykonać tę poprawkę.
1. Otwórz okno dialogowe Uruchom za pomocą klawiszy Windows+r
2. w Uruchomić okno, wprowadź poniższe polecenie i naciśnij Wchodzić.
C: \ Windows \ Installer
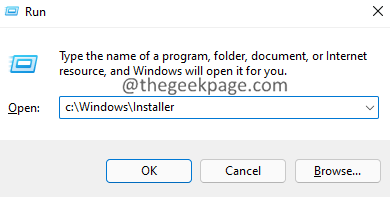
3. W wyświetlanych oknach kliknij trzy kropki w górnym menu, jak pokazano na poniższym zrzucie ekranu.
4. Kliknij Nieruchomości.
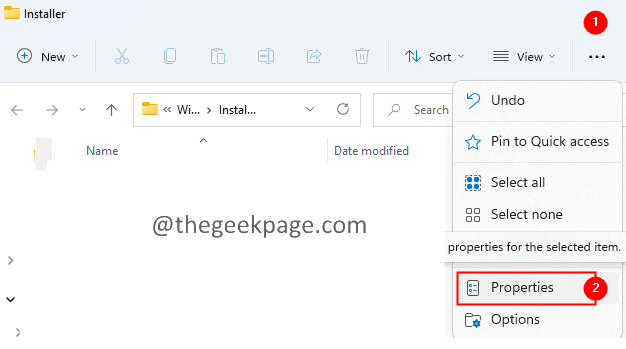
5. Otwiera się okno właściwości instalatora.
6. Kliknij na Bezpieczeństwo patka.
7. Kliknij na Zaawansowany patka. Wprowadź hasło administratora, jeśli masz na to pytanie.
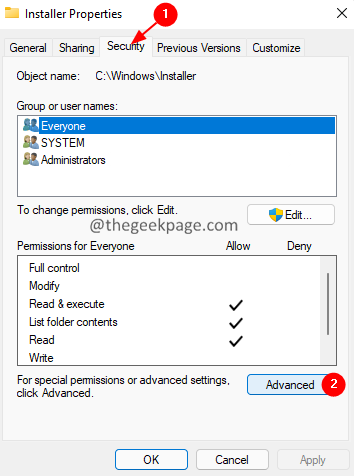
8. Kliknij na Zmiana opcja.
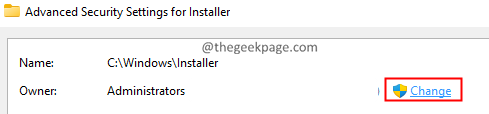
9. Wybierz użytkownika lub grupę okno, które się pojawia.
10. Pod nazwą obiektu, aby wybrać opcję, wpisz Wszyscy.
11. Kliknij na Sprawdź nazwy przycisk.
12. Kliknij na OK przycisk.
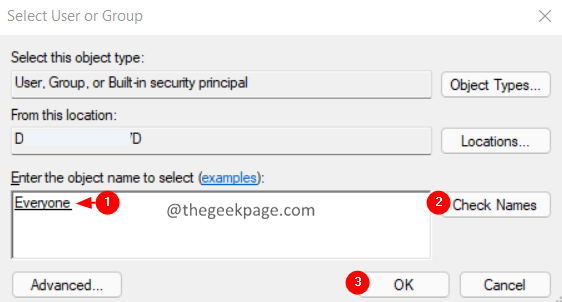
13. Teraz kliknij Dodać przycisk, jak pokazano poniżej.
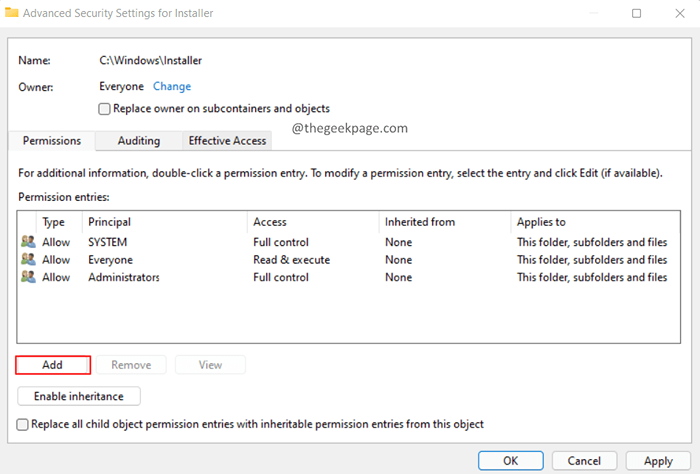
14. W oknie otwierającym. Kliknij Wybierz głównego.
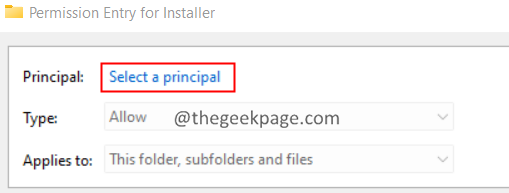
15. Wybierz użytkownika lub grupę Otwiera się okno.
16. Typ Wszyscy a następnie kliknij Sprawdź nazwy przycisk.
17. Kliknij OK.
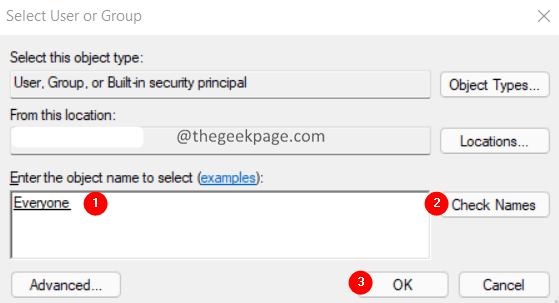
18. W oknie uprawnienia dla instalatora, kleszcz Pełna kontrola opcja i kliknij OK.
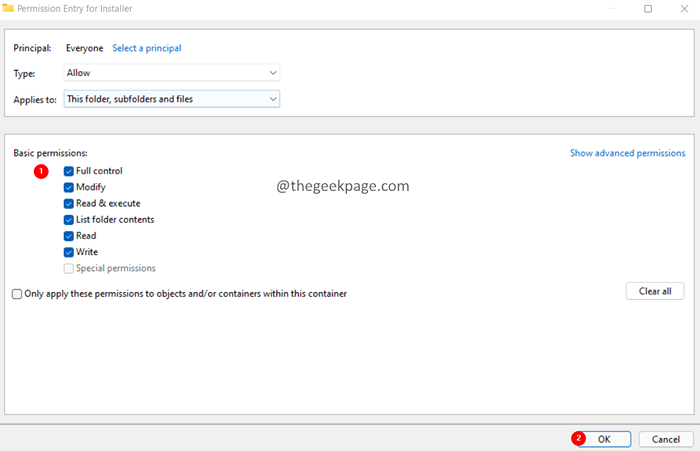
19. W oknie zaawansowanego zabezpieczeń dla instalatora kliknij Stosować a następnie kliknij OK.
Poprawka 2: Zapewnij niezbędne uprawnienia do folderu tymczasowego.
1. Otwórz okno Explorer za pomocą Windows+e.
2. Na pasku wyszukiwania znajdującej się u góry, wprowadź poniższe polecenie.
C: \ Windows
3. W oknie otwierającym przewiń w dół i zlokalizuj nazwany folder Temp.
4. Kliknij prawym przyciskiem myszy Temp folder i wybierz Nieruchomości.
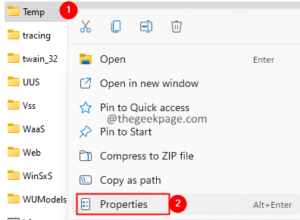
5. Idź do Bezpieczeństwo patka.
6. W sekcji grupy lub nazwy użytkownika kliknij Administratorzy.
7. Zgodnie z uprawnieniami do sekcji sprawdź, czy Pełna kontrola jest zaznaczony.
8. Podobnie sprawdź, czy pełna kontrola jest włączona dla Użytkownicy.
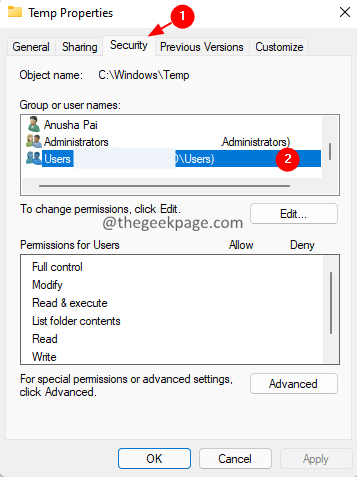
9. Jeśli tak nie jest, musimy włączyć pełną kontrolę dla Administratorzy I Użytkownicy Korzystanie z poniższych kroków.
10. Kliknij Zmiana.
11. Wybierz użytkownika lub grupę okno, które się pojawia.
12. Pod nazwą obiektu, aby wybrać opcję, wpisz Użytkownicy lub Twój Administratorzy
13. Kliknij na Sprawdź nazwy przycisk.
14. Kliknij na OK przycisk.
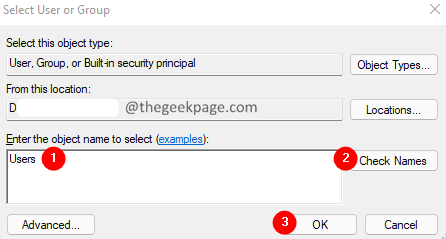
Uwaga: Po kliknięciu nazwisk Nazwa.
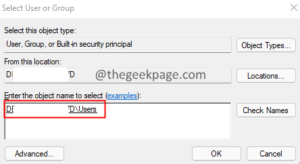
15. W zaawansowanych ustawieniach bezpieczeństwa dla okna temp, kliknij dwukrotnie Użytkownicy(lub administratorzy).
16. W pojawiającym się oknie, kleszcz NA Pełna kontrola i kliknij OK.
17. Ponownie kliknij Stosować a następnie kliknij OK w Zaawansowane ustawienia bezpieczeństwa okno.
18. W oknie właściwości sprawdź, czy Pełna kontrola jest włączony.
19. Jeśli jest włączony, kliknij Stosować a następnie kliknij OK.
Napraw 3: Uruchom Explorer z uprawnieniami administratora
1. Trzymaj Ctrl+Shift+ESC klucze w tym samym czasie, aby otworzyć Menadżer zadań okno.
2. W wyświetlonym oknie menedżera zadań zlokalizuj Eksplorator Windows Ikona.
3. Kliknij prawym przyciskiem myszy NA Eksplorator Windows i wybierz Zadanie końcowe.
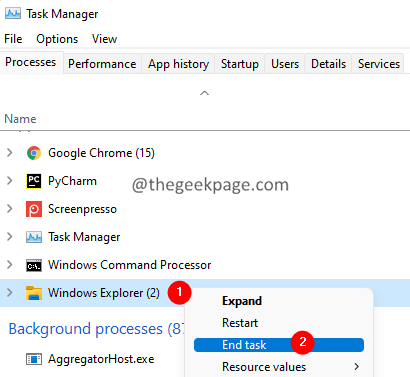
4. To może zająć trochę czasu. Poczekaj cierpliwie, aż się zakończy.
5. Otworzyć Menadżer zadań Znowu okno.
6. Kliknij na Plik Opcja menu.
7. Wybierać Uruchom nowe zadanie.
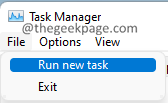
8. W oknie Utwórz nowe zadanie, wprowadź poszukiwacz.
9. Kleszcz opcja Utwórz to zadanie z przywilejami administracyjnymi.
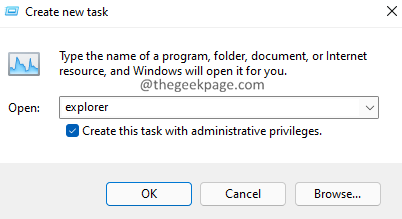
10. Teraz spróbuj ponownie zainstalować lub odinstalować oprogramowanie.
Sprawdź, czy to pomaga. Jeśli nie, wypróbuj następną poprawkę wymienioną poniżej.
Napraw 4: ponownie zarejestruj program instalatora systemu Windows
1. Otwórz okno dialogowe Uruchom za pomocą klawiszy Windows+r.
2. Wpisz poniższe polecenie i naciśnij Wchodzić.
MSIEXEC /UNREG
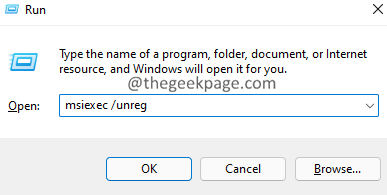
3. Teraz zarejestruj instalator za pomocą poniższego polecenia:
MSIEXEC /Regserver
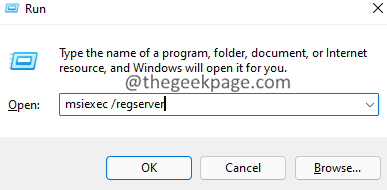
4. To ponownie zarejestrowuje instalator Windows.
5. Uruchom ponownie system.
Napraw 5: Uruchom instalator z wiersza polecenia
1. Otwórz okno dialogowe Uruchom za pomocą klawiszy Windows+r.
2. Wpisz poniższe polecenie i przytrzymaj klucze Ctrl+Shift+Enter Aby otworzyć wiersz polecenia z prawami administracyjnymi.
CMD
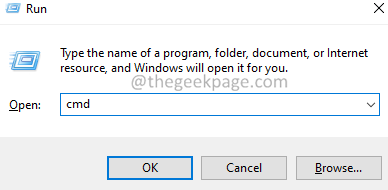
3. Jeśli zobaczysz otwieranie UAC z prośbą o uprawnienia, kliknij Tak.
4. Zobaczysz otwieranie podpowiedzi polecenia. Wprowadź poniższe polecenie w wierszu polecenia i naciśnij ENTER.
CD C: \ Windows \ Installer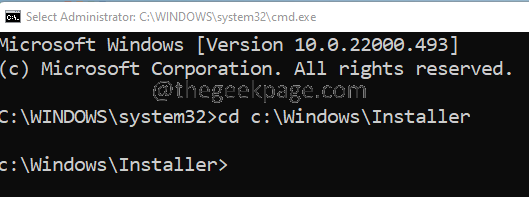
5. Teraz zminimalizuj okno wiersza polecenia.
6. Przytrzymaj klucze Okno+r Aby otworzyć okno dialogowe Uruchom.
7. w Uruchomić okno, wprowadź poniższe polecenie i naciśnij Wchodzić.
C: \ Windows \ Installer
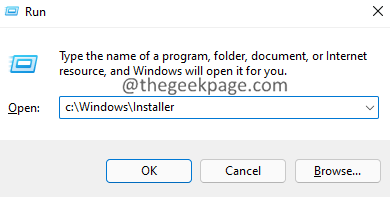
8. Teraz kliknij prawym przyciskiem myszy menu zakładki (menu, które ma nazwę, modyfikowana data itp.)
9. Wybierać Więcej Z menu kontekstowego.
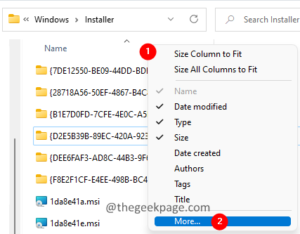
10. Wybierz szczegóły Otwiera się okno.
11. W sekcji szczegółów przewiń w dół i zlokalizuj Temat.
12. Kleszcz na Temat i kliknij OK.
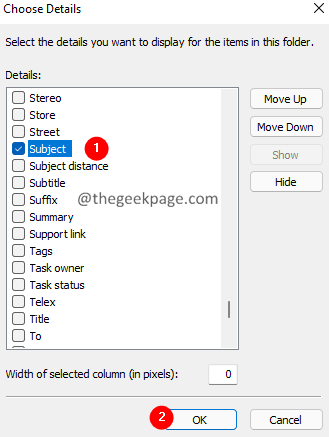
13. Teraz będziesz mógł zobaczyć nazwy aplikacji odpowiadających konkretnemu .plik MSI, jak pokazano poniżej.
14. Teraz, jeśli chcesz odinstalować aplikację Power Toys, skopiuj nazwę pliku MSI odpowiadającego zabawom Power.
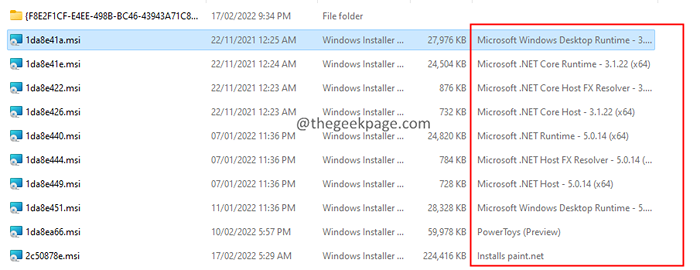
15. Wklej go w oknie wiersza polecenia, jak pokazano poniżej i naciśnij Wchodzić.

16. Instalator działa, aby zakończyć zadanie.
To wszystko.
Mamy nadzieję, że ten artykuł był pouczający. Uprzejmie skomentuj i daj nam znać poprawkę, która pomogła ci rozwiązać problem. Komentuj także i daj nam znać, jeśli napotykasz jakiekolwiek problemy, z przyjemnością pomożemy.
Dziękuje za przeczytanie.
- « Napraw funkcje Windows ON lub wyłączone lub puste wydanie w systemie Windows 11 i 10
- Jak naprawić dns_probe_finished_nxdomain w Chrome »

