Napraw funkcje Windows ON lub wyłączone lub puste wydanie w systemie Windows 11 i 10
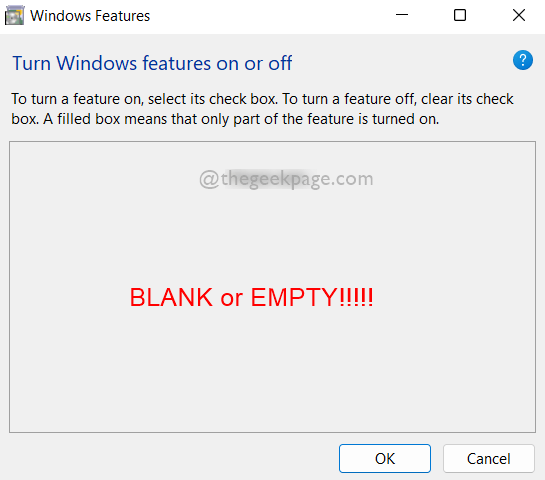
- 2823
- 352
- Roland Sokół
Wielu użytkowników systemu Windows poinformowało, że po uruchomieniu funkcji Windows w oknie lub poza nim w swoim systemie, nawet po kilku minutach lista funkcji nie pojawiła się i jest nadal pusta lub pusta i nie są w stanie nic z tym zrobić. Jeśli zastanawiasz się, o co chodzi w tym systemie Windows, wyjaśnimy to krótko.
Windows ma wiele funkcji w swoim systemie operacyjnym i poprawia wydajność systemu, a także wrażenia użytkownika. Ta funkcja systemu Windows zawiera listę wszystkich zainstalowanych funkcji w systemie, które możesz włączyć lub wyłączyć, używając lub Kreatora Windows Turn Windows. Włączenie lub wyłączenie nie będzie instalowane ani odinstalować funkcji, ale pozostanie w twoim systemie.
Jeśli masz również ten sam problem w swoim systemie, skompilowaliśmy poniżej kilka oposowań, które mogą pomóc w rozwiązaniu tego problemu.
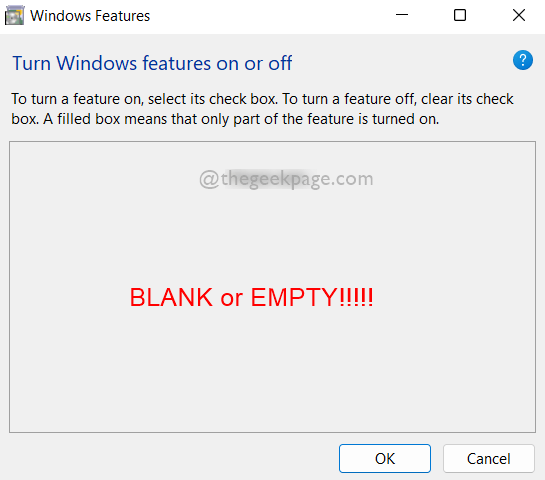
Spis treści
- Napraw 1: Wykonaj skan SFC w swoim systemie
- Poprawka 2: Uruchom zdrowie Zmysłowi Zdrowie
- Napraw 3: Usuń klawisz STORODIRTY rejestru, używając wiersza polecenia
- Napraw 4: Zmień uruchomienie instalatora modułów Windows na automatyczne
- Napraw 5: Przywróć system
Napraw 1: Wykonaj skan SFC w swoim systemie
Niektóre uszkodzone pliki w dowolnym systemie mogą być przyczyną przerw w ładowaniu listy funkcji systemu Windows w kolejce funkcje Windows Window. Dlatego uruchomienie skanowania kontrolera plików systemowych pomoże w wykryciu uszkodzonych plików, aby użytkownik mógł zastąpić lub usunąć ten plik i mógł rozwiązać ten problem. Postępuj zgodnie z kilkoma prostymi krokami podanymi poniżej.
Krok 1: Naciśnij Windows + r klawisze razem na klawiaturze, aby otworzyć Uruchomić skrzynka.
Krok 2: Typ CMD W polu polecenia run i naciśnij Ctrl + Shift + Enter klucze razem, aby otworzyć Wiersz polecenia Jak Admin.
Krok 3: Zaakceptuj monit UAC, klikając Tak kontynuować.
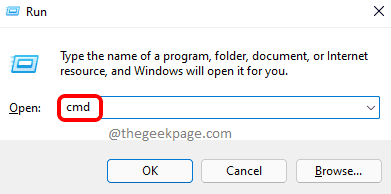
Krok 4: W wierszu polecenia wpisz SFC /Scannow i uderz Wchodzić klucz do wykonania go, jak pokazano poniżej.
NOTATKA: Ten proces skanowania zajmuje trochę czasu, więc poczekaj cierpliwie, aż się zakończy.
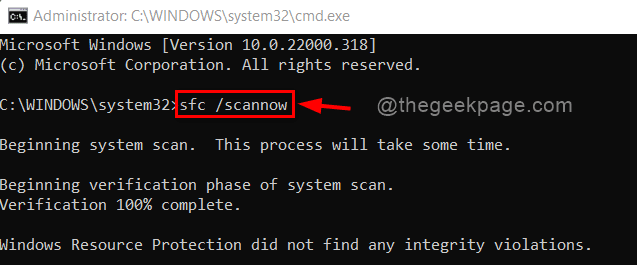
Krok 5: Jeśli nie ma uszkodzonych plików systemowych, wyświetli on ochronę zasobów systemu Windows, nie znalazło żadnych voilations integralności.
Krok 6: Wymień lub usuń wszelkie uszkodzone pliki wymienione w wynikach, jeśli w ogóle.
Krok 7: Zamknij wiersz polecenia.
Ta poprawka musi rozwiązać ten problem. Jeśli tak nie.
Poprawka 2: Uruchom zdrowie Zmysłowi Zdrowie
Krok 1: Naciśnij Windows + r klawisze razem na klawiaturze, aby otworzyć Uruchomić skrzynka.
Krok 2: Typ CMD W polu polecenia run i naciśnij Ctrl + Shift + Enter klucze razem, aby otworzyć Wiersz polecenia Jak Admin.
Krok 3: Zaakceptuj monit UAC, klikając Tak kontynuować.
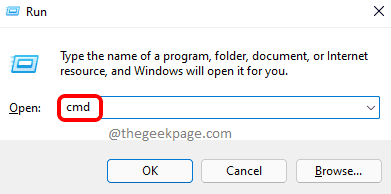
Krok 4: Skopiuj i wklej polecenie podane poniżej w wierszu polecenia i dotknij Wchodzić klucz.
Disn /Online /Cleanup-Imagage /Restorehealth
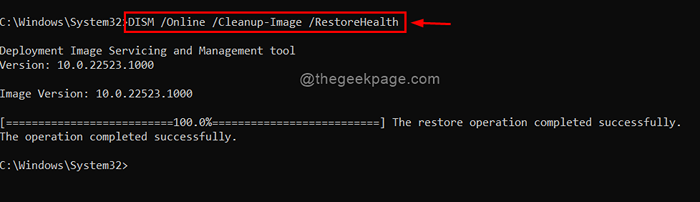
Krok 5: Po zakończeniu operacji i jeśli wystąpią jakieś problemy, napraw go.
Krok 6: Zamknij wiersz polecenia.
Otóż to!
Mam nadzieję, że ta poprawka rozwiązała Twój problem.
Napraw 3: Usuń klawisz STORODIRTY rejestru, używając wiersza polecenia
Krok 1: Naciśnij Windows + r klawisze razem na klawiaturze, aby otworzyć Uruchomić skrzynka.
Krok 2: Typ CMD W polu polecenia run i naciśnij Ctrl + Shift + Enter klucze razem, aby otworzyć Wiersz polecenia Jak Admin.
Krok 3: Zaakceptuj monit UAC, klikając Tak kontynuować.
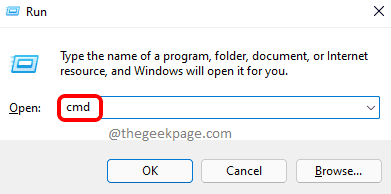
Krok 4: Wykonaj polecenie podane poniżej.
reg usuń HKLM \ Components /V STEDORERTY
Krok 5: Jeśli nie ma klucza rejestru o nazwie Storedirty w pliku rejestru, wówczas wyświetli błąd: System nie był w stanie znaleźć określonego klucza ani wartości rejestru. Zignoruj tę wiadomość. Nie ma się martwić.
Krok 6: Jeśli wykonuje polecenie bez żadnego błędu, oznacza to, że wyczyścił / usunęł Klucz STOREDIRTY.
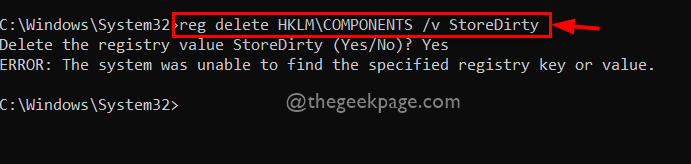
Krok 7: Zamknij wiersz polecenia.
Mam nadzieję, że rozwiązuje to Twój problem.
Napraw 4: Zmień uruchomienie instalatora modułów Windows na automatyczne
Krok 1: Naciśnij Windows + r klawisze razem na klawiaturze, aby otworzyć Uruchomić skrzynka.
Krok 2: Typ usługi.MSC w polu run i uderz Wchodzić klucz do otwarcia Usługa systemu Windows.
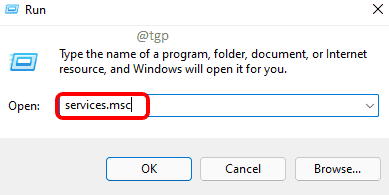
Krok 3: Przewiń w dół listę usług i zlokalizuj usługę instalatora modułów Windows.
Krok 4: Kliknij dwukrotnie Instalator modułów systemu Windows Usługa, aby otworzyć okno właściwości.
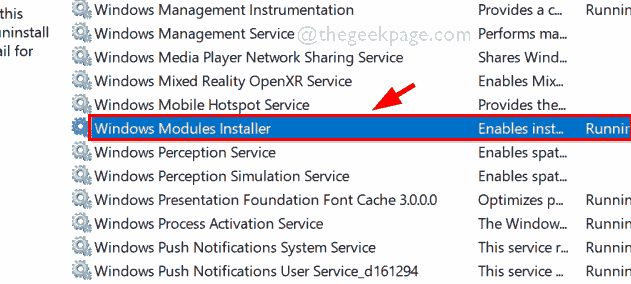
Krok 5: W oknie właściwości kliknij Zatrzymywać się przycisk, aby zatrzymać usługę.
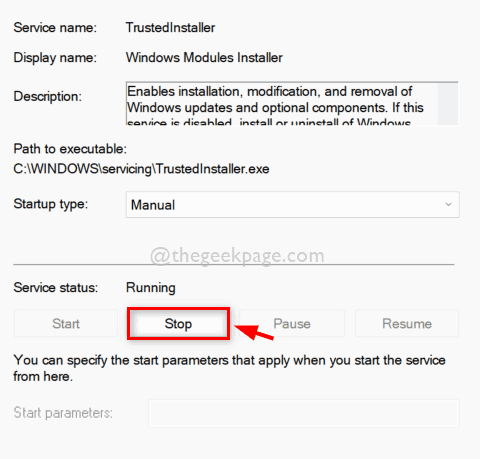
Krok 6: Następnie kliknij podręcznik Aby zobaczyć listę rozwijaną Typ uruchamiania.
Krok 7: Wybierz Automatyczny z listy.
Krok 8: Po wybraniu kliknij Początek przycisk, aby uruchomić usługę instalatora modułów systemu Windows.
Krok 9: Po zakończeniu kliknij Stosować I OK wprowadzać zmiany i zamknąć okno.
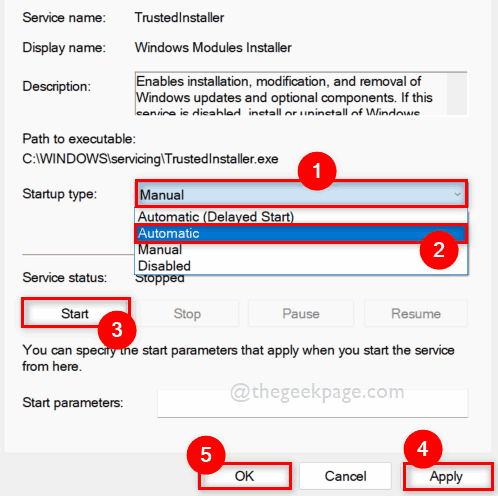
Krok 10: Po ponownym uruchomieniu systemu i sprawdź, czy problem został rozwiązany.
Mam nadzieję, że rozwiązuje to Twój problem.
Napraw 5: Przywróć system
Jeśli żadne z powyższych poprawek nie działało dla ciebie, to jest to najlepsze rozwiązanie, które na pewno pomoże. Przywrócenie systemu doprowadzi system do ostatniego przechowywanego punktu, w którym działał idealnie dobrze. Kliknij tutaj, aby przeczytać artykuł na temat przywracania systemu.
Otóż to.
Mam nadzieję, że ten post był pouczający i pomocny.
Zostaw nam komentarze poniżej, aby nam znać, która poprawka działała dla Ciebie i czy należy odpowiedzieć na pytania.
Dziękuję!
- « Napraw zdjęcia Klawisze strzałki nie działają w systemie Windows 11, 10
- Napraw wewnętrzny kod błędu 2502 i 2503 Nie można zainstalować lub odinstalować oprogramowania »

