Napraw zdjęcia Klawisze strzałki nie działają w systemie Windows 11, 10
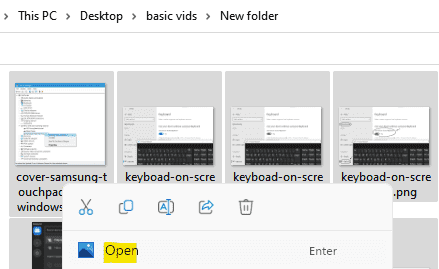
- 4322
- 277
- Natan Cholewa
Wielu użytkowników systemu Windows poinformowało, że aplikacja strzałek zdjęć w systemie Windows nagle przestała działać i nie są w stanie poprawnie korzystać z aplikacji ze zdjęciami, jak nawigacja przez zdjęcia/zdjęcia w folderze. Nawet po kilku razy próba ponownego uruchomienia systemu, nadal istnieje problem.
Dlatego przeanalizowaliśmy ten problem, a te poniżej podane czynniki mogą być przyczyną tego.
- Problem podczas instalacji aplikacji
- Problem z indeksowaniem plików w systemie
- Zmiany w ustawieniach w aplikacji
- Aplikacja zdjęć nie ustawiona jako domyślna
- Windows nie jest aktualizowany
Po rozważeniu wszystkich czynników, które mogą być potencjalną przyczyną tego problemu, w tym poście opracowaliśmy kilka poprawek, które mogą pomóc użytkownikom w rozwiązaniu tego problemu.
Spis treści
- Napraw 1: Wybierz wszystkie zdjęcia w folderze i otwórz
- Napraw 2: Wyłącz opcję indeksowania do wyszukiwania plików lub folderów
- Napraw 3: Odinstaluj i ponownie zainstaluj aplikację Microsoft Photos
- Napraw 4: Ustaw aplikację Microsoft Photos jako domyślną
- Napraw 5: Uruchom aplikacje do rozwiązywania problemów z systemem Windows Store
- Napraw 6: Spróbuj zresetować lub naprawić aplikację zdjęć
Napraw 1: Wybierz wszystkie zdjęcia w folderze i otwórz
Po prostu wybierz wszystkie zdjęcia w folderze, naciskając KLAWISZ KONTROLNY + A razem, a potem uderzyć Wchodzić klucz.
Teraz po prostu użyj klawiszy strzałek, aby łatwo przejść do następnego zdjęcia.
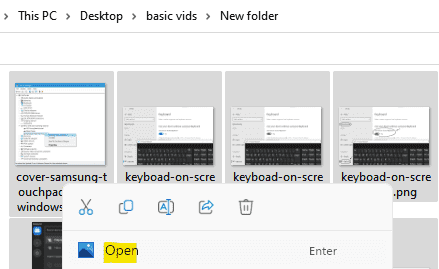
Napraw 2: Wyłącz opcję indeksowania do wyszukiwania plików lub folderów
Po otwarciu folderu, który zawiera ładunki i ładunki ciężkich plików lub po wyszukiwaniu pliku za pomocą metody wyszukiwania, z pewnością zajmie to czas, jeśli opcja indeksowania zostanie włączona. Gdy ładowanie pliku wymaga czasu, aplikacja zdjęć nie może uzyskać dostępu do pliku, który spowoduje, że klawisze strzałek przestaną działać.
Dlatego pokażemy Ci, w jaki sposób możesz wyłączyć opcję indeksowania do wyszukiwania plików lub folderów w kilku prostych krokach podanych poniżej.
Krok 1: Wyszukaj Opcje eksploratora plików w polu wyszukiwania systemu Windows, a następnie kliknij Opcje eksploratora plików Pokazywanie się w wyszukiwaniu.
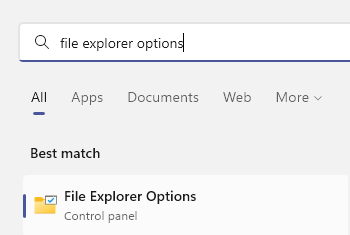
Krok 2: To otworzy okno opcji folderów.
Krok 3: Idź do Szukaj Zakładka w oknie opcji folderu, jak pokazano poniżej.
Krok 4: Pod zakładką wyszukiwania odznacz Nie używaj indeksu podczas wyszukiwania folderów plików w poszukiwaniu plików systemowych (wyszukiwania mogą potrwać dłużej) pole wyboru.
Krok 5: Wreszcie kliknij Stosować I OK Aby zamknąć okno opcji folderów.
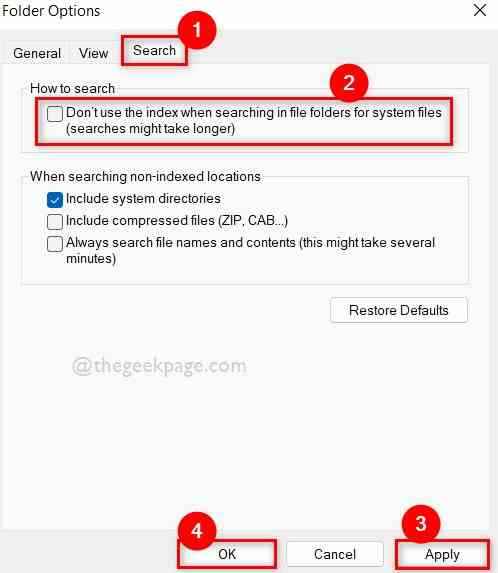
Krok 6: Teraz sprawdź, czy problem zostanie rozwiązany.
Mam nadzieję, że rozwiązało to problem.
Napraw 3: Odinstaluj i ponownie zainstaluj aplikację Microsoft Photos
Czasami może wystąpić problem z samą aplikacją Microsoft Photos. Więc spróbuj odinstalować aplikację zdjęć, a następnie ponownie zainstaluj aplikację za pomocą podanych poniżej poleceń PowerShell.
Krok 1: Naciśnij Windows + r klucze razem, aby otworzyć Uruchomić skrzynka.
Krok 2: Następnie wpisz PowerShell w polu run i naciśnij Ctrl + Shift + Enter klucze razem, aby otworzyć PowerShell aplikacja jako Admin.
Krok 3: Kliknij Tak W przypadku montażu UAC do kontynuowania.
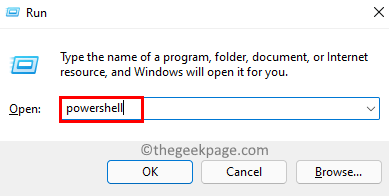
Krok 4: Wykonaj poniższe podane polecenie Odinstalowanie / usunąć Aplikacja zdjęć z twojego systemu.
Get-AppxPackage Microsoft.Okna.Zdjęcia | Usuń-appxpackage
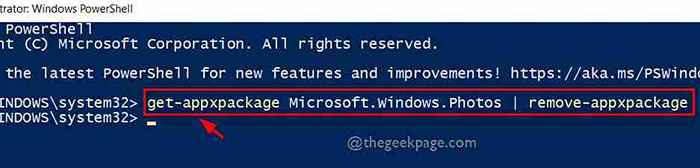
Krok 5: Następnie wykonaj to polecenie podane poniżej Ponownie zainstaluj Aplikacja zdjęć, jak pokazano poniżej.
Get -AppxPackage -Allusers Microsoft.Okna.Zdjęcia | Foreach add -appxpackage -DisableDevelopmentMode -Register "$ ($ _.Instalacja) \ appxManifest.xml "

Krok 6: Po zakończeniu, Zamknąć PowerShell aplikacja.
Krok 7: Sprawdź, czy problem został rozwiązany.
Napraw 4: Ustaw aplikację Microsoft Photos jako domyślną
Może to być jeden z powodów, dla których otwierasz zdjęcie z aplikacją na zdjęcia i próbujesz przejść do innych zdjęć, może to nie działać z powodu, że aplikacja na zdjęcia nie jest ustawiona jako domyślna. Jeśli jest ustawiony jako domyślnie, nie byłoby problemu z przewijaniem innych zdjęć za pomocą aplikacji na zdjęcia. Użyjmy, jak ustawić aplikację zdjęć jako domyślnie w systemie Windows 11 przy użyciu prostych kroków podanych poniżej.
Krok 1: Naciśnij Windows + r klucze razem, aby otworzyć Uruchomić pole poleceń w twoim systemie.
Krok 2: Następnie wpisz Settings MS: DefaultApps w oknie dialogowym Uruchom i naciśnij Wchodzić Klucz do otwarcia Domyślne aplikacje Strona w twoim systemie, jak pokazano na poniższym zrzucie ekranu.
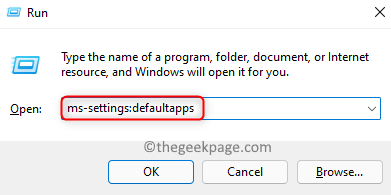
Krok 3: Znajdź Zdjęcia aplikacja, przewijając listę aplikacji i kliknij ją, aby ją otworzyć.

Krok 4: Następnie wybierz typ pliku, taki jak JPG, JPEG lub PNG, itp. Jak pokazano na poniższym obrazku.
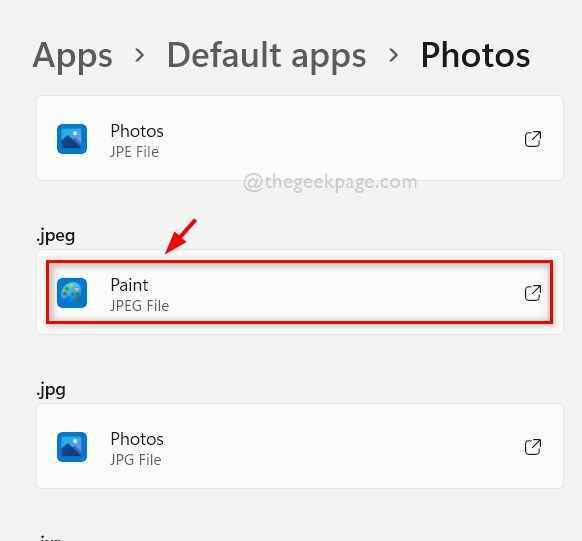
Krok 5: Wybierz Zdjęcia Z listy i kliknij OK jak pokazano niżej.
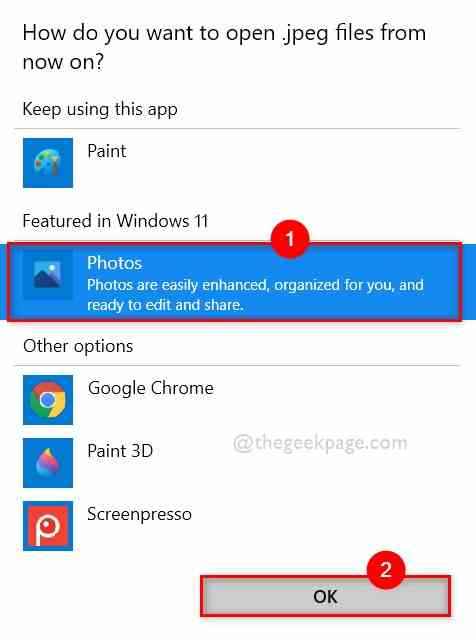
Krok 6: To ustawi aplikację zdjęć jako domyślnie dla tych typów plików, które wybrałeś do otwarcia.
Krok 7: Zamknij okno Ustawienia po zakończeniu.
Otwórz dowolne zdjęcie za pomocą aplikacji na zdjęcia i sprawdź, czy klawisze strzałek działają dobrze.
Mam nadzieję, że to musi rozwiązać twój problem. Jeśli nie, wypróbuj nasze inne poprawki podane poniżej.
Napraw 5: Uruchom aplikacje do rozwiązywania problemów z systemem Windows Store
Jeśli istnieje jakikolwiek problem z aplikacją Windows Store w systemie, może to być powód, dla którego aplikacja zdjęć nie porusza problemu. Tak więc rozwiązywanie problemów z aplikacją Windows Store może wykryć każdy problem i spróbuje rozwiązać problem.
Zobaczmy, jak to zrobić poniżej.
Krok 1: Otwórz Uruchomić pole poleceń, naciskając Windows + r klucze razem na klawiaturze.
Krok 2: Typ kontrola.exe /Nazwa Microsoft.Rozwiązywanie problemów w polu run i naciśnij Wchodzić Klucz do otwarcia Rozwiązywanie problemów Strona, jak pokazano poniżej.
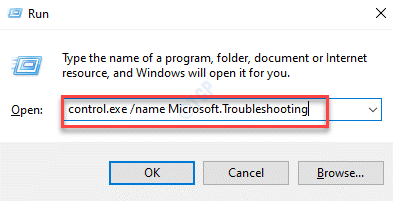
Krok 3: Wybierz Inni narzędzia do rozwiązywania problemów opcja, jak pokazano poniżej.
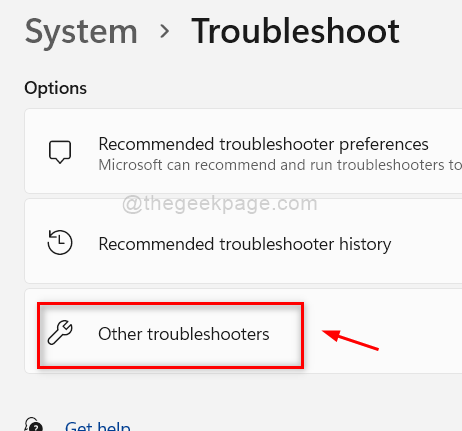
Krok 4: Na stronie innych rozwiązywania problemów, przewiń w dół i zlokalizuj Aplikacje do przechowywania systemu Windows opcja na dole.
Krok 5: Kliknij Uruchomić aplikacji Windows Store, aby rozpocząć rozwiązywanie problemów, jak pokazano poniżej.
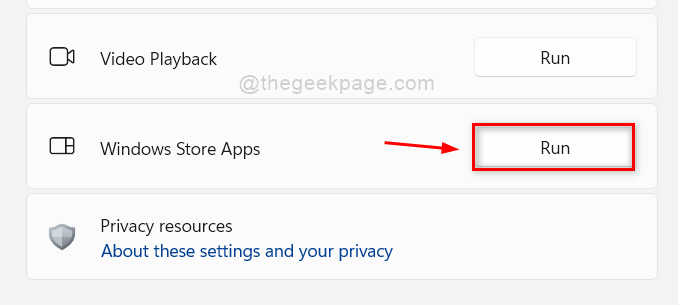
Krok 6: Wykonaj instrukcje na ekranie, jeśli takie istnieją, aby ukończyć proces rozwiązywania problemów.
Krok 7: W takim razie poczekaj, aby się rozwiązywać i wymyślić poprawkę. Wykonaj poprawkę.
Krok 8: Po jego naprawie, zamknij drugą stronę do rozwiązywania problemów.
Teraz sprawdź, czy klawisze strzałek aplikacji App APP działa dobrze, czy nie.
Otóż to.
Napraw 6: Spróbuj zresetować lub naprawić aplikację zdjęć
Ilekroć jakakolwiek aplikacja w systemie nie działa poprawnie, albo nie otwieranie aplikacji, albo żadna część aplikacji nie działa, istnieje opcja w systemie Windows, w której użytkownik może zresetować lub naprawić aplikację. Resetowanie usunie dane z aplikacji, podczas gdy Naprawa Opcja spróbuje naprawić aplikację bez utraty danych.
Użytkownik może wybrać dowolną opcję zgodnie z potrzebą, a oto kilka kroków podanych poniżej w zakresie zresetowania / naprawy aplikacji w systemie Windows 11.
Krok 1: Otwórz Uruchomić pole poleceń, naciskając Windows + r klucze razem na klawiaturze.
Krok 2: Typ AppWiz.Cpl w polu run i naciśnij Wchodzić Klucz do otwarcia Zainstalowane aplikacje Strona w twoim systemie, jak pokazano poniżej.
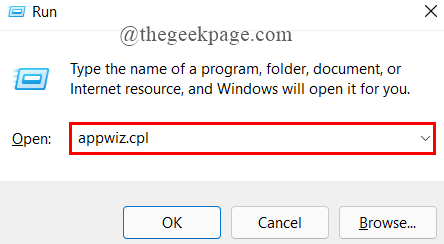
Krok 3: Na zainstalowanej stronie przewiń w dół i sprawdź Microsoft PhoTZastosowanie systemu operacyjnego.
Krok 4: Kliknij trzy pionowe kropki (pokaż więcej opcji) ikona przed Zdjęcia Microsoft aplikacja, jak pokazano poniżej.
Krok 5: Wybierz Zaawansowane opcje z listy, jak pokazano.
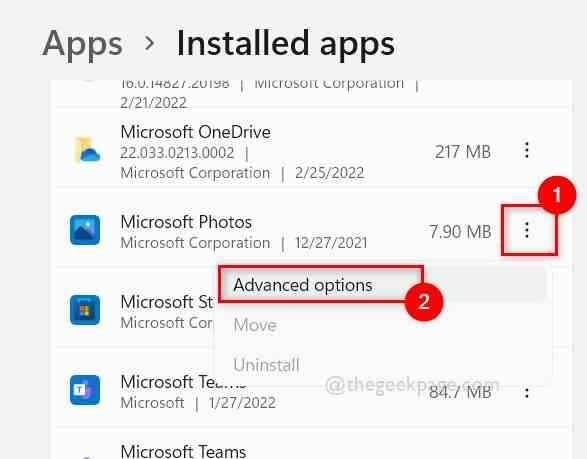
Krok 6: Przewiń w dół na stronie opcji zdjęć i przejdź do Resetowanie Sekcja.
Krok 7: Następnie kliknij Naprawa do naprawy aplikacji bez utraty danych LUB Kliknij Resetowanie przycisk do naprawy aplikacji za pomocą danych utraconych, jak pokazano na poniższym obrazku.
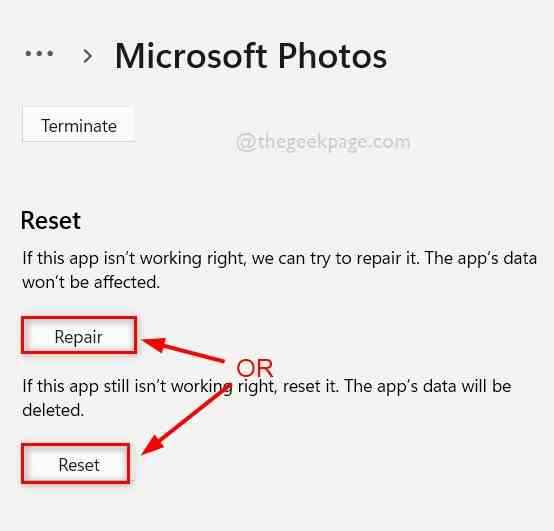
Krok 8: Po zakończeniu naprawy / resetowania sprawdź, czy klawisze strzałek App App Fotosu działają dobrze.
Mam nadzieję, że rozwiązało to problem.
Otóż to.
Mam nadzieję, że ten post był pouczający. Dziękuję!
- « Jak automatycznie przesyłać dane oparte na wzorach za pomocą Flash Fill in Excel
- Napraw funkcje Windows ON lub wyłączone lub puste wydanie w systemie Windows 11 i 10 »

