Jak automatycznie przesyłać dane oparte na wzorach za pomocą Flash Fill in Excel
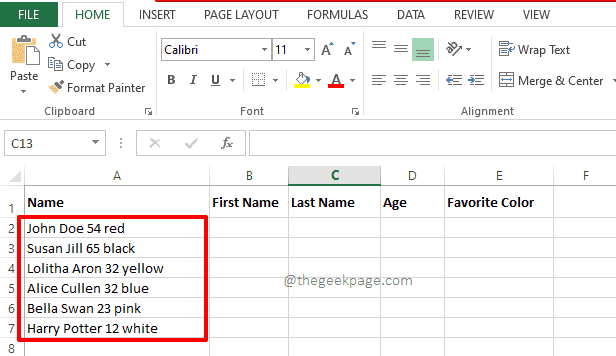
- 1241
- 256
- Igor Madej
Czy uwierzyłbyś w to, jeśli powiem ci, że Microsoft Excel jest wystarczająco inteligentny? Cóż, niektóre z nich od razu się ze mną zgodzą. Drugi zestaw ludzi, którzy się ze mną nie zgadzają, zgodziłby się ze mną, gdy skończą przeczytać ten artykuł. Microsoft Excel ma tę niesamowitą funkcjonalność zwaną Flash wypełnienie które mogą wykryć wzorce w danych i wypełnić resztę arkusza roboczego! Cóż, brzmi jak coś, co nadchodzi w przyszłości? Cóż, czeka cię uczta!
Flash wypełnienie Może być używany do łączenia danych, wyodrębnienia danych, usuwania znaków, dużo i wiele więcej. I wszystko tutaj, to nie jest coś, co nadchodzi w przyszłości! W tym artykule szczegółowo wyjaśniamy, jak najlepiej wykorzystać Flash wypełnienie z najprostszymi możliwymi przykładami. Mam nadzieję, że lubisz czytać!
Spis treści
- Jak podzielić dane za pomocą Flash Fill
- Jak łączyć dane za pomocą wypełnienia flash
- Jak zmienić obudowę za pomocą wypełnienia Flash
- Jak wyodrębnić tylko liczby lub tekst za pomocą wypełnienia flash
- Jak usunąć znaki przestrzenne z łańcucha źródłowego za pomocą wypełnienia flash
Jak podzielić dane za pomocą Flash Fill
Załóżmy, że masz kolumnę źródłową, w której masz dane, które należy podzielić na wiele kolumn. Na przykład muszę podzielić dane w kolumnie źródłowej na Imię, nazwisko, wiek, I Ulubiony kolor odpowiednio kolumny.
Krok 1: Po pierwsze, upewnij się źródło Dane są obecny i jest spójny jak pokazano niżej.
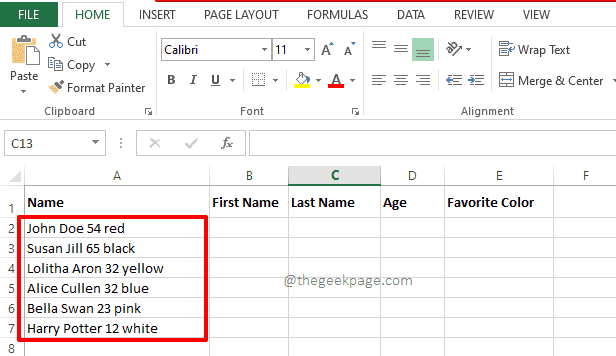
Krok 2: Teraz idź do Imię kolumna i typ w imię jak chcesz. Jedyne, co powinno pasować do pisowni w ciągu źródła.
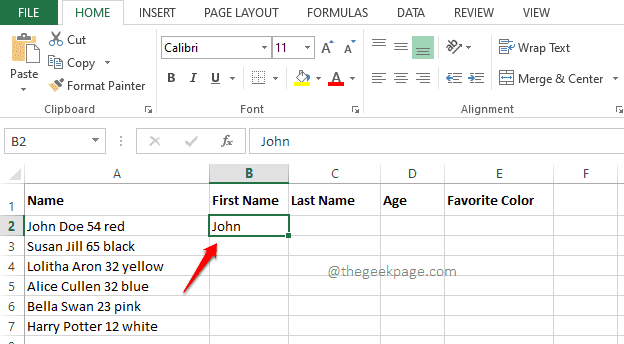
Krok 3: Teraz Kliknij na komórka gdzie wprowadziłeś dane, a następnie naciśnij klawisze Ctrl + e. To automatycznie wypełni wszystkie komórki w tej samej kolumnie, wyodrębniając imię z ciągu źródłowego.
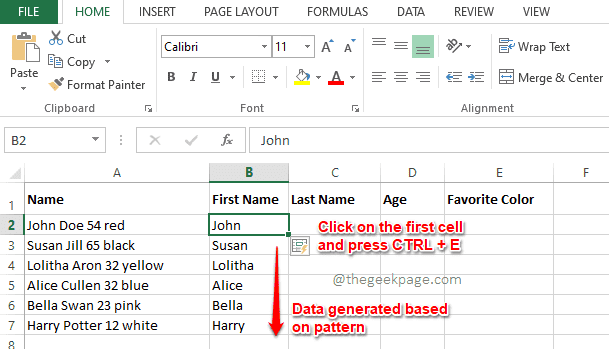
Krok 4: Podobnie jak poprzednie kroki, możesz wpisać w Nazwisko, wiek i ulubiony kolor w pierwszych komórkach ich odpowiednich kolumn.
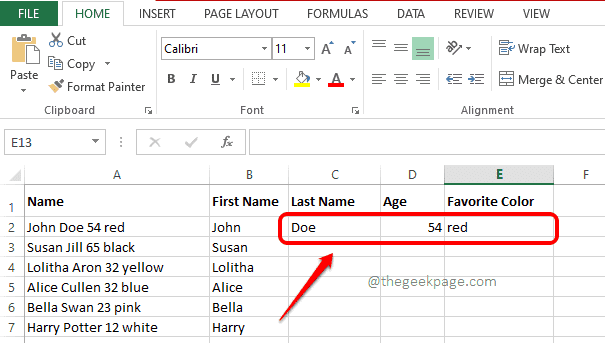
Krok 5: Po wpisaniu w pierwszym rzędzie, po prostu Naciśnij każdą z pierwszych komórek w każdej kolumnie, a następnie naciśnij Ctrl i E klucze do automatycznego generowania serii za pomocą wypełnienia flash.
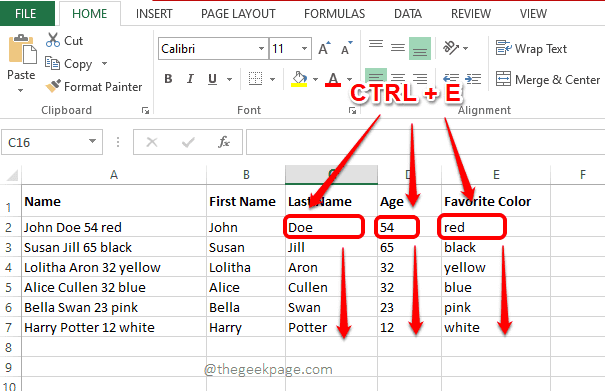
Jak łączyć dane za pomocą wypełnienia flash
Załóżmy, że masz arkusz roboczy, a kolumna 1 i kolumna 2 mają dane. Musisz utworzyć kolumnę 3, łącząc dane z kolumny 1 i kolumny 2. Tutaj także flash wypełnienie wchodzi na ratunek.
Krok 1: W trzeciej kolumnie, typ W Jak chcesz połączyć kolumny.
Na przykład w poniższym przykładzie chcę Imię i Nazwisko do połączenia, aby utworzyć Pełne imię i nazwisko.
Więc kliknąłem pierwszą komórkę Pełne imię i nazwisko kolumna i wpisana w połączonej pełnej nazwie, czyli John Doe.
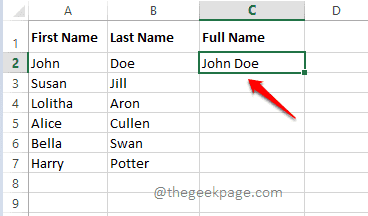
Krok 2: Teraz Kliknij na Pierwszy komórka z Pełne imię i nazwisko Kolumna i po prostu naciśnij Ctrl + e razem.
Voila! Twoja seria jest teraz generowana tak prosta, jak za pomocą wypełnienia Flash.
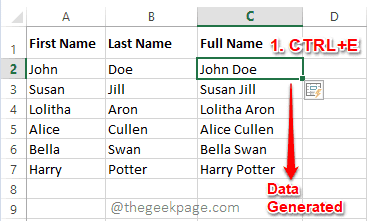
Jak zmienić obudowę za pomocą wypełnienia Flash
Powiedzmy, że musisz połączyć dane z 2 kolumn i utworzyć trzecią kolumnę, tak jak w poprzednim scenariuszu. Ale w tym chcesz, aby przypadek trzeciej kolumny różniła się od danych źródłowych. W takim przypadku postępuj zgodnie z poniższymi krokami:
Krok 1: Jeśli chcesz Imię I Nazwisko do połączenia, ale chcesz, aby pierwsze litery o imieniu i nazwisku były małe litera, a następnie wpisz w ten sposób w pierwszej komórce Pełne imię i nazwisko kolumna.
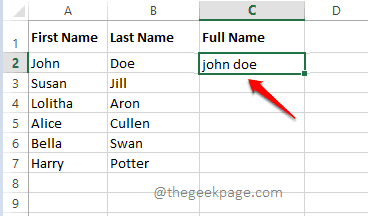
Krok 2: Teraz wybierać komórka gdzie wprowadziłeś dane, a następnie naciśnij Ctrl + e Klucze jednocześnie. Otóż to. Teraz masz wygenerowaną serię Zgodnie z sprawą Twój wybór.
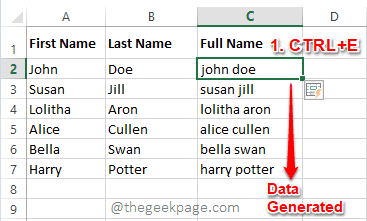
Jak wyodrębnić tylko liczby lub tekst za pomocą wypełnienia flash
To bardzo interesująca sztuczka za pomocą wypełnienia flash. Powiedzmy, że masz ciąg źródłowy, który ma zarówno liczby, jak i litery. Chcesz, aby liczby w ciągu zostały wyodrębnione do jednej kolumny i tekstu do innej kolumny.
Krok 1: Po prostu typ we wszystkich liczby obecny w ciągu źródłowego w pierwszym rzędzie, w tej samej kolejności, w Tylko liczby kolumna.
Podobnie, typ we wszystkich listy obecne w kolumnie łańcucha źródłowego, w tej samej kolejności, w Tylko tekst pole.
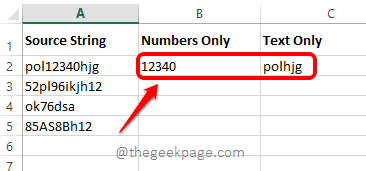
Krok 2: Teraz kliknij komórki, w których wprowadziłeś dane w poprzednim kroku, jeden po drugim, a następnie naciśnij klawisze Ctrl + e zobaczyć magiczną ekstrakcję.
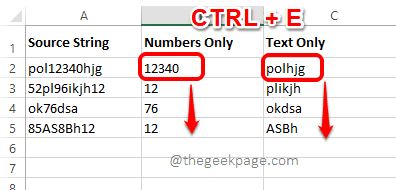
Jak usunąć znaki przestrzenne z łańcucha źródłowego za pomocą wypełnienia flash
Powiedzmy, że masz ciąg źródłowy i chcesz, aby wszystkie znaki przestrzeni zostały usunięte z ciągu źródłowego. O tak, możesz to zrobić nawet z wypełnieniem flash!
Krok 1: Po pierwsze, wprowadź ciąg bez znaków przestrzeni, jak pokazano na zrzucie ekranu poniżej, w kolumnie docelowej.
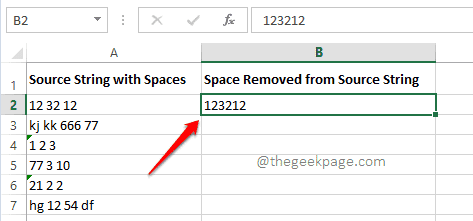
Krok 2: Teraz naciśnij Ctrl + e Aby automatycznie wypełnić drugą kolumnę, z ciągami, które nie mają znaków kosmicznych, jak pokazano poniżej.
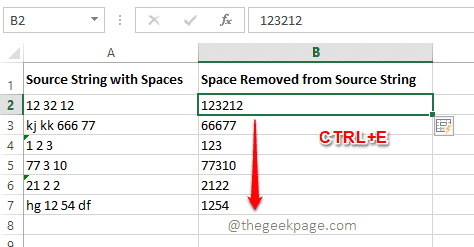
Krok 3: Ale jeśli spojrzysz na powyższy zrzut ekranu, będziesz mógł to zobaczyć Litery w strunach również zostały usunięte wraz z postaciami kosmicznymi. Teraz musimy powiedzieć wypełnienie flash, że nie powinien usuwać liter wraz z postaciami kosmicznymi.
W tym celu po prostu wpisz Jeszcze jedna wartość w drugiej kolumnie jak pokazano na zrzucie ekranu poniżej. String pokazany poniżej ma w sobie litery i znaki przestrzenne, a zatem jest doskonałym przykładem nauczania Excel o wzorze, który powinien stworzyć.
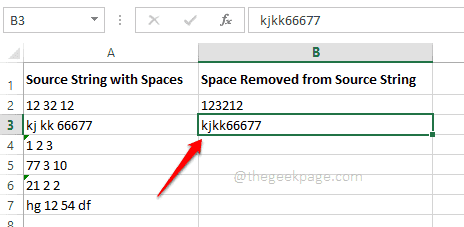
Krok 4: Po zakończeniu po prostu kliknij komórkę, w której właśnie wprowadziłeś dane, a następnie naciśnij klawisze Ctrl + e. Dałoby to wyrafinowane wyniki. Cieszyć się!
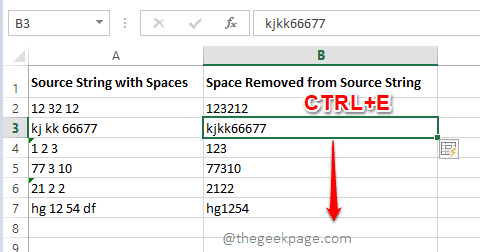
Istnieje wiele innych możliwych scenariuszy, w których możesz użyć Flash wypełnienie, Jednak próbowaliśmy pokryć niektóre z głównych.
Powiedz nam w sekcji komentarzy, które Flash wypełniają sztuczkę najbardziej rozbawioną. Dziękuję za przeczytanie.
- « Jak naprawić błąd 0x000021a w systemie Windows 11, 10
- Napraw zdjęcia Klawisze strzałki nie działają w systemie Windows 11, 10 »

