Jak naprawić błąd 0x000021a w systemie Windows 11, 10
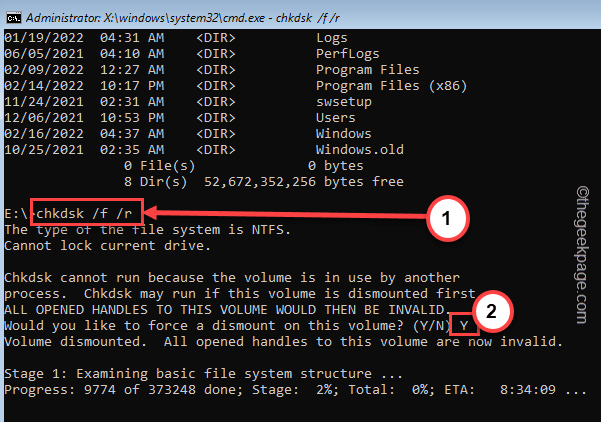
- 1489
- 330
- Pani Janina Cieśla
Podsystem środowiska wykonawczego CSRSS lub Client Server to komponent Windows, który jest odpowiedzialny za operacje obsługi konsoli WIN32. Gdy ta krytyczna operacja się nie powiedzie lub zostanie zakończona w niewłaściwy sposób, system rozbije się na niebieski ekran śmierci, pokazując kod błędu 0x0000021a. Zaczynając od złej aplikacji do uszkodzonych plików systemowych, ten błąd może nastąpić z jakiegokolwiek powodu. Postępuj zgodnie z tymi rozwiązaniami, a CSRS znów będzie działać.
NOTATKA -
Gdy wystąpi ten błąd, zobaczysz, że system Windows automatycznie uruchamia się w trybie naprawy automatycznej.
Powinieneś pojawić się na tym ekranie w trybie automatycznej naprawy -

Spis treści
- Napraw 1 - Uruchom polecenie Disnre Revert
- Napraw 2 - Wyłącz egzekwowanie podpisu sterownika
- Fix 3 - Uruchom narzędzie Chkdsk i SFC
- Napraw 4 - Odinstaluj każdą nową aplikację
Napraw 1 - Uruchom polecenie Disnre Revert
Corupcja w głównym pliku Windows może spowodować ten problem. Spróbuj więc uruchomić polecenia Dism.
1. Gdy system uruchamia się w oknie automatycznej naprawy, dotknij „Opcja zaawansowanaS".

2. Teraz kliknij „Rozwiązywanie problemów”Przycisk, aby przejść dalej.

3. W następnym kroku dotknij „Zaawansowane opcje".

4. Na następnym kroku dotknij „Wiersz polecenia".
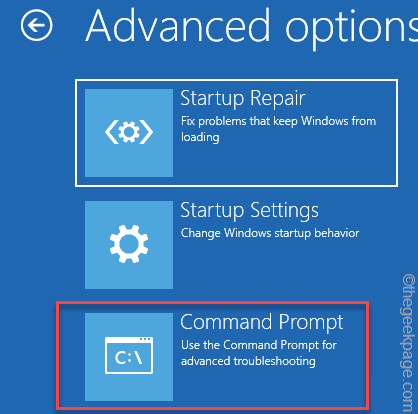
Teraz komputer uruchomi się w terminalu wiersza polecenia.
6. Na następnym ekranie wybierz swoje konto i dotknij „Kontynuować„Aby w końcu uzyskać dostęp do terminalu.
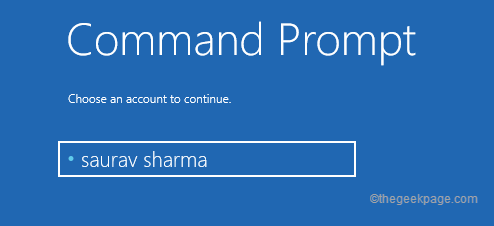
7. Musisz zlokalizować, który dysk ma folder Windows. Więc kiedy pojawi się CMD, typ To polecenie i uderzenie Wchodzić.
C: Dir
Teraz musisz sprawdzić, czy możesz znaleźć „Okna" teczka. Jeśli nie możesz go znaleźć, musisz spojrzeć na inny dysk.
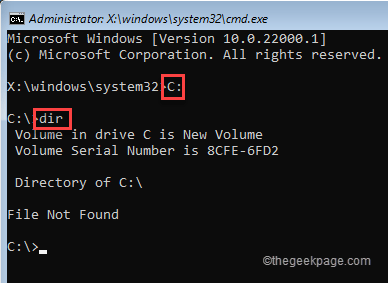
8. Teraz musisz przejść na inny dysk i poszukać folderu Windows.
E: Dir
Tutaj możesz zobaczyć „Okna" teczka. Tak więc we wszystkich nadchodzących poleceniach będziemy używać „mi" prowadzić.
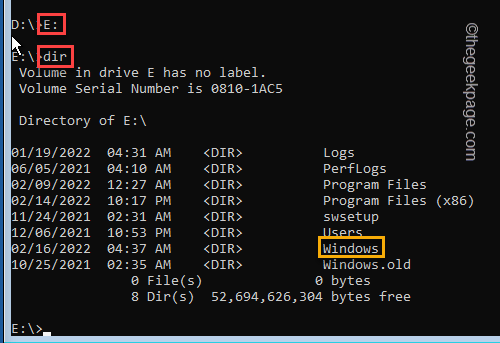
9. Więc teraz ostrożnie modyfikacja wklejania To polecenie i uderzenie Wchodzić Aby rozpocząć skan.
Disn /Image:DRIVELETTER\ /CleanUp-Image /Revertpendingactions
[[[
NOTATKA - Wymień „dryveletter” na literę dysku, w którym zauważyłeś folder Windows.
W naszym przypadku jest to napęd „e:”. Tak więc polecenie w naszym systemie będzie -
Disn /Image:MI:\ /CleanUp-Image /Revertpendingactions
]
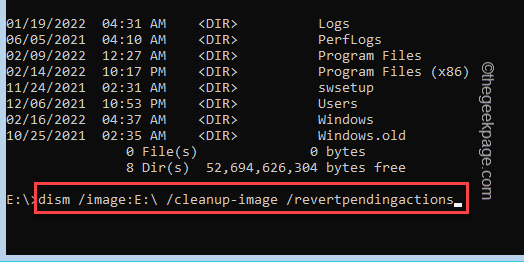
[[[
Opcjonalne kroki-Po uruchomieniu polecenia Dism, istnieją dwa dodatkowe polecenia, które możesz uruchomić i sprawdzić.
Po otwarciu wiersza polecenia otwiera się, kopiuj wklej te polecenia i uderzenie Wchodzić.
CD C: \ Windows \ Winsxs
Ruch w toku.XML oczekuje.stary
]
Następnie zamknij wiersz polecenia za pomocą myszy.
10. Teraz dotknij „Kontynuować„Aby uruchomić w systemie Windows.
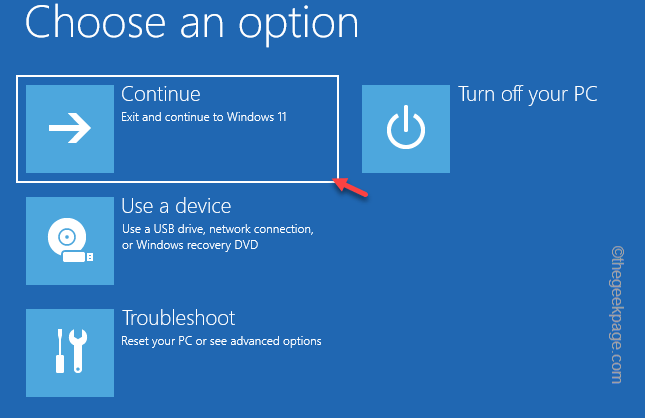
Sprawdź, czy to rozwiązanie działa dla Ciebie, czy nie.
Napraw 2 - Wyłącz egzekwowanie podpisu sterownika
Wyłączenie egzekwowania podpisu sterownika działało dla wielu użytkowników.
1. Gdy automatyczne ekran naprawy uruchamia się, dotknij „Zaawansowane opcje".

2. Następnie dotknij „Rozwiązywanie problemów„Aby kontynuować.

3. W następnym kroku dotknij „Zaawansowane opcje".

4. Tutaj po prostu kliknij „Ustawienia uruchamiania„Aby uruchomić system w trybach specjalnych.
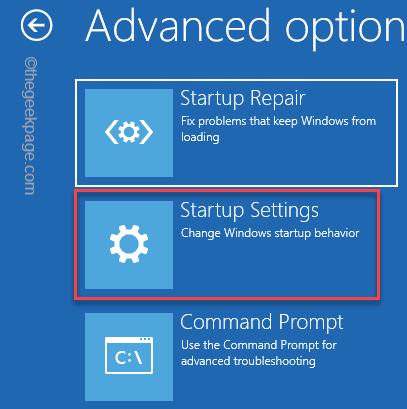
8. Na następnym kroku dotknij „Uruchom ponownie" uruchomić ponownie.
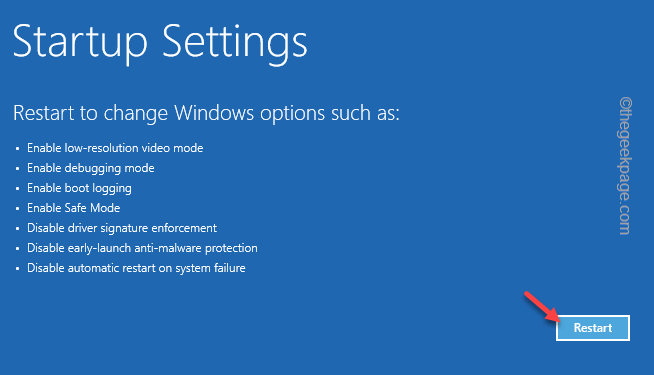
9. W oknie Ustawienia uruchamiania znajdziesz 9 opcji.
10. Następnie uderz F7 z klawiatury, aby wybrać „Wyłącz egzekwowanie podpisu sterownika".
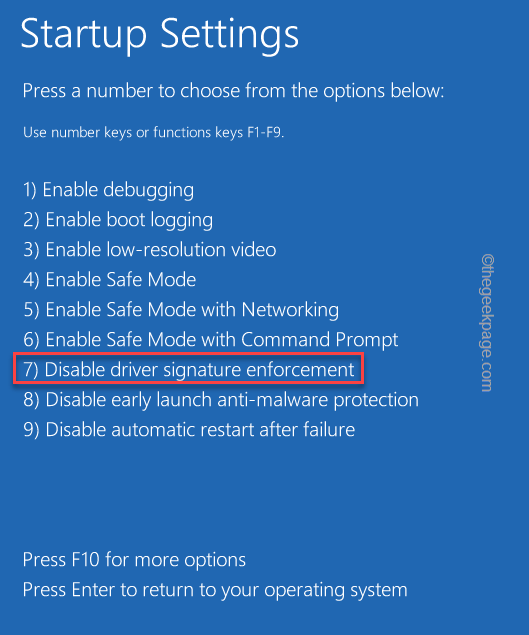
To ponownie uruchomi system wyłączający egzekwowanie podpisu sterownika.
Poczekaj, jak system systemu się uruchamia. Zaloguj się do systemu i sprawdź, czy to działa.
Fix 3 - Uruchom narzędzie Chkdsk i SFC
Musisz uruchomić operację sprawdzania dysku i narzędzie SFC.
1. Gdy system uruchamia się w oknie automatycznej naprawy, dotknij „Opcja zaawansowanaS".

2. Następnie idź w tę stronę -
Rozwiązywanie problemów> Opcje zaawansowane> wiersz polecenia
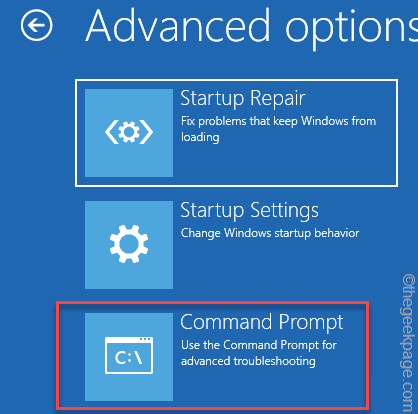
W następnych krokach wybierz konto administracyjne i wpisz hasło konta, aby zalogować się.
3. Teraz musisz znaleźć, który dysk zawiera folder Windows.
Aby to zrobić, musisz przejść do poszczególnych dysk i przeprowadzić wyszukiwanie w katalogu.
C: Dir
Tutaj sprawdź „„Okna" teczka. Jeśli nie możesz go znaleźć, musisz spojrzeć na to na kolejny dysk.
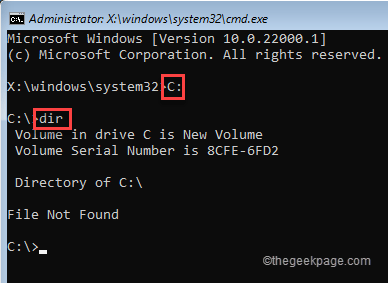
8. Więc ponownie przejdź na inny dysk i wymień cały folder za pomocą tych poleceń.
E: Dir
Tutaj możesz zobaczyć „Okna" teczka. Tak więc we wszystkich nadchodzących poleceniach będziemy używać „mi" prowadzić.
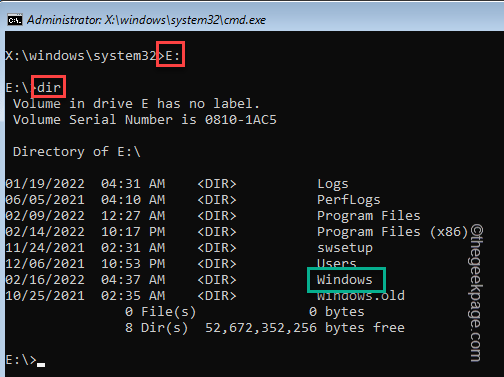
4. Po wejściu do systemu Windows wykonaj ten kod, aby uruchomić operację sprawdzania dysku.
chkdsk /f /r
Kiedy zobaczysz „Czy chciałbyś wymusić zsiadkę na tym tomie? (T/N)„Pytanie pojawiło się w terminalu CMD, typ”Y”I naciśnij Enter, aby rozpocząć proces.
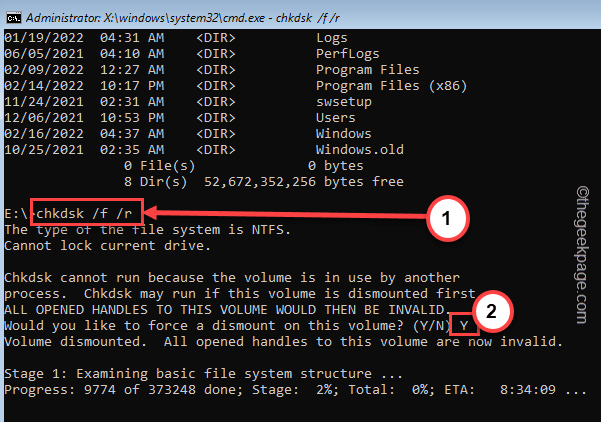
5. Po zakończeniu uruchom to polecenie skanowania SFC.
SFC /Scannow
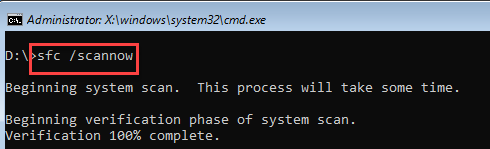
6. Po uruchomieniu narzędzia SFC wreszcie skopiuj i wklej to polecenie w terminalu i naciśnij klawisz Enter z klawiatury, aby uruchomić polecenie Dism.
Disn /Online /Cleanup-Imagage /Restorehealth
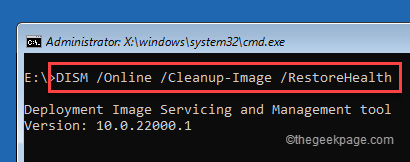
Po zakończeniu polecenia Dism zamknij wiersz polecenia. Zamknij wiersz polecenia.
7. Wracając na pierwszą stronę, dotknij „Kontynuować„Aby normalnie uruchomić okna.
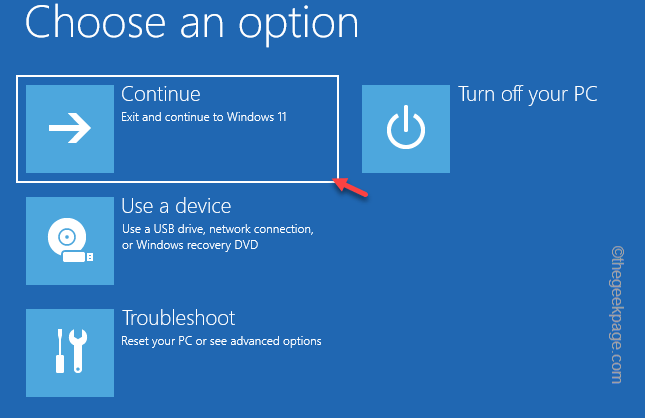
Powinno to rozwiązać problem, przed którym stoisz.
Napraw 4 - Odinstaluj każdą nową aplikację
Jeśli masz ten problem tuż po zainstalowaniu nowej aplikacji w systemie, musisz go odinstalować w trybie awaryjnym.
Kroki, aby uruchomić w trybie awaryjnym
1. Dotknij „Zaawansowane opcje„Aby przejść do następnego kroku.

2. Następnie kliknij „Rozwiązywanie problemów„Aby rozwiązać ten problem.

3. Następnie dotknij „Zaawansowane opcje„Aby przejść do następnej strony ustawień.

4. W oknie opcji zaawansowanych kliknij „Ustawienia uruchamiania".
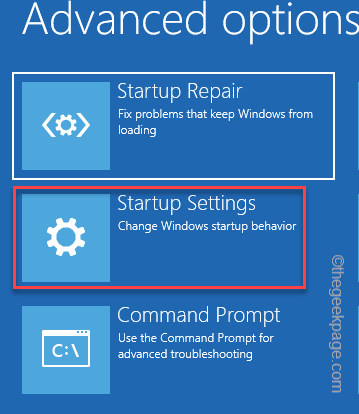
5. Teraz dotknij „Uruchom ponownie„Aby zrestartować system.
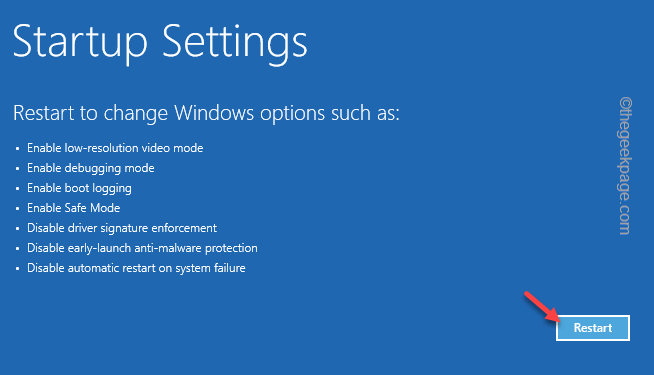
To ponownie uruchomi Twój system.
6. Następnie po prostu naciśnij F4 z klawiatury, aby wybrać „Włącz tryb awaryjny" opcja.
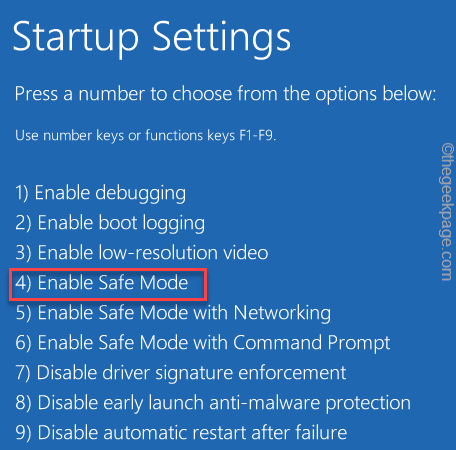
Zobaczysz, że Twój system ponownie uruchamia się automatycznie. Za 2-3 minuty zostaniesz uruchomiony w swoim systemie. Zauważysz, że tło komputerowe wydaje się być czarne, co jest całkowicie normalne w trybie awaryjnym.
Krok 2 - Odinstaluj aplikację
Teraz, po uruchomieniu w systemie, możesz łatwo odinstalować nową wadliwą aplikację z komputera.
1. Po prostu zrywając Ikona Windows i dotknij „Aplikacje i funkcje".
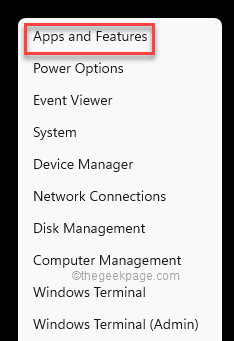
2. Kiedy pojawiają się ustawienia, przewiń w dół po prawej stronie, aby zidentyfikować aplikację.
3. Gdy go znajdziesz, dotknij obok niego trzy kropki i dotknij „Odinstalowanie„Odinstalować aplikację.
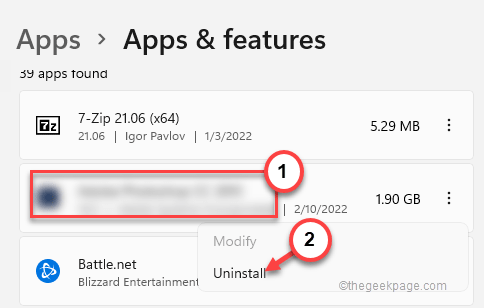
Teraz po prostu zakończ proces odinstalowania.
Gdy to zrobisz, zamknij ustawienia.
Na koniec uruchom ponownie system.
- « Jak naprawić kod błędu 0x80240438 w systemie Windows 11, 10
- Jak automatycznie przesyłać dane oparte na wzorach za pomocą Flash Fill in Excel »

