Jak naprawić kod błędu 0x80240438 w systemie Windows 11, 10
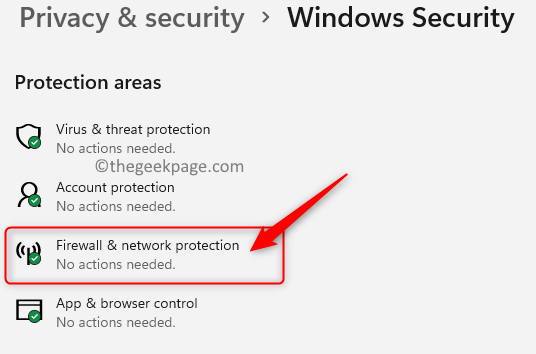
- 4219
- 1003
- Tomasz Szatkowski
Ostatnio wielu użytkowników zgłosiło widzenie kodu błędu 0x80240438 Podczas próby wykonania aktualizacji systemu Windows lub instalacji aplikacji za pośrednictwem sklepu Windows Store. Ten kod błędu jest zwykle określany jako błąd sklepu z systemem Windows, ponieważ istnieje związek między sekcją aktualizacji a aplikacją magazynową. Wpływ na ten błąd wpływa na wydajność zarówno usługi aktualizacji, jak i sklepu.
Może to być irytujący błąd dla użytkowników, ponieważ blokuje użytkownika przed pobieraniem nowych aplikacji lub aktualizacji już zainstalowanych programów na swoim komputerze z systemem Windows. Jeśli konfrontujesz się również z tym kodem błędu podczas wykonywania aktualizacji lub instalowania nowych aplikacji, przejdź do przodu i zagłębić się w ten artykuł. W tym artykule omówiliśmy niektóre metody rozwiązywania problemów, które mogą pomóc w rozwiązaniu kodu błędu 0x80240438 w systemie.
Spis treści
- Fix 1 - Wyłącz zaporę Windows Defender
- Napraw 2 - Wyłącz IPv6
- Napraw 3 - Uruchom aplikacje do rozwiązywania problemów z systemem Windows Store
- Napraw 4 - Wyczyść pamięć podręczną aktualizacji systemu Windows
- Napraw 5 - Zresetuj połączenie proxy za pomocą wiersza polecenia
- Napraw 6 - Wyczyść pamięć podręczną sklepu Windows
- Fix 7 - Wykonaj modyfikację rejestru
Fix 1 - Wyłącz zaporę Windows Defender
1. Otworzyć Uruchomić okno dialogowe za pomocą Windows i r klawisze na klawiaturze jednocześnie.
2. Typ Settings MS: Windowsdefender i uderz Wchodzić otworzyć Bezpieczeństwo systemu Windows.
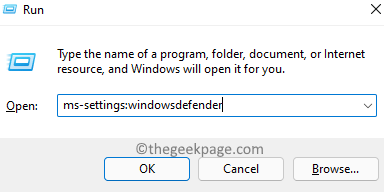
3. Tutaj wybierz Ochrona zapory i sieci pod Obszary ochrony.
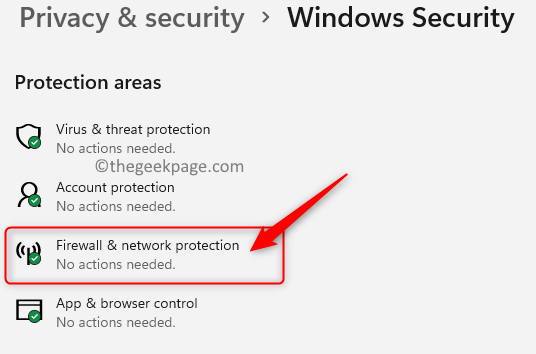
4. Zobaczysz Sieć domeny, sieć publiczna, I Prywatna sieć Tutaj.
5. Aby wyłączyć zaporę systemu Windows, wybierz Sieć domeny na liście sieci.
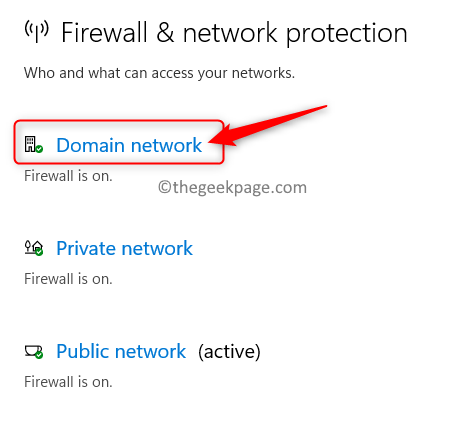
6. Następnie wyłączyć coś przełącznik związany z Firewall Microsoft Defender.
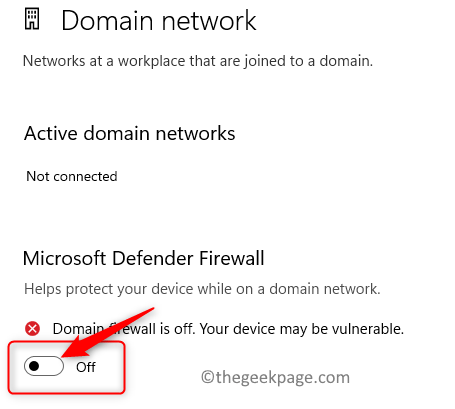
7. Kliknij Tak po wyświetleniu monitu Kontrola konta użytkownika proszenie o umożliwienie zmian w urządzeniu.
8. Dokonywać Kroki 5 - 7 Do Sieci prywatne i publiczne również. To wyłączy zaporę Windows Defender dla wszystkich trzech rodzajów sieci.
9. Sprawdź, czy problem nadal istnieje, czy nie.
Napraw 2 - Wyłącz IPv6
1. wciśnij Windows i r Kombinacja kluczowa do otwarcia Uruchomić.
2. Typ NCPA.Cpl i uderz Wchodzić otworzyć Połączenia sieciowe.
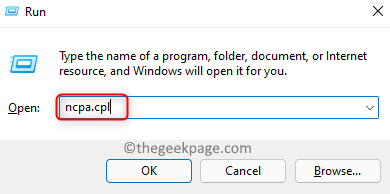
3. Kliknij prawym przyciskiem myszy na twoim bieżącym adapter sieciowy i wybierz Nieruchomości.
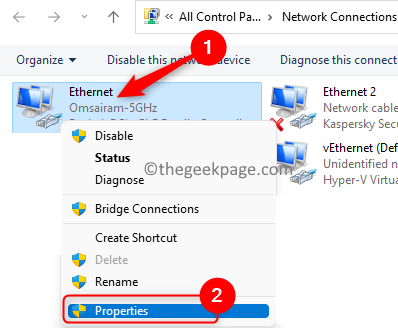
4. w Właściwości sieci okno, Odkreśnij pudełko obok Protokół internetowy wersja 6 (TCP/IPv6).
5. Kliknij OK.
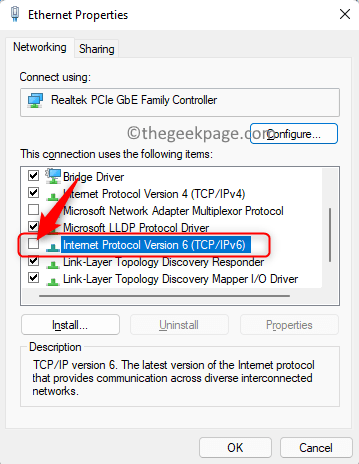
6. Uruchom ponownie Twój komputer do zastosowania zmian. Sprawdź, czy kod błędu jest rozwiązany.
Napraw 3 - Uruchom aplikacje do rozwiązywania problemów z systemem Windows Store
1. Po prostu naciśnij Windows i r klucze razem.
2. Typ Settings MS: Rozwiązywanie problemów i uderz Wchodzić otworzyć Rozwiąż ustawienia strona.
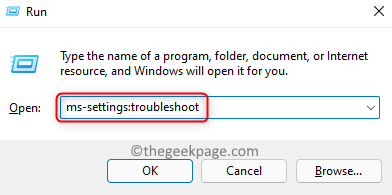
3. Kliknij Inni narzędzia do rozwiązywania problemów.
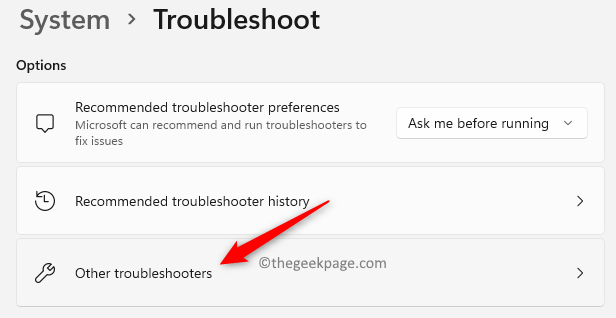
4. Przewiń w dół i zlokalizuj Aplikacje do przechowywania systemu Windows w Inni narzędzia do rozwiązywania problemów lista.
5. Kliknij na Uruchomić przycisk powiązany z Aplikacje do przechowywania systemu Windows.
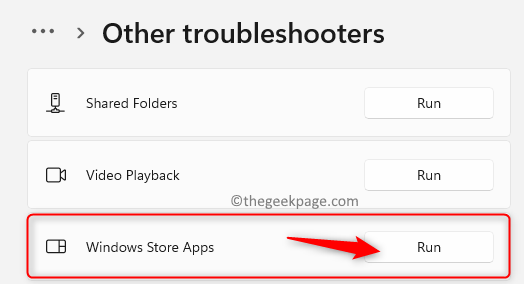
6. Poczekaj, aż narzędzie do rozwiązywania problemów zakończy skanowanie i sprawdź wszelkie problemy. Jeśli wystąpią jakieś problemy, pokaże poprawki, które można zastosować.
7. Ponowne uruchomienie Po zakończeniu procesu rozwiązywania problemów. Sprawdź, czy kod błędu jest rozwiązany podczas aktualizacji lub instalacji dowolnej aplikacji za pomocą sklepu.
Napraw 4 - Wyczyść pamięć podręczną aktualizacji systemu Windows
1. Naciskać Windows + r otworzyć Uruchomić skrzynka.
2. Typ usługi.MSC otworzyć Usługi systemu Windows.
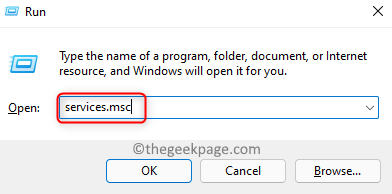
3. Na liście usług szukaj Usługa Inteligentnego Transferu w Tle. Kliknij prawym przyciskiem myszy na nim i wybierz Zatrzymywać się.
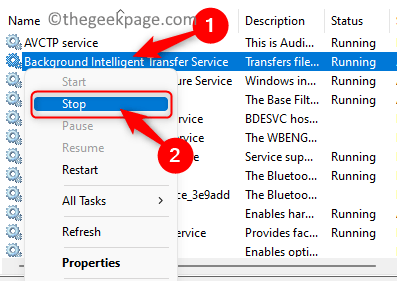
4. Kliknij prawym przyciskiem myszy NA Aktualizacja systemu Windows serwis na liście i wybierz opcję Zatrzymywać się.
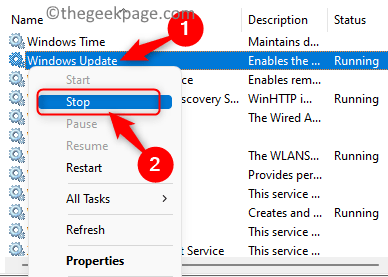
5. Otworzyć Przeglądarka plików używając Okno i e Klucze.
6. Kopiuj I pasta ścieżka poniżej na pasku nawigacji.
C: \ Windows \ SoftWedistribution
7. Wybierz wszystkie (Ctrl + A) pliki i foldery w tej lokalizacji i dotknij Usuń ikonę (śmieci) u góry, aby usunąć wszystkie pliki i foldery w tym folderze.
Notatka: Upewnij się, że wszystkie foldery zostały pomyślnie usunięte.
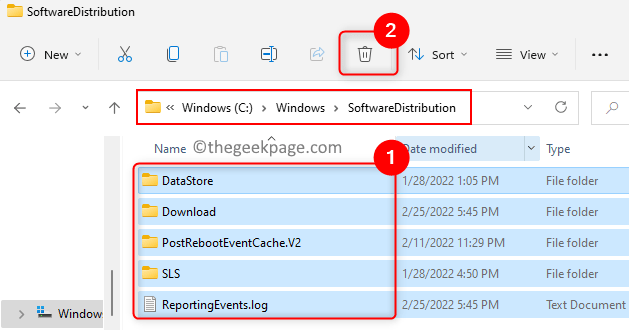
8. Wróć do Usługi systemu Windows jak w Kroki 1 i 2 powyżej.
9. Kliknij prawym przyciskiem myszy na Usługa Inteligentnego Transferu w Tle i kliknij Początek Aby włączyć tę usługę.
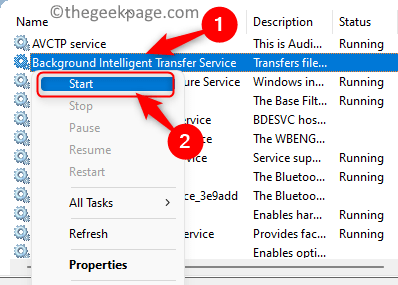
10. Kliknij prawym przyciskiem myszy NA Usługa aktualizacji systemu Windows i włącz go, wybierając Początek W menu kontekstowym.
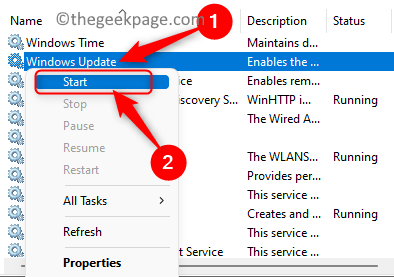
Sprawdź, czy możesz zaktualizować lub zainstalować dowolną aplikację bez kodu błędu.
Napraw 5 - Zresetuj połączenie proxy za pomocą wiersza polecenia
1. Naciskać Windows + r otworzyć Uruchomić.
2. Typ CMD i naciśnij Ctrl + Shift + Enter otworzyć Polecenie jako administrator.
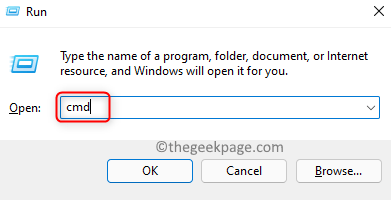
3. Wykonaj polecenia podane poniżej, a następnie trafić Wchodzić klucz.
Netsh WinHttp Resetuj proxy stop stop Wuauserv Net Start Wuauserv
4. Sprawdź, czy pomogło to pokonać kod błędu.
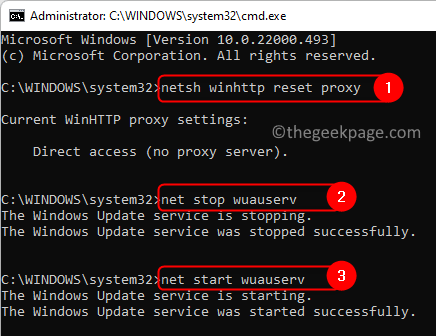
Napraw 6 - Wyczyść pamięć podręczną sklepu Windows
1. Uderz w Okna klucz i typ WSRESET w polu wyszukiwania.
2. Wybierać WSRESET na liście wyników.
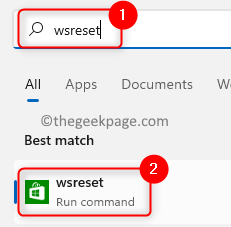
3. Zobaczysz czarne okno poleceń. Poczekaj trochę czasu, aż reset się zakończy, a sklep z systemem Windows się otworzy.
4. Teraz sprawdź, czy kod błędu jest naprawiony podczas aktualizacji lub instalowania dowolnego programu.
Fix 7 - Wykonaj modyfikację rejestru
1. otwarty Uruchom (Windows + R).
2. Typ Regedit i kliknij OK otworzyć Redaktor rejestru.
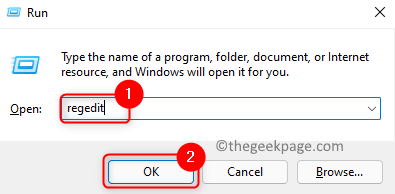
3. Przejdź do poniższej lokalizacji lub skopiuj i wklej ją do paska nawigacji.
HKEY_CURRENT_USER \ Software \ Microsoft \ Windows \ CurrentVersion \ polityki
4. Wybierz Aktualizacja systemu Windows folder w tej lokalizacji.
5. Przejdź na prawą stronę i poszukaj DisableWindowsUpdateAccess Klucz Dword.
6. Podwójne kliknięcie na tym kluczu i zmień jego wartość na 0.
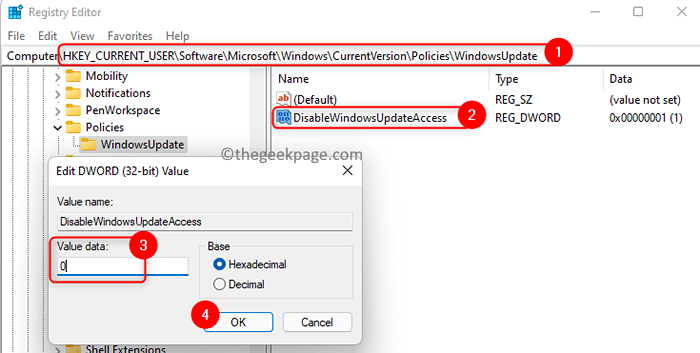
7. Ponowne uruchomienie Twój system i sprawdź, czy naprawił kod błędu.
Uwaga: Jeśli klucz WindowsUpdate nie jest obecny w zasadach, wykonaj poniższe czynności:
- Kliknij prawym przyciskiem myszy na Zasady folder i dokonaj wyboru Nowy -> klucz. Nazwij ten nowy klucz jako Aktualizacja systemu Windows.
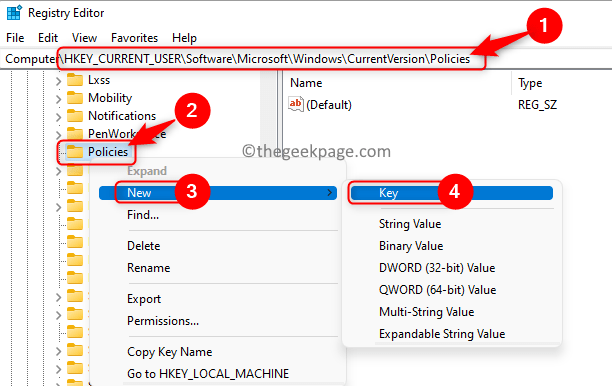
- Teraz, Kliknij prawym przyciskiem myszy na to Aktualizacja systemu Windows klucz i wybierz Nowa wartość -> dord (32 -bitowa).
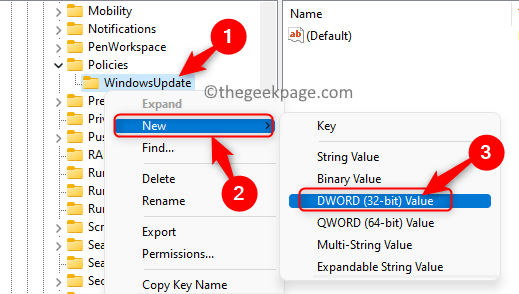
- Podaj wpis DWORD nazwę jako DisableWindowsUpdateAccess.
- Podwójne kliknięcie na tym kluczu i zmodyfikuj jego wartość. Ustaw Dane dotyczące wartości pole do 0.
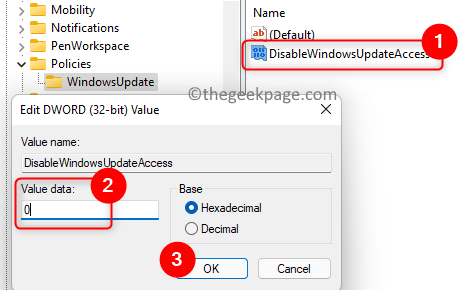
Otóż to!
Będziesz teraz mógł zainstalować dowolną nową aplikację lub aktualizować aplikacje Windows za pośrednictwem aplikacji Store bez skierowania kodu błędu 0x80240438 na komputerze Windows. Mamy nadzieję, że ten artykuł był wystarczająco pouczający, aby rozwiązać ten błąd aplikacji Windows Store dla Ciebie. Skomentuj i daj nam znać poprawkę, która dla Ciebie działała.
- « Jak znaleźć telefon z Androidem, dzwoniąc go w pełnym objętości, nawet jeśli jest w trybie cichym
- Jak naprawić błąd 0x000021a w systemie Windows 11, 10 »

