Napraw wymagany adres URL problemu w systemie Windows 10
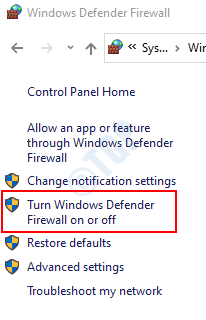
- 4281
- 223
- Igor Madej
Jeśli zobaczysz błąd „żądanego adresu URL nie można odzyskać”. Głównie ten błąd jest widoczny z powodu problemów w łączności. Pierwszą i najważniejszą rzeczą jest sprawdzenie, czy następujące zmiany działają:
- Sprawdź ponownie adres URL. Czasami moglibyśmy wprawić do napisania adresu.
- Spróbuj odświeżyć stronę (Ctrl+ F5)
- Spróbuj otworzyć tę samą stronę internetową za pomocą różnych przeglądarków.
Jeśli problem nadal się utrzymuje, wypróbuj następujące poprawki:
Spis treści
- Napraw 1: Tymczasowo wyłącz antywirus
- Poprawka 2: Tymczasowo wyłącz zaporę ogniową Windows Defender
- Napraw 3: Tymczasowo wyłącz proxy
- Napraw 4: wyłącz i wyłącz modem lub router
- Napraw 6: z wiersza polecenia
- Napraw 7: Czysty rozruch systemu
- Napraw 8: Instalowanie najnowszych aktualizacji
Napraw 1: Tymczasowo wyłącz antywirus
Antiwirus służy do ochrony systemu przed wirusami zewnętrznymi. Czasami, aby chronić system, blokuje określone strony i zakłóca połączenie. Aby tego uniknąć, musimy ominąć antywirus, wyłączając go tymczasowo.
W prawym dolnym rogu paska zadań zlokalizuj instalowany program antywirusowy. Kliknij go prawym przyciskiem myszy i wybierz Wyłącz / zatrzymaj / zamknij coś podobnego. Należy pamiętać, że te instrukcje są różne dla różnych marek antywirusowych.
Sprawdź, czy ta poprawka działa. Jeśli nie, włącz antywirus i sprawdź poniższe poprawki.
Poprawka 2: Tymczasowo wyłącz zaporę ogniową Windows Defender
Krok 1: przytrzymaj klucze Windows+r W tym samym czasie otwiera się okno przebiegu, wpisz Kontroluj zaporę ogniową.Cpl, i naciśnij Wchodzić
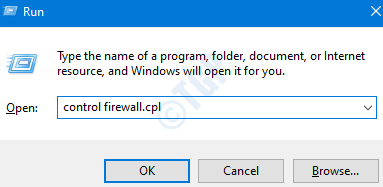
Krok 2: W pojawiającym się oknie wybierz Włącz lub wyłącz lub wyłącz system Windows Opcja znajdująca się po lewej stronie.
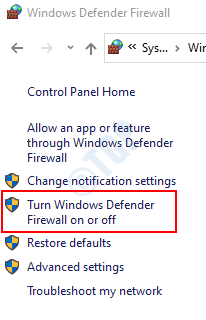
Krok 3: W oknie Dostosuj ustawienia,
- Kleszcz Zapora obrońca okna (niezalecana)
- Kleszcz Zapora Windows Defender Firewall (niezalecana)
- Kliknij OK
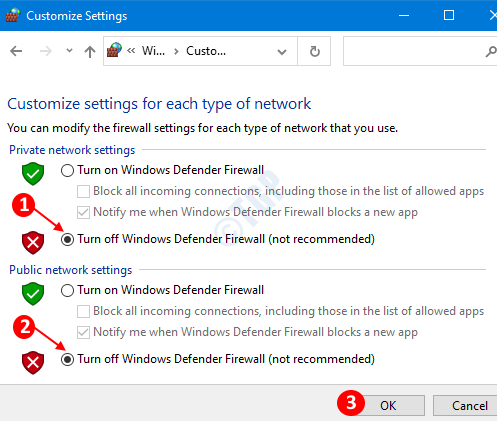
Możesz teraz zobaczyć, że zapora systemu Windows wyłączyła się. Sprawdź, czy problem został rozwiązany, a adres URL otwiera się. Jeśli tak, włącz zaporę ponownie i zobacz, jakie dokładne ustawienie spowodowało problem.
Jeśli nie, to sprawdź inne poprawki poniżej.
Napraw 3: Tymczasowo wyłącz proxy
Krok 1: Otwórz przeglądarkę i kliknij Menu ikona znajdująca się w prawym górnym rogu okna i wybierz Opcje
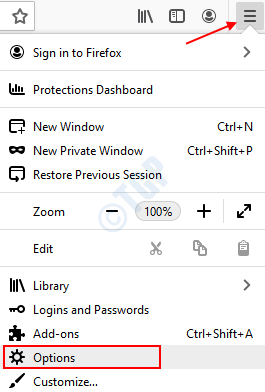
Krok 2: w pojawiającym się oknie, pod Ogólny sekcja po lewej stronie, kliknij Ustawienia przycisk pod Ustawienia sieci Sekcja
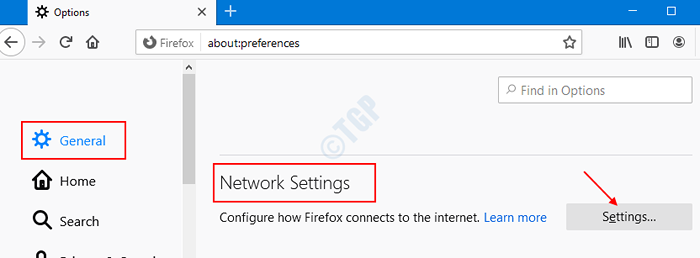
Krok 3: W ustawieniach połączenia w systemie otwierających się,
- Wybierz jeden z nich Brak proxy LUB Użyj ustawień proxy systemu
- Naciskać OK
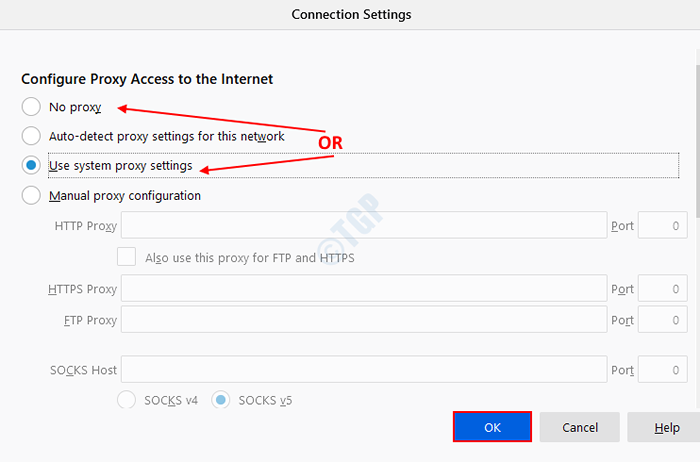
Zauważ, że wyżej wymienione ustawienia dotyczą przeglądarki Firefox Mozilla. Jeśli używasz innej przeglądarki, ustawienia nie będą takie same. Jednak będą nieco podobne.
Teraz, gdy proxy jest wyłączony z przeglądarki, musimy również wyłączyć proxy z systemu.
Krok 4: Otwórz okno Run (Windows+r) i wpisz MS-Settings: Network-Proxy i naciśnij OK
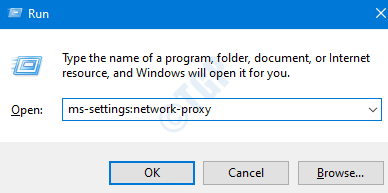
Krok 5: W ustawieniach -> Sieć i Internet -> Otwiera się okno proxy,
- Wyłączyć coś (Przycisk będzie teraz wyświetlany w białym kolorze) dla automatycznego wykrywania ustawień
- Wyłączyć coś przycisk (przycisk będzie teraz wyświetlany w białym kolorze) do użycia skryptu konfiguracji
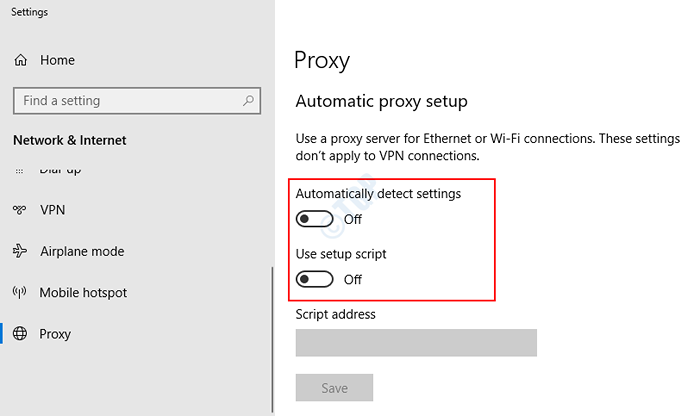
Dzięki tym zmianom proxy będzie całkowicie wyłączony z systemu. Teraz możesz sprawdzić, czy problem rozwiązał. Jeśli nie włącz proxy z powrotem i sprawdź poniższe poprawki.
Napraw 4: wyłącz i wyłącz modem lub router
Czasami widać, że błąd „żądanego adresu URL nie można pobrać” jest pokazany ze względu na niestabilność w sieci. W takich przypadkach ponowne uruchomienie modemu lub routera pomogło.
Aby zrestartować urządzenie, naciśnij przycisk zasilania na urządzeniu. Poczekaj, aż urządzenie uruchomi się ponownie, a zielone diody LED pojawią się. Sprawdź, czy problem został rozwiązany, a adres URL otwiera się.
Napraw 6: z wiersza polecenia
W niektórych przypadkach odnowienie adresu IP systemu rozwiązało problem. Zrobić to,
Krok 1: Otwórz okno Run (Windows+r) i wpisz CMD i naciśnij Ctrl+Shift+Enter Aby otworzyć wiersz polecenia za pomocą uprawnień administratora.
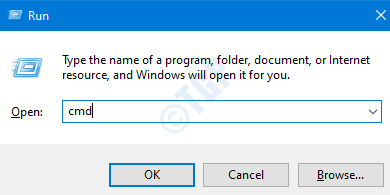
Krok 2: W oknie wiersza polecenia wpisz następujące polecenie
ipconfig /release ipconfig /odnowienie
Dzięki tym nowy adres IP zostanie przypisany do systemu. Uruchom ponownie system i sprawdź, czy problem rozwiązuje. Jeśli problem jeszcze się nie rozwiązał, wypróbuj poniższą poprawkę.
Napraw 7: Czysty rozruch systemu
Krok 1: Otwórz okno Run (Windows+r) i wpisz Msconfig i naciśnij OK
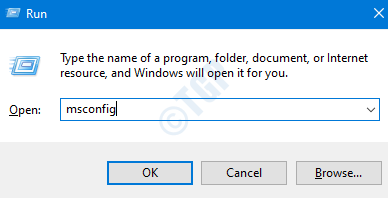
Krok 2: W oknie konfiguracji systemu, które otwiera się, pod kartą Usługi,
- Kleszcz Ukryj wszystkie usługi Microsoft
- Kliknij Wyłącz wszystkie
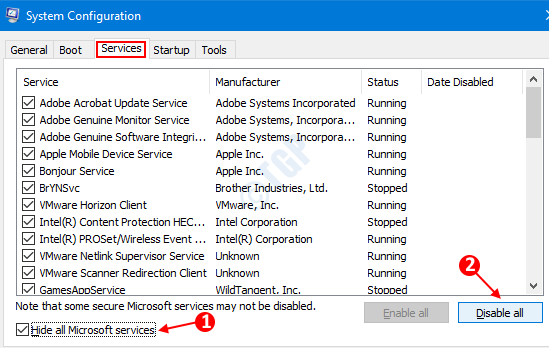
Krok 3: W tym samym oknie otwórz kartę uruchamiania, kliknij Otwórz menedżera zadań
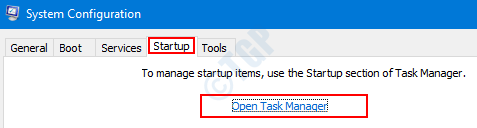
Krok 4: W oknie, które otwiera się menedżera zadań, wyłącz wszystkie programy które są włączone na start-up.
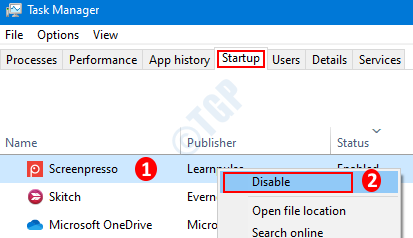
Krok 5: W oknie konfiguracji systemu
- Kliknij Stosować
- Następnie naciśnij OK
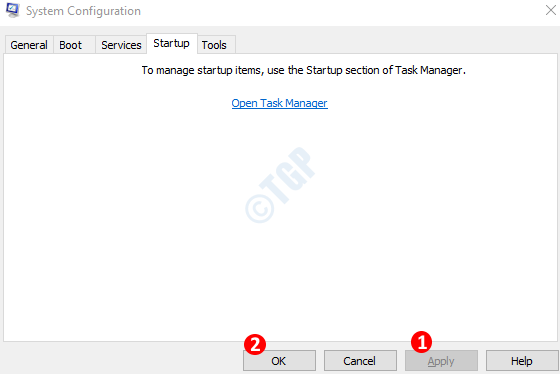
Krok 6: Uruchom ponownie PC.
Sprawdź, czy problem rozwiązał się wraz z tą poprawką. Jeśli jesteś teraz w stanie odzyskać adres URL, oznacza to, że jedna z usług lub programów powoduje problem. Aby znaleźć aplikację/usługę, która spowodowała problem, wyłącz jedną usługę i program na raz i sprawdź, czy to spowodowało problem. Po znalezieniu aplikacji możesz ją usunąć z systemu.
Napraw 8: Instalowanie najnowszych aktualizacji
Krok 1: Otwórz okno Run (Windows+r) i wpisz Settings MS: WindowsUpdate-Action i naciśnij OK
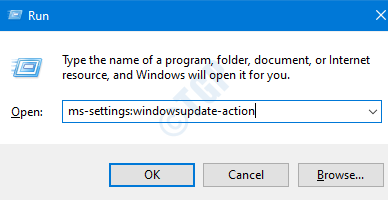
Krok 2: W ustawieniach -> Aktualizacja i bezpieczeństwo -> Windows Update, które otwiera się, kliknij Sprawdź aktualizacje.Po zainstalowaniu instalacji uruchom ponownie komputer.
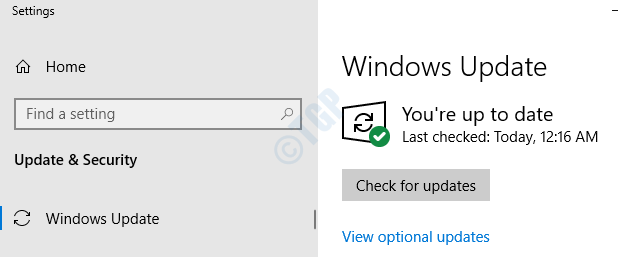
Teraz, gdy system jest aktualny, sprawdź, czy problem nadal istnieje.
Dziękuję za przeczytanie. Mamy nadzieję, że było to pouczające. Daj nam znać w komentarzach, która z powyższych poprawek pomogła Ci rozwiązać problem.
- « Jak wyłączyć lepkie klawisze w metodach Windows 10 6
- Jak wyłączyć przyspieszenie sprzętu w Microsoft Edge »

