Jak wyłączyć przyspieszenie sprzętu w Microsoft Edge
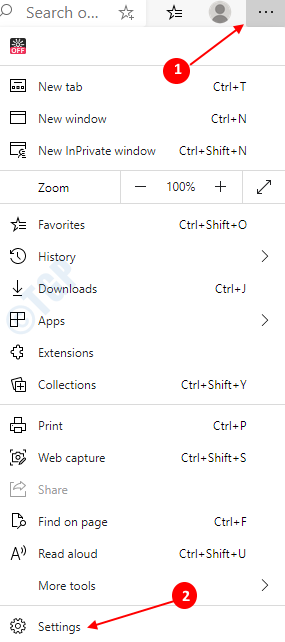
- 4839
- 18
- Igor Madej
Przeglądarki internetowe mogą wydawać się bardzo prostą aplikacją na zewnątrz. Ale kiedy mamy na to szczegółowe spojrzenie, możemy zauważyć, że działa wiele złożonych zadań, które zużywają większość zasobów. Jeśli otworzymy pasek zadań, zobaczymy, że większość zasobów systemu jest konsumowana przez przeglądarki. Tak więc w celu wydajnego wykorzystania sprzętu systemu nowoczesne urządzenia obsługują przyspieszenie sprzętu.
Sprzętowe przyspieszenie to prosty proces, w którym przeglądarki internetowe (w tym przypadku krawędzi) używają określonych komponentów sprzętowych o nazwie Accelerators, aby skuteczniej uruchamiać swoje obliczeniowe zadania. Zasadniczo wszystkie zadania są obsługiwane przez procesor. Gdy istnieją kilka nieporęcznych zadań, takich jak grafika lub ładowanie wideo itp., Zadania te są odcięte z procesora i wysyłane do GPU (jednostka przetwarzania grafiki) w celu zapisania niektórych zasobów procesora, a tym samym zwiększenie wydajności systemu. Domyślnie ta funkcja jest włączona w Microsoft Edge.
Jednak przyspieszenie może:
- Niższa jakość filmu
- Powolne renderowanie stron internetowych
- Problemy z kompatybilnością z sterownikiem graficznym.
- Problem z renderowaniem czcionki
W takich przypadkach możemy chcieć wyłączyć akcelerator sprzętowy. W tym artykule zobaczmy, jak włączyć i wyłączyć przyspieszenie sprzętu na różne sposoby.
Metoda 1: Z ustawień przeglądarki
Otwórz Microsoft Edge. Kliknij trzy kropki w prawym górnym rogu okna i wybierz Ustawienia
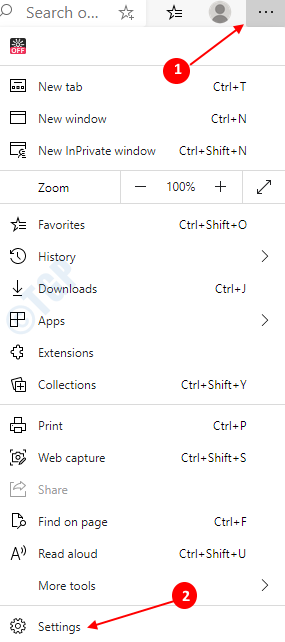
Włączanie przyspieszenia sprzętu:
W oknie, które się otwiera,
- Wybierać System i wydajność po lewej stronie
- Po prawej stronie, Przełącznik przycisk do obracania NA(Przycisk zmieni kolor niebieski) Użyj przyspieszenia sprzętu komputerowego, gdy jest to możliwe
- Teraz kliknij nowo pojawiając się Uruchom ponownie Przycisk
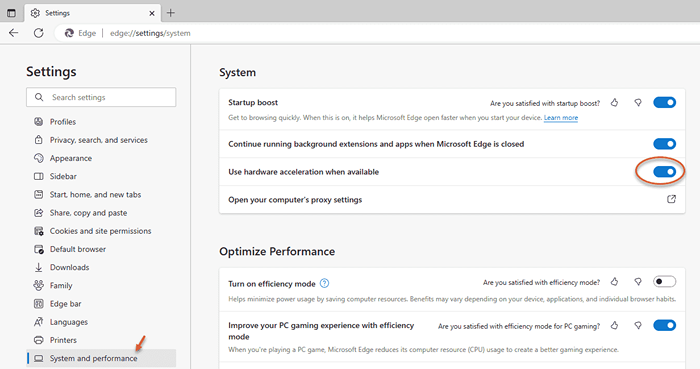
Wyłączanie przyspieszenia sprzętowego:
W oknie, które się otwiera,
- Wybierać System i wydajnośćpo lewej stronie
- Po prawej stronie, Przełącznik przycisk do obracania WYŁĄCZONY(Przycisk zmieni kolor biały) Użyj przyspieszenia sprzętu komputerowego, gdy jest to możliwe
- Teraz kliknij nowo pojawiając się Uruchom ponownie Przycisk
Aby zobaczyć zmiany, kliknij Uruchom ponownie przycisk obok Aby to ustawienie się zmieni, aby uruchomić przeglądarkę lub ręcznie zamknij i ponownie otwórz krawędź.
Metoda 2: Poprawiając ustawienia rejestru
Krok 1: Naciśnij Windows+r W tym samym czasie, w oknie biegu, wpisz Regedit i uderz Wchodzić
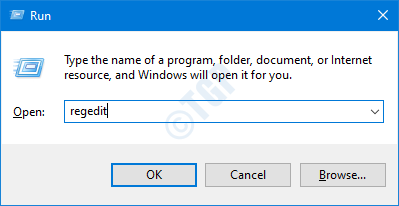
Krok 2: W edytorze rejestru, który otwiera, wpisuje lub kopiuj lub przejdź do HKEY_LOCAL_MACHINE \ Software \ polityki \ Microsoft \ Edge Lokalizacja.
Uwaga: jeśli Krawędź Folder nie istnieje w danej lokalizacji, utwórz jeden (kliknij prawym przyciskiem myszy Microsoft folder -> Nowy -> Klucz -> Naciskać Wchodzić)
Krok 3: Po prawej stronie kliknij prawym przyciskiem myszy w dowolnym miejscu i w menu kontekstowym, które się pojawia
- Wybierać Nowy
- Wybierać Wartość Dword (32-bitowa)
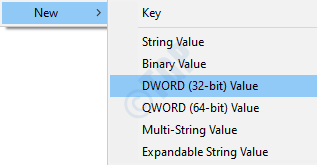
Krok 4: Nazwij klucz DWORD jako HardwacelageationModenenbled
Krok 5: Kliknij prawym przyciskiem myszy HardwacelageationModenenbledi wybierz Modyfikować
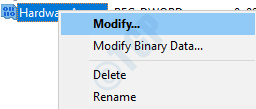
Włączanie przyspieszenia sprzętu:
W oknie Edytuj String Ustaw 1 pod Dane dotyczące wartości i naciśnij OK Do Włączyć coś Przyspieszenie sprzętu w Microsoft Edge
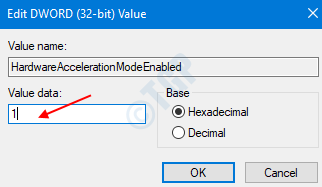
Wyłączanie przyspieszenia sprzętowego:
W oknie Edytuj String Ustaw 0 pod Dane dotyczące wartości i naciśnij OK Do Wyłączyć coś Przyspieszenie sprzętu w Microsoft Edge
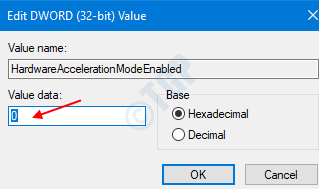
NOTATKA :
- Powyższe ustawienie rejestru można użyć w Microsoft Edge wersja 77 i później W systemie Windows 10
- Gdy zmiany są wprowadzane z rejestru, zmiany są zastosowane do wszystkich użytkowników.
- Po włączeniu/wyłączeniu zmian za pomocą powyższej metody nie można jej wyłączyć za pomocą ustawień przeglądarki. Patrz poniższa migawka.
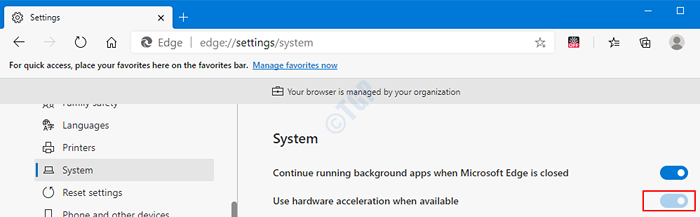
- Jeśli nie chcesz kontrolować tej funkcji za pomocą metody rejestru w przyszłości, możesz usunąć folder krawędziowy, który stworzyliśmy w kroku 2. (Kliknij prawym przyciskiem myszy Krawędź Folder -> Usuwać -> Naciśnij Wchodzić).Po zrobieniu tego będziesz mógł zmienić ustawienia z przeglądarki.
To wszystko. Dziękuję za przeczytanie. Mam nadzieję, że to było przydatne.
- « Napraw wymagany adres URL problemu w systemie Windows 10
- Jak rozwiązać nie ma więcej błędów plików w systemie Windows 10 »

