Jak rozwiązać nie ma więcej błędów plików w systemie Windows 10
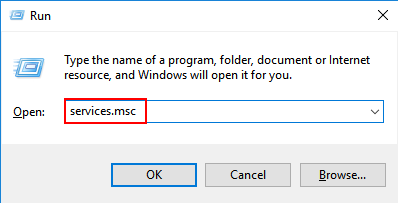
- 3088
- 250
- Juliusz Sienkiewicz
Jeśli szukasz rozwiązania błędu, nie ma więcej błędu plików, pojawia się z opisem „Nie ma już plików”, Wtedy jesteś we właściwym miejscu.
Przed głębszym wykopaniem pozwól, że podam krótki opis co Błędy systemu systemu Windows Czy. Ilekroć użytkownicy pracują z systemem, nieznane i nieoczekiwane błędy pojawiają się z kodem powiązanym z nimi. Te kody błędów pomagają użytkownikom analizować i badać, co dokładnie dzieje się z systemem. Pełne zrozumienie programu i jego kontekst środowiska wykonawczego jest wymagane, aby użytkownicy zrozumieli te kody i znaleźć możliwe rozwiązania, aby sobie z tym poradzić. Oprogramowanie innych niż systemy i projekty stron trzecich mogą być również przyczyną.
Error_no_more_files, powszechnie znany jako Kod 18 to jeden taki kod błędu systemu systemu Windows, który możesz napotkać podczas próby zapisania lub kopiowania plików. Istnieje wiele możliwych scenariuszy, które mogły wywołać ten błąd.
Proponuję wypróbować następujące metody naprawy, aby uciec.
Spis treści
- Metoda 1 - Odinstaluj zarządzanie bezpieczeństwem danych ASUS
- Metoda 2 - Sprawdź wszelkie uszkodzenia plików
- Metoda 3 - Uruchom sprawdzenie dysku w poszukiwaniu błędów
- Metoda 4 - Uruchom ponownie system w trybie awaryjnym
- Metoda 5 - Ponownie zainstaluj lub zaktualizuj sterowniki
- Metoda 6 - Uruchom pełny skanowanie swojego systemu
- Metoda 7 - Oczyść Uruchom swój system
Metoda 1 - Odinstaluj zarządzanie bezpieczeństwem danych ASUS
Jeśli niedawno zainstalowałeś jakieś oprogramowanie i po raz pierwszy zobaczysz ten kod błędu w swoim systemie, istnieje duże szanse, że to oprogramowanie będzie. Odinstalować go,
Krok 1: Naciśnij Klucz Windows + R Klucz razem, aby otworzyć uruchomić.
Krok 2: Napisz usługi.MSC w nim i kliknij OK.
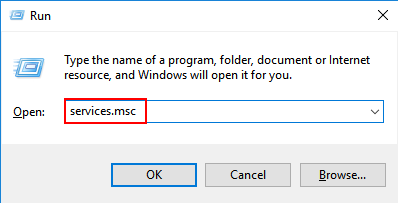
Krok 3: W oknie Menedżera serwisu, zlokalizuj Usługa ADSM. Kliknij na to prawym przyciskiem myszy i zatrzymywać się To.
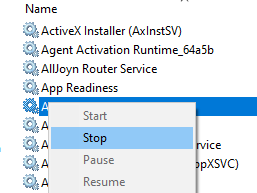
Krok 4 : otwarty Panel sterowania Od menu początkowego w pasku wyszukiwania systemu Windows.
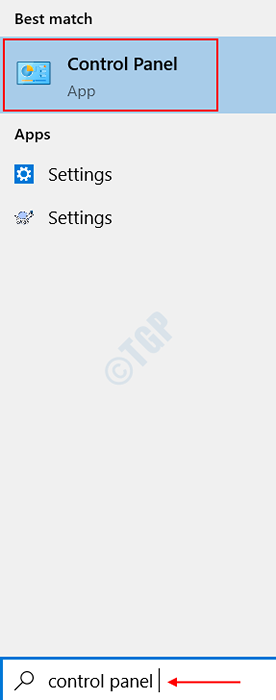
Krok 5: Kliknij na Odinstaluj program opcja poniżej Programy Na stronie, która się otwiera.
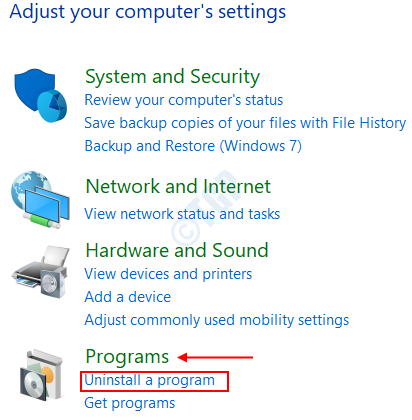
Krok 6: Odinstalowanie Asus Zarządzanie bezpieczeństwem danych .
Krok 7: Uruchom ponownie system i sprawdź, czy błąd nadal się utrzymuje.
Metoda 2 - Sprawdź wszelkie uszkodzenia plików
Wymaga to otwarcia wiersza polecenia podniesiony tryb.
Krok 1 : Otwarty Początek > Typ CMD > Kliknij prawym przyciskiem myszy Wiersz polecenia > Wybierz Uruchom jako administrator.
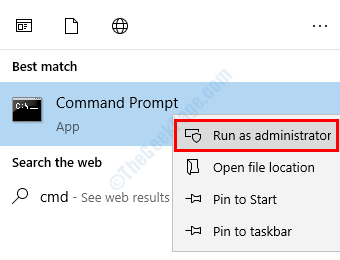
Krok 2 : Teraz wpisz polecenie SFC /Scannow jak pokazano niżej.
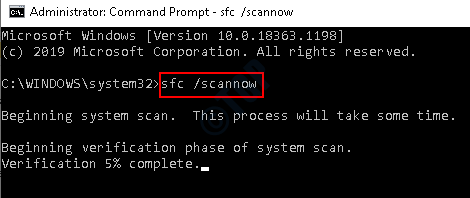
Krok 3 : Uruchamia to pełne sprawdzenie plików, a po zakończeniu skanowania musisz ponownie uruchomić system. Wszystkie uszkodzone pliki zostaną zastąpione w tym zakresie.
Powyższe polecenie może również pomóc w naprawie wszelkich problemów z rejestr.
Metoda 3 - Uruchom sprawdzenie dysku w poszukiwaniu błędów
Uruchomienie dysku kontrolnego wskazuje wszystkie błędy systemowe, a także wszelkie niespójności związane z systemem operacyjnym. Zrobić to,
Krok 1 : Otwórz wiersz polecenia w trybie podwyższonym. Aby to zrobić, otwórz Początek > Typ CMD > Kliknij prawym przyciskiem myszy Wiersz polecenia > Wybierz Uruchom jako administrator.
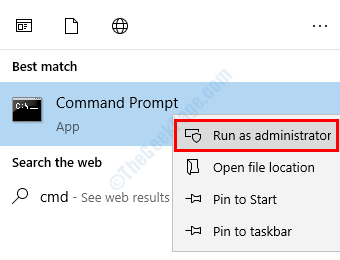
Krok 2 : Wpisz w poleceniu Chkdsk C: /F Aby uruchomić dysk kontrolny na dysku C. Możesz zastępować C w poleceniu z dowolną literą partycji dysku twardego. Naciśnij Enter i proces się uruchamia.
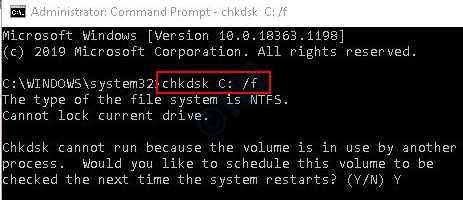
Proces ten nie jest w stanie rozpocząć z powodu niektórych bieżących operacji, masz opcję, aby rozpocząć się automatycznie w ponownym uruchomieniu systemu.
Krok 3 : Raport na temat znalezionych, ustalonych lub sprawdzonych, zostanie wygenerowany po pomyślnym zakończeniu.
Krok 4 : Ponownie uruchom swój system, aby rozwiązać problem.
Metoda 4 - Uruchom ponownie system w trybie awaryjnym
Zapisywanie lub kopiowanie plików, gdy system jest w trybie awaryjnym to kolejne możliwe rozwiązanie.
Krok 1 : Zrobić to, przytrzymaj klucz Shift i kliknij na ekranie Moc przycisk dostępny w menu Start jednocześnie. Bez uwalniania klucza Shift wybierz Uruchom ponownie opcja.
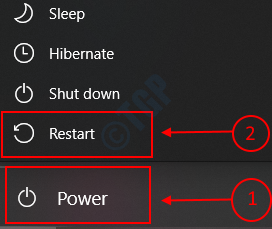
Krok 2 : Wylądowałbyś na oknie, jak pokazano poniżej. Kliknij funkcję Rozwiązywanie problemów pod Wybierz opcję.
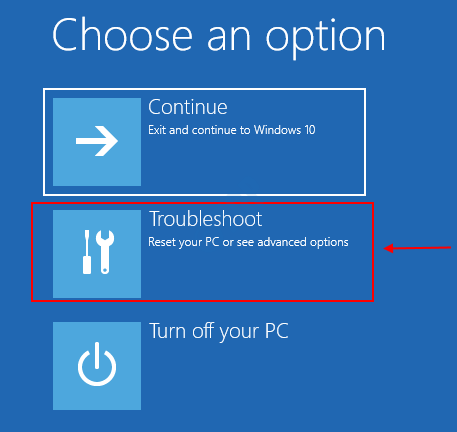
Krok 3 : Wybierz opcję Zaawansowane opcje pod rozwiązywaniem problemów.
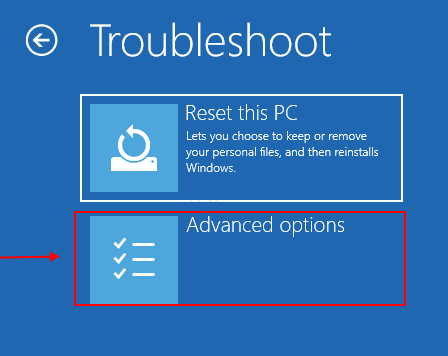
Krok 4 : W ramach zaawansowanych opcji musisz wybierać Ustawienia uruchamiania.
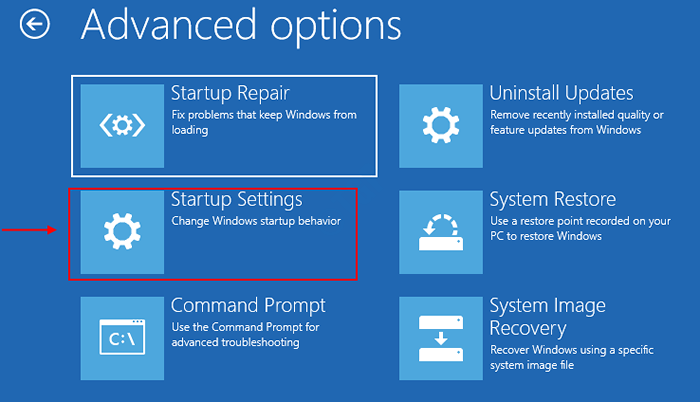
Krok 5: W ustawieniach uruchamiania zostaniesz poproszony o ponowne uruchomienie systemu. Kliknij Uruchom ponownie który ponownie uruchomi system w trybie awaryjnym.
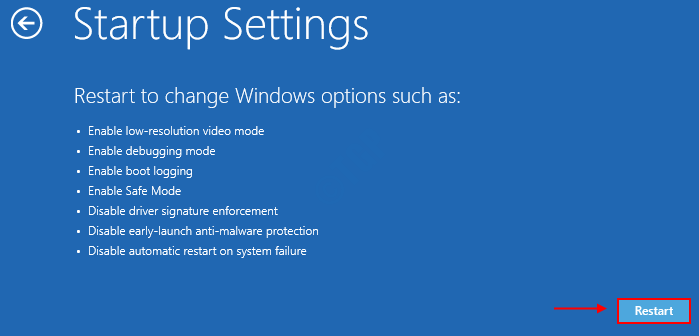
To może potrwać trochę czasu. Zapisz lub skopiuj swoje pliki teraz i ponownie uruchom ponownie system. Powinieneś stawić czoła problemom.
Metoda 5 - Ponownie zainstaluj lub zaktualizuj sterowniki
Wszelkie zmiany, które mogłeś ostatnio wprowadzić w swoim systemie, mogły prawdopodobnie zepsuć sterownik. W takim przypadku zdecydowanie zaleca się jego ponowne zainstalowanie lub aktualizację.
Krok 1 : Jeśli otrzymałeś błąd z Manager urządzeń, spróbuj przypiąć sterownik powodujący problem, z opisu błędu.
Krok 2 : Otwórz Menadżer urządzeń Zakładka poprzez wyszukiwanie na pasku wyszukiwania systemu Windows.

Krok 3 : Wybierz odpowiedni sterownik z listy dostępnych sterowników. Kliknij na to prawym przyciskiem myszy.
Krok 4 : Tutaj otrzymujesz dwie opcje. Jednym z nich jest odinstalowanie sterownika, a drugim jest go zaktualizować.
Opcja 1 : Aby odinstalować sterownik, wybierz opcję, Urządzenie odinstalowane.
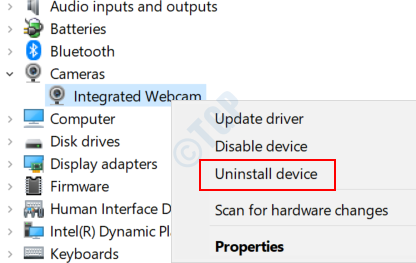
Opcja 2 : Aby zaktualizować sterownik, wybierz opcję Uaktualnij sterownik.
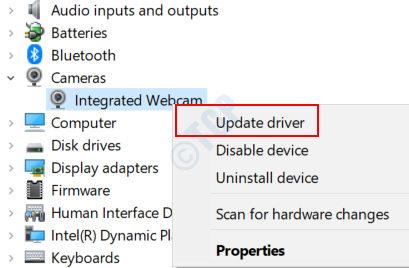
Krok 5: Jeśli wybrałeś opcję urządzenia odinstalowanego w kroku 4, zachęca do potwierdzenia. Kliknij Odinstalowanie Ponownie. Pełny proces odinstalowania może zająć trochę czasu.
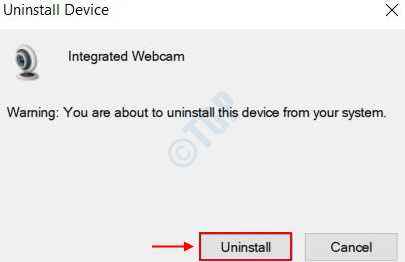
Krok 6: Uruchom ponownie system, aby wyświetlić aktualizacje.
Metoda 6 - Uruchom pełny skanowanie swojego systemu
W przypadku zainstalowania w systemie zainstalowanym w systemie zainstalowanym jakimkolwiek oprogramowaniem antywirusowym. W przeciwnym razie możesz skorzystać z domyślnej dostarczonej przez Microsoft.
Krok 1 : Otwórz Bezpieczeństwo systemu Windows aplikacja.
Aby to zrobić, idź Początek > Typ Bezpieczeństwo systemu Windows > Hit WCHODZIĆ. To ląduje na wbudowanej stronie antywirusowej okna, Windows Defender.

Krok 2 : Kliknij Wirus i ochrona przed zagrożeniem Opcja na lewej karcie.
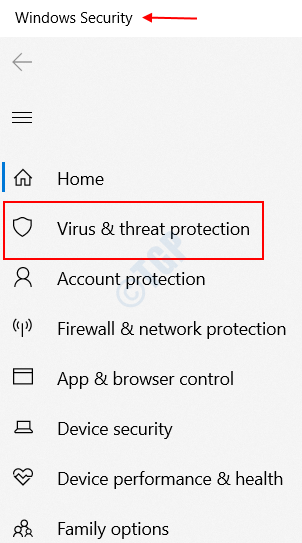
Krok 3 : w Strona wirusa i ochrony zagrożeń To się pojawia, znajdziesz funkcję o nazwie Opcje skanowania poniżej Szybki skan. Kliknij na to.
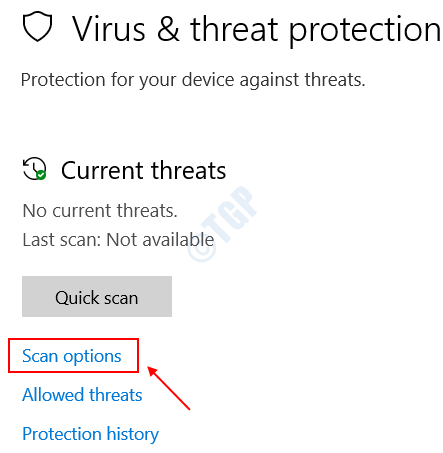
Krok 4 : Musisz teraz wybrać Pełne skanowanie opcja, a następnie Skanuj teraz To wykonuje pełny skan w poszukiwaniu wszelkich zagrożeń w systemie. To może zająć chwilę.
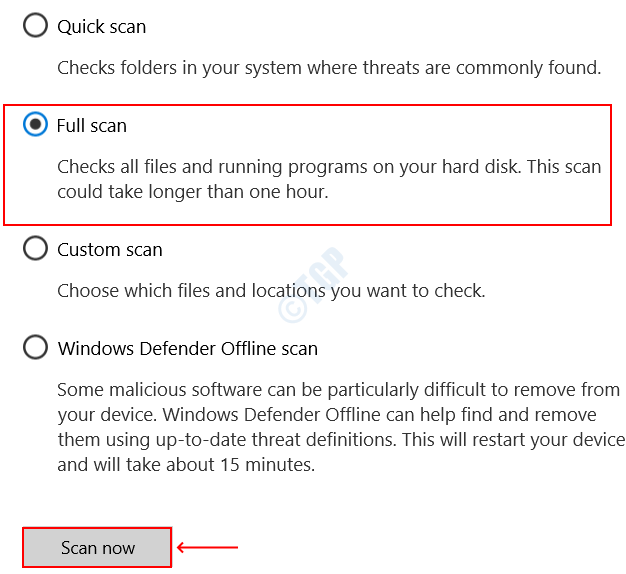
Wszelkie złośliwe oprogramowanie wykryte w systemie zostanie wyświetlone na końcu.
Metoda 7 - Oczyść Uruchom swój system
W przypadku sprzecznych programów lub aplikacji w systemie czysty rozruch może pomóc zidentyfikować sterowniki powodujące problem. Aby to osiągnąć, wykonaj poniższe kroki.
Krok 1 : Otwórz Konfiguracja systemu Przez sekwencjonowanie przez działania - Początek > Typ Msconfig > Wybierz Konfiguracja systemu. Alternatywnie możesz bezpośrednio wyszukać go na pasku wyszukiwania.

Krok 2 : Kliknij na Usługi Zakładka w oknie, które się otwiera, i sprawdź w Ukryj wszystkie usługi Microsoft pole wyboru i kliknij Wyłącz wszystkie.
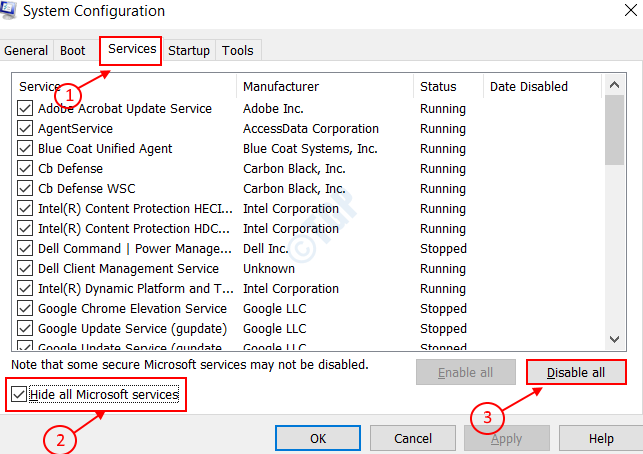
Krok 3 : Otwórz Menadżer zadań Od menu początkowego. Możesz to zrobić, wyszukując menedżera zadań z paska wyszukiwania systemu Windows 10.
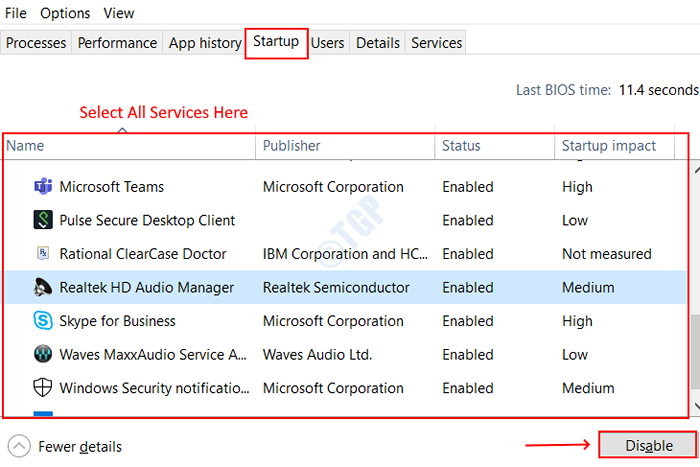
Krok 4 : Kliknij na Uruchomienie Tab, jak pokazano na poniższym obrazku. Wybierz wszystkie elementy pod nim i kliknij Wyłączyć Opcja.
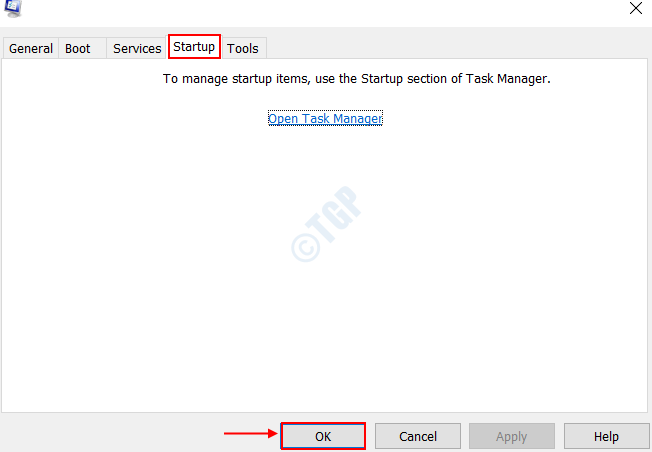
Krok 5: Musisz teraz przejść do Konfiguracja systemu Okno dialogowe, jak wspomniano w pierwszym kroku. Otwórz Uruchomienie Zakładka i kliknij przycisk OK.
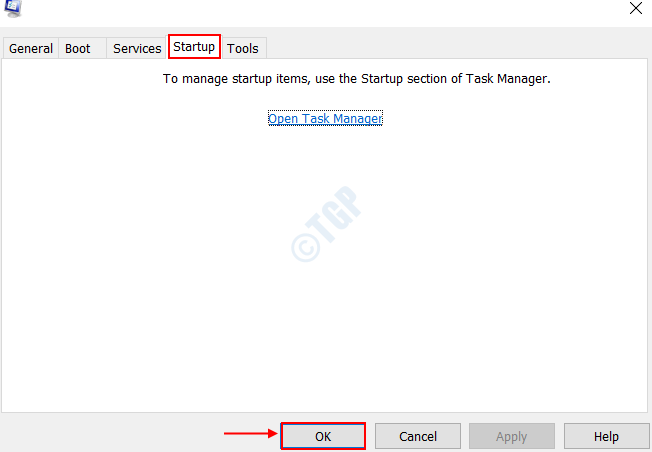
Krok 6: Uruchom ponownie system, aby rozwiązać wszelkie problemy, które mogły się utrzymywać.
Jeśli nadal otrzymasz błąd po wypróbowaniu wszystkich powyższych metod, lepszą opcją będzie pełne odzyskiwanie systemu. To przywraca system do stanu roboczego bez potrzeby ponownej instalacji systemu operacyjnego. Ostatecznie odzyskuje system z wszelkich awarii, uszkodzeń plików i awarii instalacji. Powodzenia.
Prosimy o komentarz w przypadku jakichkolwiek pytań.
- « Jak wyłączyć przyspieszenie sprzętu w Microsoft Edge
- Niewystarczające rozwiązanie zasobów kontrolera USB w systemie Windows 10, 11 »

