Niewystarczające rozwiązanie zasobów kontrolera USB w systemie Windows 10, 11
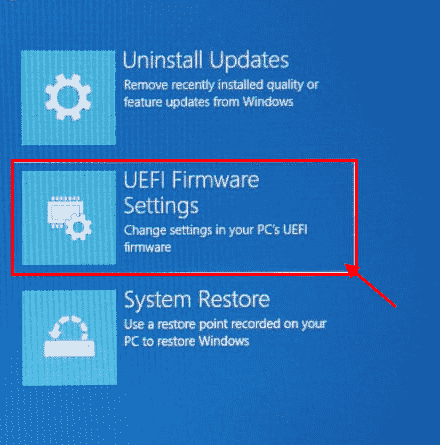
- 3183
- 280
- Natan Cholewa
Czasami, podłączając urządzenie USB, możesz zobaczyć błąd ”Za mało zasobów kontrolera USB". Ten błąd występuje głównie w przypadku USB 3.0 portów i nie jest ograniczone do żadnej konkretnej wersji systemu Windows. Głównym powodem, dla którego możesz napotkać ten błąd, jest ograniczenie punktu końcowego. Na przykład ten błąd może pojawić się, gdy używasz wielu urządzeń USB, które z kolei są używające wielu punktów końcowych, gdy urządzenie USB osiągnęły wymagania dotyczące punktu końcowego 16 i 16 lub gdy zasilanie z urządzeń USB jest bardziej rysowane niż limit ograniczony. Dobra wiadomość jest taka, że problem można naprawić. Zobaczmy, jak.
Spis treści
- Metoda 1: Przesuń urządzenie USB do USB 2.0 Port
- Metoda 2: Ponownie zainstaluj uniwersalne kontrolery hostu autobusu
- Metoda 3: Wyłącz opcję trybu XHCI od ustawienia BIOS
- Metoda 4: Uruchom rozwiązywanie problemów z USB
Metoda 1: Przesuń urządzenie USB do USB 2.0 Port
Od USB 3.0 używa zbyt dużej ilości punktów końcowych, wielu użytkowników stoi w obliczu tego problemu podczas korzystania z USB 3.0 portów. Po prostu wyjmij urządzenie z portu i umieść je przez USB 2.0 Port.
Metoda 2: Ponownie zainstaluj uniwersalne kontrolery hostu autobusu
Krok 1: wciśnij Win + r klawisze razem na klawiaturze, aby otworzyć Uruchom polecenie okno.
Krok 2: w Uruchom polecenie Pole wyszukiwania, wpisz devmgmt.MSC i uderz Wchodzić do pisania Menadżer urządzeń okno.
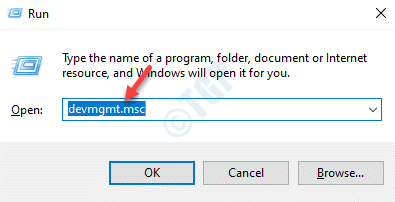
Krok 3: w Menadżer urządzeń okno, rozwinąć Uniwersalne kontrolery autobusów Sekcja.
Teraz kliknij prawym przyciskiem myszy na dowolnym urządzeniu, które mówi Kontroler hosta i wybierz Urządzenie odinstalowane.
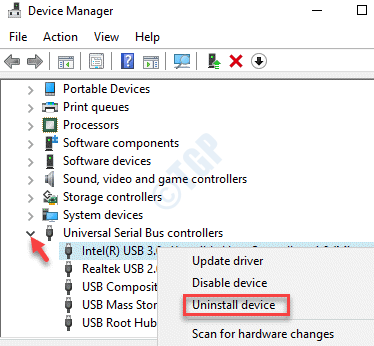
Krok 4: w Urządzenie odinstalowane monit, który pojawia się, kliknij Odinstalowanie przycisk potwierdzenia akcji.
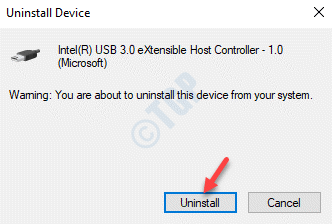
Krok 5: Powtórz Krok 3 z każdym innym urządzeniem, które widzisz jako Kontroler hosta.
Uruchom ponownie, sterowniki kontrolera hosta USB powinny zostać ponownie zainstalowane automatycznie. Możesz teraz spróbować ponownie podłączyć dysk USB i nie powinieneś zobaczyć błędu.
Metoda 3: Wyłącz opcję trybu XHCI od ustawienia BIOS
Podczas gdy to obniży twoje USB 3.0 portów do USB 2.0, może to również naprawić problem na dobre. Wypróbujmy metodę:
Krok 1: Uruchom ponownie komputer, a gdy tylko zobaczysz logo marki komputera na ekranie, naciśnij dalej Organizować coś Klucz (dedykowany klucz oparty na marce komputerowej), dopóki nie dotrzesz do Zaawansowane opcje ekran.
*Notatka - Zapoznaj się z tym artykułem, aby otworzyć Ustawienia UEFI W systemie Windows 10.
Krok 2: Teraz w Zaawansowane opcje ekran, kliknij Ustawienia oprogramowania układowego UEFI opcja.
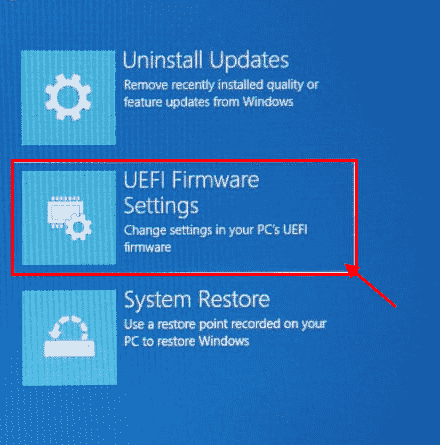
Krok 3: Po wejściu Ustawienia BIOS, przejść do Zaawansowany patka.
Teraz pod Under Opcje urządzenia, Spójrz na Debugowanie USB EHCI opcja i włącz.
To wyłączy xhci kontroler.
*Notatka - Możesz także znaleźć Debugowanie USB EHCI opcja poniżej Tryb XHCI wstępny, Przekazanie EHCI Lub Tryb XHCI, w zależności od producenta komputera.
Po pomyślnym wyłączeniu Conrollera XHCI zapisz zmiany i normalnie uruchom ponownie komputer. Podczas uruchamiania komputera spróbuj podłączyć urządzenie USB i nie powinieneś zobaczyć „Za mało zasobów kontrolera USB" nie więcej.
Metoda 4: Uruchom rozwiązywanie problemów z USB
Krok 1: Kliknij prawym przyciskiem myszy Początek menu i wybierz Uruchomić otworzyć Uruchom pole poleceń.
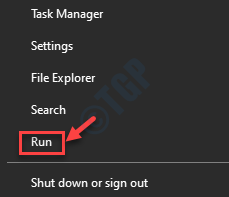
Krok 2: w Uruchom polecenie okno, typ CMD i naciśnij Ctrl + Shift + Enter skrół razem na klawiaturze, aby otworzyć Wiersz polecenia okno w trybie podwyższonym.
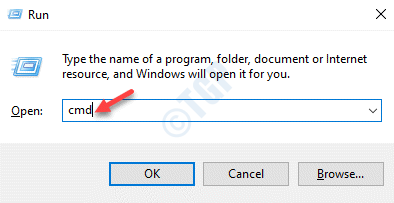
Krok 3: w Wiersz polecenia (Admin) okno, uruchom poniżej polecenie i naciśnij Wchodzić:
MSDT.exe -Id DeviceDiagnostic
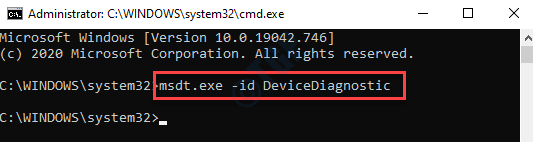
Krok 4: To otworzy Sprzęt i urządzenia do rozwiązywania problemów.
Kliknij Zaawansowany na dnie.
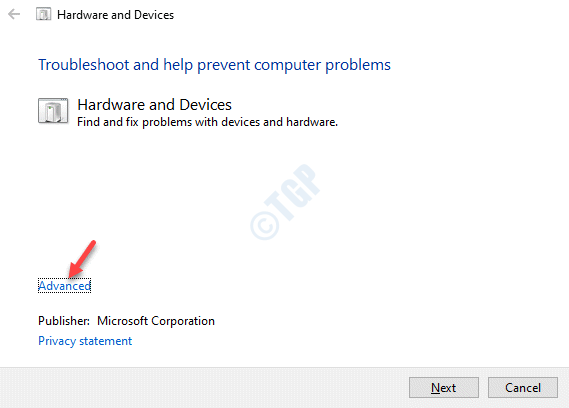
Krok 5: Następnie zaznacz pole obok Automatycznie stosuj naprawy i naciśnij Następny.
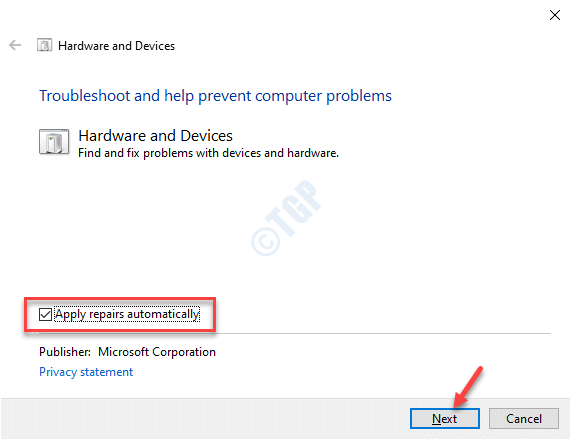
Krok 6: Teraz pozwól, aby rozwiązywać problemy wykryć wszelkie problemy. Jeśli jakieś problemy, wyświetli je w formacie raportu. Po prostu wybierz ten, który chcesz naprawić, a rozwiązywanie problemów spróbuje automatycznie rozwiązać problem.
Teraz uruchom ponownie komputer, a urządzenie USB powinno teraz działać.
Czasami problem może być spowodowany USB 3.0 Port. Możesz spróbować użyć starszych urządzeń w USB 2.0 Port zamiast tego użyj tylko tych o wyższych prędkościach transferu w USB 3.0 portów. Jeśli jednak to również nie działa, możesz spróbować skorzystać z stacji Dock i sprawdzić, czy to działa.
- « Jak rozwiązać nie ma więcej błędów plików w systemie Windows 10
- Jak naprawić Atibtmon.Błąd EXE na komputerze Windows 10 PC »

