Jak naprawić Atibtmon.Błąd EXE na komputerze Windows 10 PC
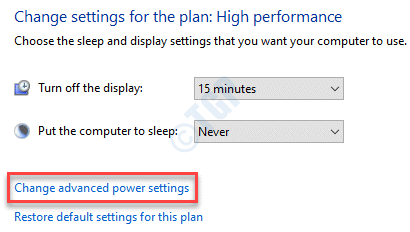
- 3457
- 16
- Tomasz Szatkowski
Czy widzisz „atibtmon.Błąd czasu wykonywania exe za każdym razem, gdy odłączysz laptop od źródła zasilania? Ten szczególny błąd rzadko występuje w przypadku laptopów i powiązanych z bibliotekami Microsoft Visual. Jeśli masz również do czynienia z tym rzadkim problemem, nie ma się o co martwić. Możesz łatwo naprawić ten problem, po prostu wprowadzając te łatwe poprawki na komputerze. Wypróbuj te obejścia i sprawdź, czy rozwiązują one konkretny problem na komputerze.
Obejścia-
A. Uruchom ponownie Twój system, jeśli widzisz ten komunikat o błędzie po raz pierwszy.
B. Zaktualizuj swoje system Windows 10 do najnowszej wersji.
Spis treści
- Napraw 1 - Zmodyfikuj ustawienia zasilania
- Napraw 2 - Wyłącz różni się jasne
- Napraw 3 - Zmień nazwę Atibtmon.exe
- Napraw 4 - Uruchom skany SFC
- Napraw 5 - Sprawdź z automatyczną naprawą
Napraw 1 - Zmodyfikuj ustawienia zasilania
Ten problem występuje z powodu błędnych skonfigurowanych ustawień zasilania w systemie działającym na chipsetach mobilności ATI.
1. Na początku musisz kliknąć prawym przyciskiem myszy ikonę Windows i kliknąć „Uruchomić".
2. Następnie wklej ten kod i po prostu kliknij „OK".
Powercfg.Cpl
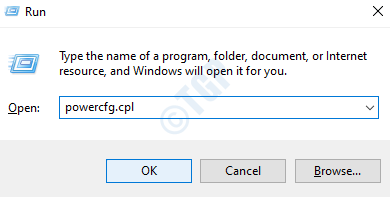
3. Następnie kliknij „Zmień ustawienia planu".
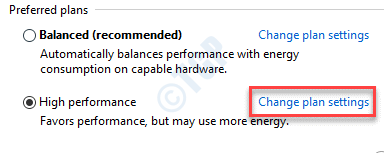
4. Znowu musisz kliknąć „Zmień zaawansowane ustawienia zasilania".
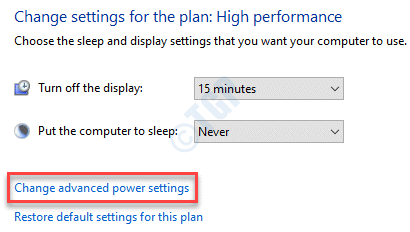
5. Uważaj na „Ustawienia ATI PowerPlay". Rozwiń to.
Notatka: - Niektórzy użytkownik może nie mieć opcji ATI PowerPlay, w takim przypadku bezpośrednio przejdź do kroku 9.
6. Zauważysz „podłączone:„ Ustawienia i akumulator: ”Ustawienia.
7. Musisz tylko ustawić ustawienia „na baterii:”Maksymalna wydajność".
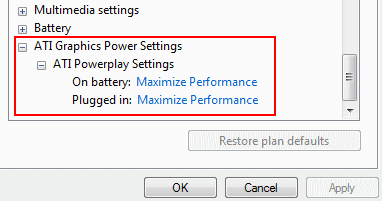
8. Po prostu kliknij „OK„Aby zapisać tę zmianę.
9. Kliknij także PCI Express.
10. Kliknij Połącz zarządzanie energią państwową.
11. Wybierać maksymalne oszczędności mocy Od rozwijania ustawień.
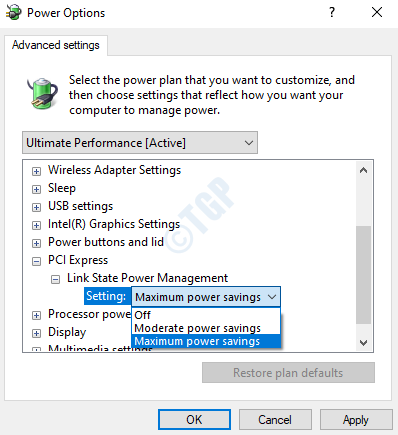
Powinno to rozwiązać problem, przed którym stoisz z systemem. Uruchom ponownie komputer i odłącz go ponownie.
Napraw 2 - Wyłącz różni się jasne
Wygląda na to, że ustawienie o zmiennej jasności powoduje problem na komputerze.
1. Otwórz Centrum kontrolera AMD Pro.
(Jeśli nie masz go w swoim systemie, możesz łatwo go pobrać stąd. )
2. Po otwarciu, przejdź do tej lokalizacji -
Power> Powerplay
3. Wtedy po prostu Odkreśnij „„Włącz różni się jasno" opcja.
To zapisuje ustawienia, aby nie zmieniać jasności wyświetlacza w systemie.
Napraw 3 - Zmień nazwę Atibtmon.exe
Możesz zmienić nazwę Atibtmon.exe na komputerze lub usuń go z systemu.
1. wciśnij Klucz z systemem Windows razem z 'mi' klucz.
2. W oknie eksploratora plików przejdź do tej lokalizacji -
C: \ Windows \ System32
3. Spójrz na "Atibtmon.exe”W folderze.
4. Kliknij prawym przyciskiem myszy aplikację i kliknij „Przemianować„Aby go zmienić.
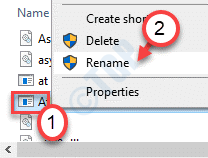
5. Po prostu umieść-„Przed nazwą aplikacji.
6. Kliknij "Tak”Aby potwierdzić wszelkie monit, które pojawiają się na ekranie.
Po zmianie nazwy pliku wystarczy ponownie uruchomić komputer, aby ukończyć proces.
NOTATKA-
1. Jeśli zmiana nazwy aplikacji nie działa, możesz to zrobić -
A. Otwórz eksplorator plików i przejdź do lokalizacji 'Atibtmon.exe„W plikach systemowych.
B. Kliknij prawym przyciskiem myszy „Atibtmon.exe”I kliknij„Usuwać„Aby usunąć go z komputera.
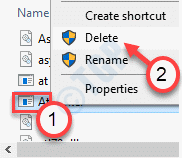
To rozwiązało problem dla wielu użytkowników.
2. Niektórzy użytkownicy twierdzili również, że problem rozwiązał się, przesuwając oryginalny „Atibtmon.plik exe z plików systemowych i ponowne uruchomienie systemu.
Napraw 4 - Uruchom skany SFC
1. Kliknij po polu wyszukiwania i zacznij pisać „CMD".
2. Ponadto kliknij prawym przyciskiem myszy „Wiersz polecenia”I kliknij„Uruchom jako administratorzy".
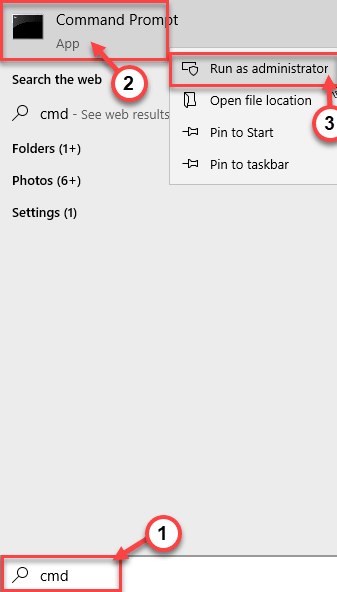
3. Wklej ten kod w terminalu. Następnie uderz Wchodzić Aby uruchomić skan.
SFC /Scannow
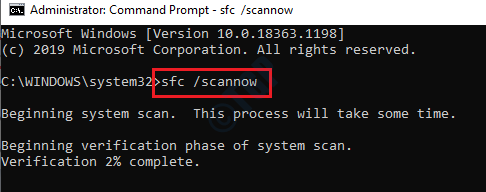
Rozpocznie się skan SFC.
4. Aby rozpocząć skanowanie, napisz to polecenie w terminalu CMD, a następnie uderzyć Wchodzić.
Konster.exe /Online /Cleanup-Imagage /Restorehealth
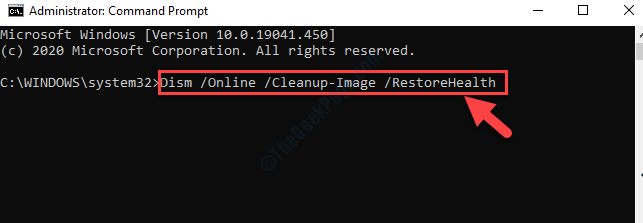
Procesy te mogą zająć trochę czasu. Przetestuj to.
Napraw 5 - Sprawdź z automatyczną naprawą
Naprawa uruchamiania może skanować i naprawić ten problem w twoim systemie.
1. Po prostu naciśnij Windows Key+I klucze razem.
2. Następnie kliknij „Aktualizacja i bezpieczeństwo".
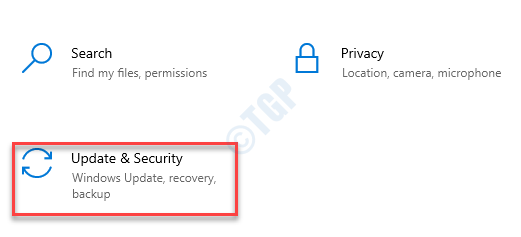
3. Po lewej stronie kliknij „Powrót do zdrowia",
4. Teraz w „Zaawansowane uruchomienie”Sekcja, musisz kliknąć„Zrestartuj teraz".

5. Tak jak poprzednio, kliknij „Zaawansowane opcje".
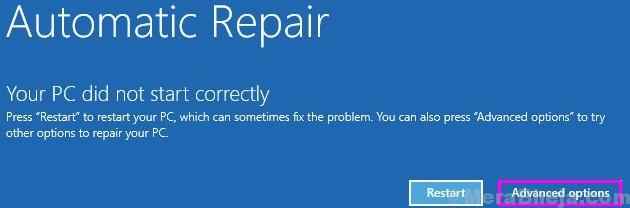
6. Odtąd kliknij „Rozwiązywanie problemów„Aby rozwiązać problem z rozruchem.
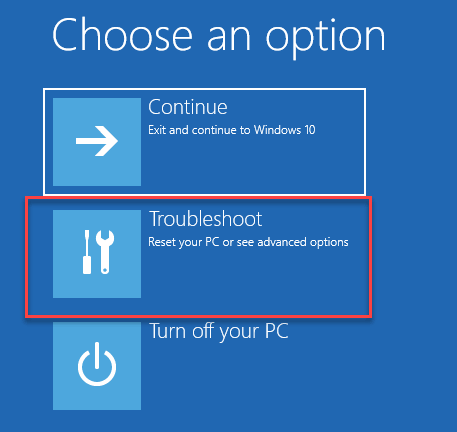
7. Ponownie kliknij „Zaawansowane opcje„Aby zobaczyć zaawansowane opcje na komputerze.
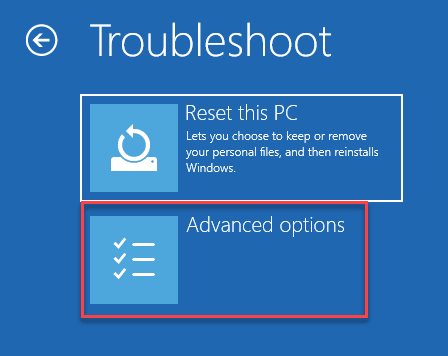
8. Aby rozpocząć naprawę uruchamiania, kliknij „Startup Repair ”.
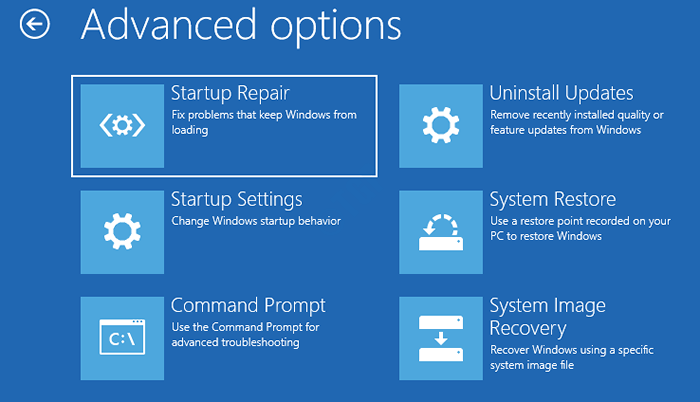
Po rozpoczęciu procesu naprawy uruchamiania skanuje i naprawi Atibtmon.Problem EXE po odłączeniu systemu od połączenia.
- « Niewystarczające rozwiązanie zasobów kontrolera USB w systemie Windows 10, 11
- Kontrola dysku nie można było wykonać, ponieważ Windows nie może uzyskać dostępu do poprawki dysku »

