Poprawka aplikacji Spotify nie odpowiada w systemie Windows 10
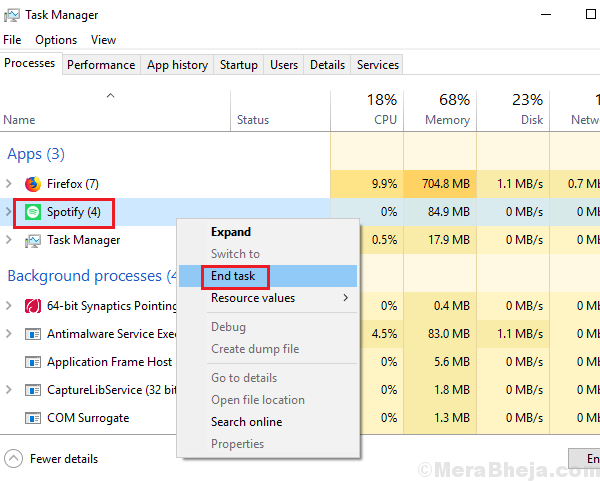
- 3689
- 769
- Natan Cholewa
Być może jedną z najpopularniejszych aplikacji w Microsoft Store jest Spotify. Ta aplikacja muzyczna może być używana jako rozszerzenie z wieloma innymi aplikacjami, dlatego jest wyprzedzająca rywali. Jednak jako złożone aplikacje, które ma, nie jest idealny. Zgłoszono wiele błędów w aplikacji, z których jednym jest:
„Aplikacja Spotify nie odpowiada”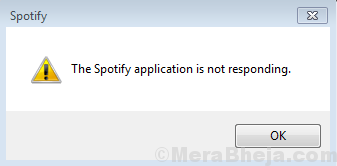
Próbując otworzyć aplikację.
Przyczyna
Problem może dotyczyć procesu lub samego systemu. Ale najbardziej prawdopodobnym powodem jest to, że proces jest przeciąkowany.
Poniższe rozwiązania mogą pomóc w tym problemie:
Rozwiązanie 1] Zabij proces w menedżerze zadań
Aplikacja prawdopodobnie nie uruchamia się, ponieważ jest już otwarta, ale nie odpowiada. Przed wypróbowaniem jakiegokolwiek innego rozwiązania musielibyśmy zabić proces w menedżerze zadań i ponownie go ponownie.
1] Naciśnij Ctrl+Alt+Del, aby otworzyć okno opcji bezpieczeństwa.
2] Wybierz i otwórz Menedżera zadań z listy.
3] Na liście procesów znajdź proces Spotify. Kliknij i zakończ proces prawym przyciskiem myszy.
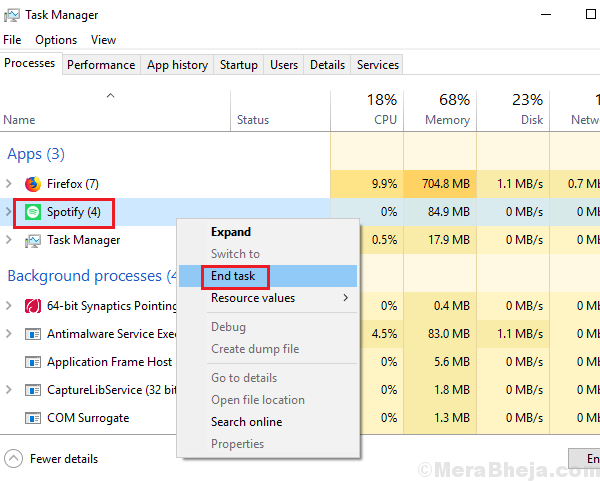
4] Uruchom ponownie system i ponownie uruchom aplikację Spotify.
Rozwiązanie 2] Oczyść odinstalowanie i ponowne zainstalowanie aplikacji Spotify
Jeśli zabicie procesu nie zadziałało, aplikacja może być zepsuta. W takim przypadku moglibyśmy odinstalować aplikację Spotify zakończyć i ponownie ją zainstalować. Musimy jednak upewnić się, że żadne ślady aplikacji lub jej komponentów nie powinny pozostać w systemie.
1] naciśnij Win + r Aby otworzyć okno biegu. Typ kontrola i naciśnij Enter, aby otworzyć okno panelu sterowania.
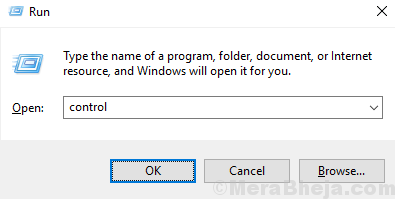
2] Idź do Programy i funkcje i wyświetli listę aplikacji zainstalowanych w systemie.
3] Znajdź Spotify, Kliknij go prawym przyciskiem myszy i Odinstalowanie To.
Jednak pamięć podręczna i pliki wcześniej zainstalowanej wersji pozostaną.
4] Przejdź do następującej ścieżki na Eksploratorze plików:
C: \ Users \\ AppData \ Roaming \ Spotify
Gdzie C: Drive to Twój napęd systemowy i to nazwa użytkownika twojego systemu.
5] Usuwać Folder Spotify.
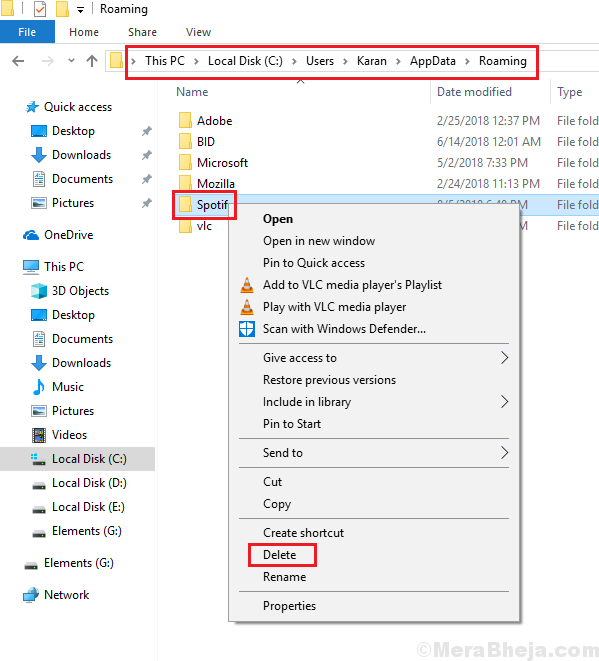
Może się zdarzyć, że użytkownicy nie byliby w stanie znaleźć folderu AppData. Proszę odłączyć ukryte foldery, aby uzyskać dostęp do tego samego.
4] Po zakończeniu możesz uruchom ponownie System i ponowne zainstalowanie aplikacji Spotify.
Mam nadzieję, że to pomoże!
- « Fix Windows Media Player nie odtworzy DVD (rozwiązany)
- Jak naprawić system Windows 10/11 Nie można otworzyć plików obrazu JPEG »

