Jak naprawić system Windows 10/11 Nie można otworzyć plików obrazu JPEG
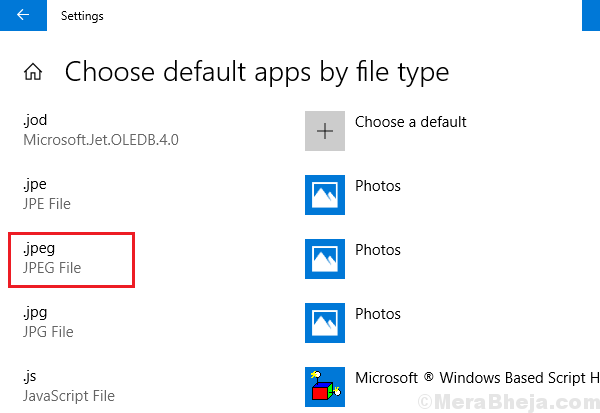
- 695
- 19
- Tacjana Karpiński
JPEG był najczęściej używany do mapy do plików obrazu i malowania. Z czasem użytkownik zaczął przechodzić na inne zaawansowane formaty, ale JPEG jest nadal szeroko używany. To ma powód. Podczas kompresji obrazów nie wpływa to bardzo na widoczność, chyba że odepchniesz sytuację.
Kilka aktualizacji systemu Windows popsuło sytuację, a użytkownicy zaczęli stawić czoła problemom z obrazami JPEG. Albo w ogóle nie otwierają się lub nie będą działać z niektórymi aplikacjami. Czasami użytkownicy nie byli w stanie zapisać plików malowania w formacie JPEG.
Przyczyna
Dokładna przyczyna problemu jest nieznana, ale wiemy, że zaczęło się po pewnej aktualizacji systemu Windows. Zatem naszym podejściem do rozwiązania problemu byłoby obejście aktualizacji i kilku innych poprawek.
Poniższe kroki w rozwiązywaniu problemów mogą pomóc w tym problemie:
Spis treści
- Rozwiązanie 1] Zmień nazwę pliku i spróbuj ponownie
- Rozwiązanie 2] Zmień skojarzenie typu pliku
- Rozwiązanie 3] Zresetuj aplikacje edytora obrazu
- Rozwiązanie 4] Korzystanie z PowerShell
- Rozwiązanie 5] Zaktualizuj aplikacje Microsoft Store
- Rozwiązanie 6] Zaktualizuj system Windows
- Rozwiązanie 7] Cofnij aktualizacje systemu Windows
- Rozwiązanie 8] Użyj aplikacji innych firm
Rozwiązanie 1] Zmień nazwę pliku i spróbuj ponownie
Po prostu zmień nazwę plik jog i spróbuj ponownie.
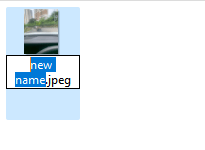
Rozwiązanie 2] Zmień skojarzenie typu pliku
Wiele aplikacji innych firm zmienia swoje skojarzenia typu plików, a następnie pliki JPEG mogą wcale nie otwierać. Kilka zmian może pomóc:
1] naciśnij Win + r Aby otworzyć okno Run i wpisz kontrolę . Naciśnij Enter, aby otworzyć okno panelu sterowania.
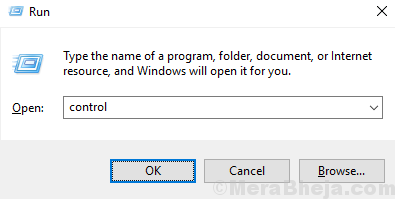
2] Wybierz Małe ikony w widoku według opcji.
Teraz kliknij programy domyślne.
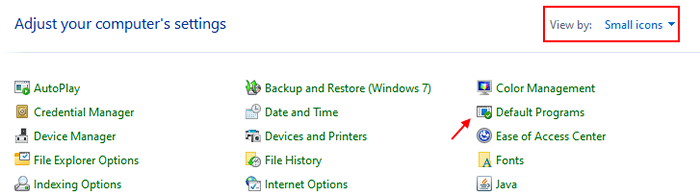
3] Wybierz opcję Powiązaj typ lub protokół z programem.
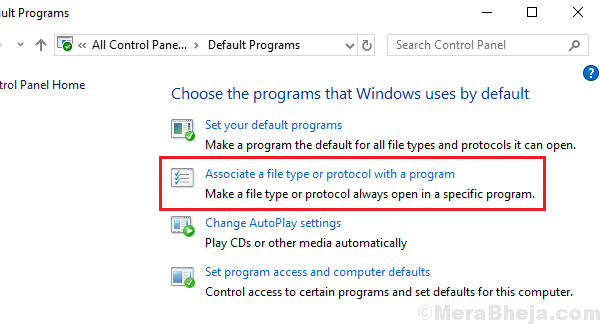
4] Teraz kliknij „Wybierz domyślne aplikacje według typu pliku".
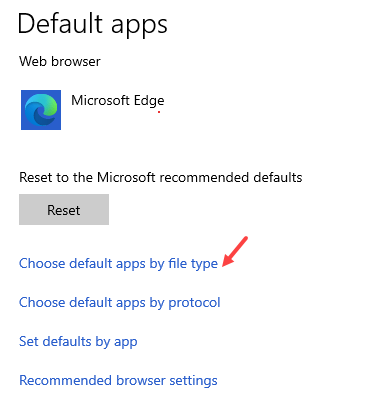
5] na liście po prawej stronie .JPEG , Kliknij domyślny program.
Teraz zmień to na inny program.
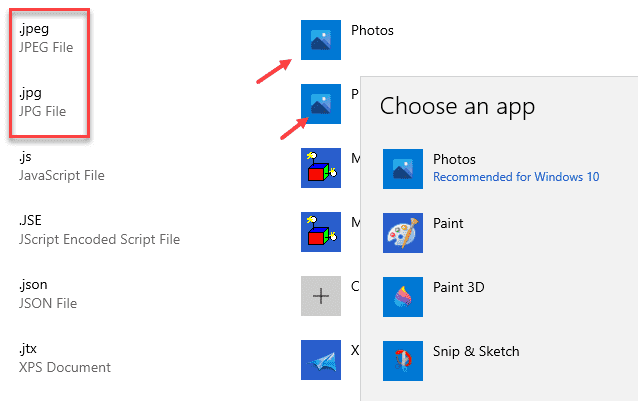
Dla systemu Windows 11
4] Wyszukaj .JPEG w polu wyszukiwania ustawy domyślny typ pliku.
5] Teraz kliknij wyświetlony wynik wyszukiwania.
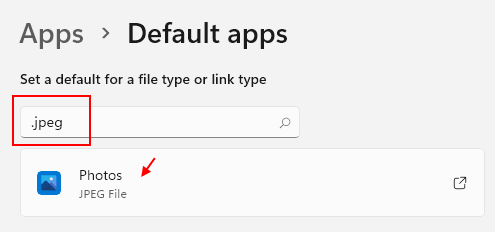
6] Teraz wybierz inny program, aby otworzyć plik JPEG.
Rozwiązanie 3] Zresetuj aplikacje edytora obrazu
Otwieramy .Pliki JPEG z aplikacją edytora obrazów, takich jak zdjęcia i farba. Problem może dotyczyć tych aplikacji, a nie z samym systemem. W ten sposób moglibyśmy zresetować te aplikacje.
1] Wyszukaj Aplikacje i funkcje W oko wyszukiwania systemu Windows.
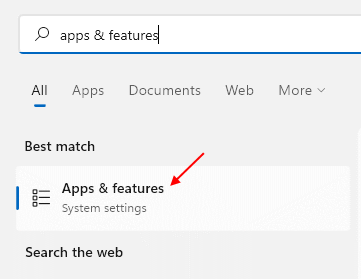
2] Teraz wyszukaj Zdjęcia W polu wyszukiwania.
3] Teraz kliknij trzy kropki Po prawej aplikacji.
4] Kliknij Zaawansowane opcje.
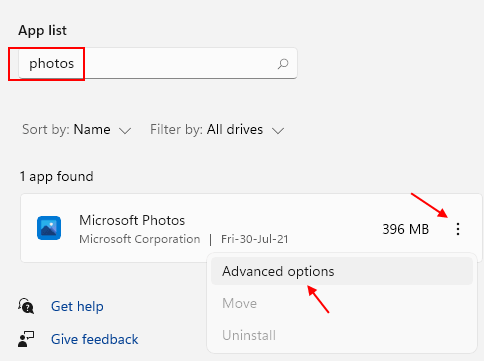
5] Kliknij Resetowanie przycisk, aby zresetować aplikację zdjęć.
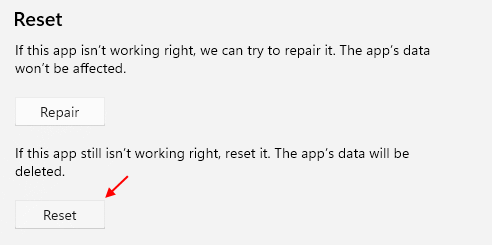
Rozwiązanie 4] Korzystanie z PowerShell
Czasami aplikacje nie resetują się jak wyjaśniono w rozwiązaniu 4. W takim przypadku moglibyśmy zresetować aplikacje za pomocą PowerShell. Aby zresetować aplikację zdjęć za pośrednictwem PowerShell, procedura jest następująca:
1] naciśnij Win + r Aby otworzyć okno biegu. Wpisz polecenie PowerShell i naciśnij Enter, aby otworzyć okno PowerShell.
2] Wpisz następujące polecenie, aby odinstalować aplikację zdjęć i naciśnij Enter:
Get-AppxPackage * Zdjęcia * | Usuń-appxpackage
3] Po zakończeniu odinstalowania aplikacji można ponownie zainstalować za pomocą następującego polecenia:
Get -AppxPackage -Allusers | Foreach add -appxpackage -DisableDevelopmentMode -Register "$ ($ _.Instalacja) \ appxManifest.xml "
4] Uruchom ponownie system i sprawdź, czy to pomaga.
Rozwiązanie 5] Zaktualizuj aplikacje Microsoft Store
1- Otwórz Microsoft Store
2 -Kliknij dalej Biblioteka
3 -Now, kliknij Zaktualizuj wszystkie
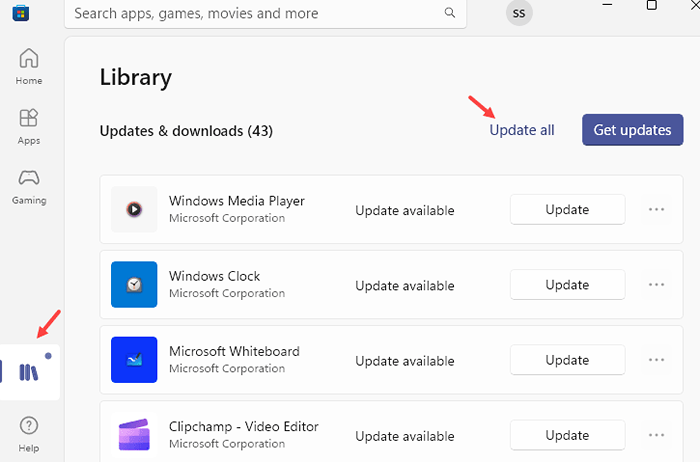
Rozwiązanie 6] Zaktualizuj system Windows
Ponieważ problem dotyczył konkretnej aktualizacji systemu Windows, Microsoft byłby świadomy rozwiązania problemu za pomocą jednoczesnych aktualizacji. Mogę potwierdzić, że problem nadal istnieje, ale jeśli wkrótce pojawi się poprawka, nie powinniśmy tego przegapić.
Rozwiązanie 7] Cofnij aktualizacje systemu Windows
Tutaj pytanie brzmi, ile aktualizacji powinniśmy rzucić się. Problem nie jest nowy, a jeśli zaczniemy wycofywać aktualizacje, byłby to długi proces. Jeśli jednak zacząłeś stawić czoła temu problemowi po ostatnich aktualizacjach, możesz spróbować go wycofać.
1] kliknij Przycisk Start a następnie symbol podobny do przekładni, aby otworzyć Ustawienia strona.
2] Idź do Aktualizacje i bezpieczeństwo i kliknij Wyświetl historię aktualizacji.
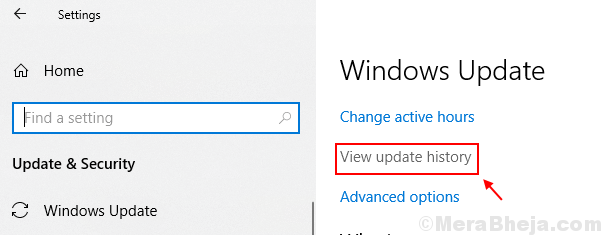
3] Kliknij Odinstaluj aktualizacje.
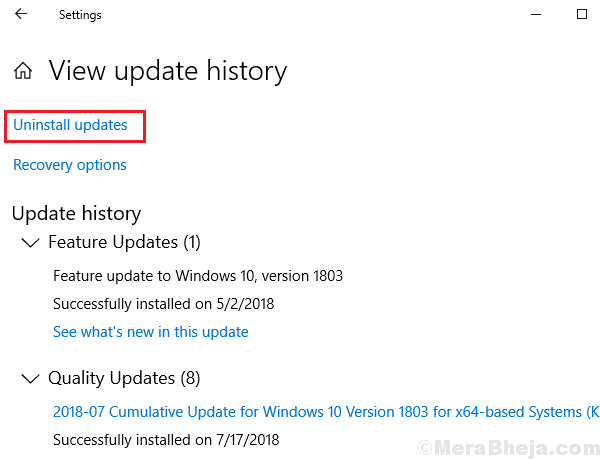
4] kliknij prawym przyciskiem myszy i Odinstalowanie Najnowsza aktualizacja.
Rozwiązanie 8] Użyj aplikacji innych firm
Jeśli aktualizacja zapobiegała otwarciu farby i zdjęć .Pliki JPEG, moglibyśmy użyć aplikacji zewnętrznej open source, takiej jak Irfanview, ponieważ zwykle nie miałyby na nich wpływu aktualizacji systemu Windows. Wypróbuj dowolny z niezawodnych dostępnych online.
- « Poprawka aplikacji Spotify nie odpowiada w systemie Windows 10
- Napraw powiadomienie o niskim dysku w systemie Windows 10 »

