Napraw „To urządzenie nie może uruchomić. (Kod 10) „Błąd w urządzeniach dźwiękowych w systemie Windows 10/11
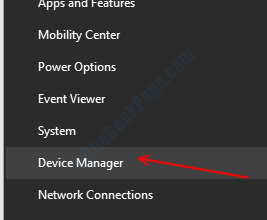
- 896
- 104
- Klaudia Woś
„To urządzenie nie może się uruchomić. (Kod 10) ”to błąd, który zdarza się, gdy menedżer urządzeń nie może uruchomić sterownika karty dźwiękowej lub gdy sterownik generuje błąd nieznany dla menedżera urządzeń, głównie z powodu przestarzałego lub uszkodzonego sterownika zainstalowanego na komputerze. Jeśli masz do czynienia z tym problemem, nie martw się. Dostępne są łatwe poprawki do rozwiązania tego problemu. Ale przed przejściem do poprawek przejdź przez te początkowe obejścia.
Wstępne obejścia-
1. Uruchom ponownie Twój komputer i sprawdź, czy urządzenie dźwiękowe działa bez błędu.2. Jeśli używasz głośnika zewnętrznego, sprawdź połączenie głośnika. Lepiej jest odłączyć głośnik i ponownie podłączyć go z komputerem. Jeśli jest to możliwe, sprawdź głośnik, podłączając go do innego komputera. Sprawdź, czy Twój problem rozwiązał.
Jeśli te początkowe obejścia nie wyszły na ciebie, wybierz te poprawki-
Spis treści
- Fix-1 zaktualizuj sterownik karty dźwiękowej
- Aktualizacja sterownika karty dźwiękowej Fix-2
- FIX-3 Odinstaluj i ponownie zainstaluj sterownik karty dźwiękowej
- FIX-4 Uruchom usługę audio Windows
- Fix-5 Usuwanie Klucz górnych / niższych Filterów w rejestrze
Fix-1 zaktualizuj sterownik karty dźwiękowej
Jeśli masz do czynienia z „To urządzeniem nie może się uruchomić. (Kod 10) „błąd w sterowniku karty dźwiękowej może być możliwe, że na komputerze jest stary sterownik karty dźwiękowej.
1. Otworzyć Menadżer urządzeń okno, naciśnij Windows key i 'X„Klucz z klawiatury.
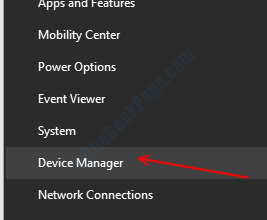
2. Teraz szukaj „Kontrolery dźwięku, wideo i gier”Na liście urządzeń. Rozwiń tę konkretną sekcję, klikając ją.
3. Teraz, Kliknij prawym przyciskiem myszy Na sterowniku używasz jako obecny system dźwiękowy i kliknij „Uaktualnij sterownik".
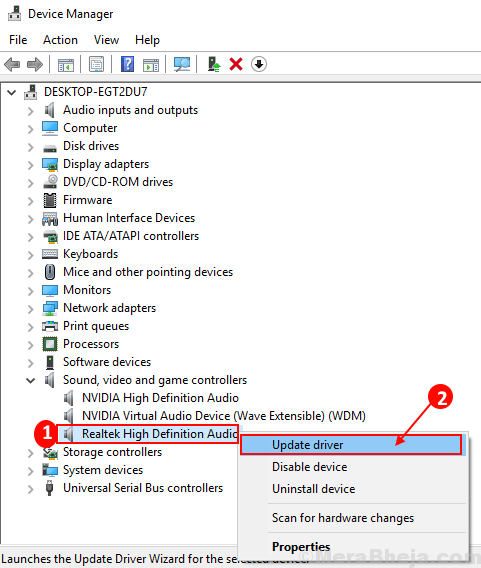
3. Teraz musisz wybrać opcję, która mówi: „Wyszukaj automatycznie zaktualizowane oprogramowanie do sterowników".
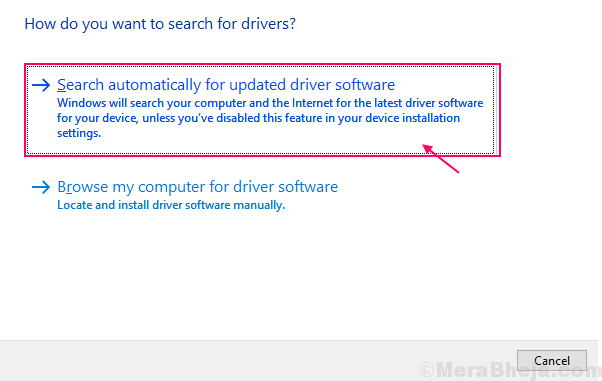
Poczekaj, aż system Windows wyszuka kompatybilny sterownik karty dźwiękowej, pobierze go i zainstaluje
Ponowne uruchomienie Twój komputer.
Sprawdź, czy aktualizacja sterownika dźwięku rozwiązała Twój problem, czy nie. Idź na następną poprawkę, jeśli twój problem będzie kontynuowany.
Aktualizacja sterownika karty dźwiękowej Fix-2
Ostatnie aktualizacje sterownika karty dźwiękowej mogą być powodem, dla którego jesteś świadkiem problemu na swoim komputerze. Cofanie ostatniej aktualizacji sterownika dźwięku otrzymane może rozwiązać problem.Wykonaj następujące kroki do Odwróć wadliwą aktualizację sterownika karty dźwiękowej-
1. Jako początkowy krok naciśnij „Klucz z systemem Windows+x”Z klawiatury.
2. Teraz musisz kliknąć „Menadżer urządzeń".
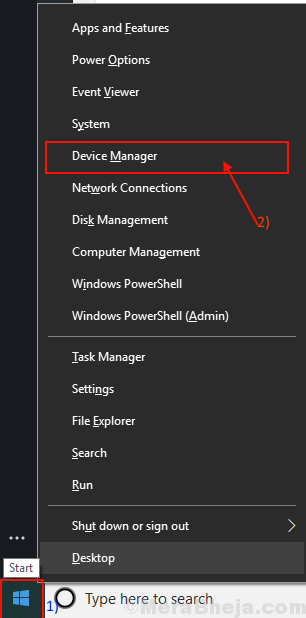
3. W tym oknie menedżera urządzeń uważaj na „Kontrolery dźwięku, wideo i gier„Lista. Możesz rozwinąć sekcję, aby wizualizować w niej sterowniki.
4. Teraz, Kliknij prawym przyciskiem myszy na bieżącym sterowniku dźwięku i kliknij „Nieruchomości".
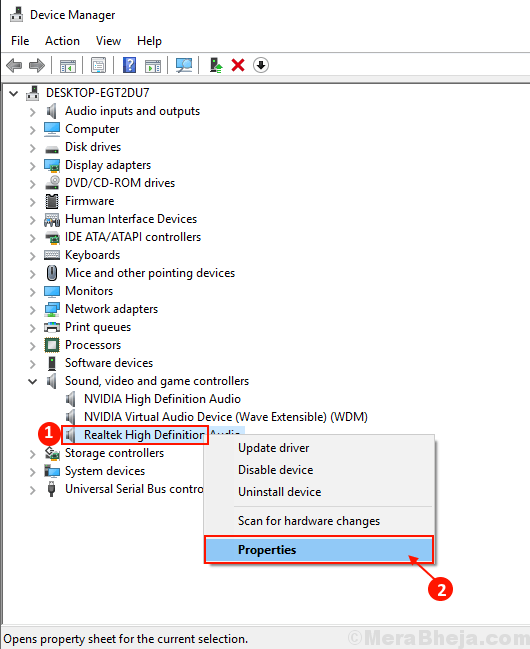
Nieruchomości okno zostanie otwarte.
5. w Nieruchomości okno, przejdź do „Kierowca”Tab.
6. Kliknij "Roll Driver".
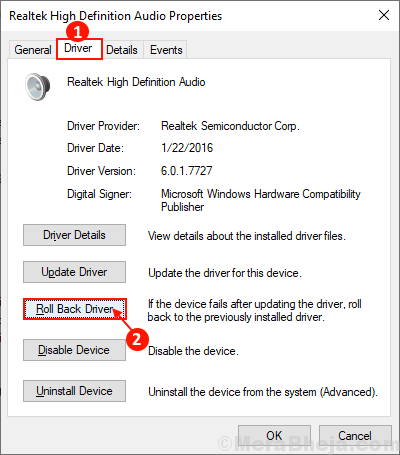
7. Wybierać "Moje aplikacje nie działają z tym sterownikiem”Na początku.
8. Następnie wybierz opcję „Tak„Aby potwierdzić swój wybór.
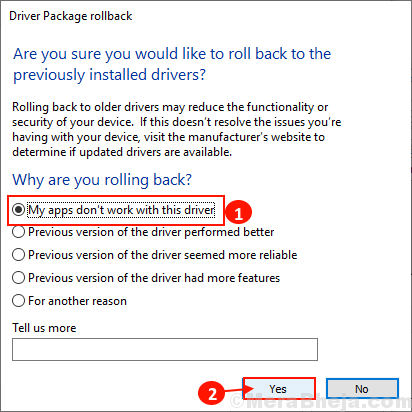
Twój sterownik dźwięku zostanie przetoczony z powrotem do domyślnego sterownika.
Zamknąć Menadżer urządzeń okno.
Uruchom ponownie Twój komputer.
Po ponownym uruchomieniu komputera sprawdź, czy możesz użyć sterownika dźwięku bez skierowania „kodu błędu 10”.
Jeśli nadal masz ten sam problem, przejdź do następnej poprawki.
FIX-3 Odinstaluj i ponownie zainstaluj sterownik karty dźwiękowej
Odinstalowanie I ponowna instalacja sterownik karty dźwiękowej może wyczyścić dowolne skorumpowany Lub złe pliki sterownika karty dźwiękowej z komputera.
Wykonaj następujące kroki do Odinstaluj napęd na kartę dźwiękowąR-
1. Naciskać Klucz Windows+ R otworzyć Uruchomić.
2. Teraz wpisz „devmgmt.MSC”I uderzył Wchodzić.
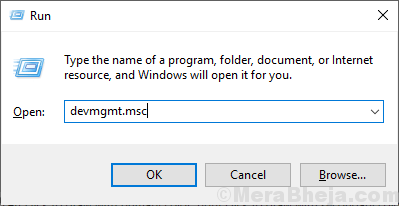
2. Kiedyś Menadżer urządzeń na ekranie pojawiło się narzędzie, rozwinąć ”Kontrolery dźwięku, wideo i gier"
3. Kliknij prawym przyciskiem myszy Na używanym sterowniku karty dźwiękowej, a następnie kliknij „Urządzenie odinstalowane".
To odinstaluje sterownik karty dźwiękowej.
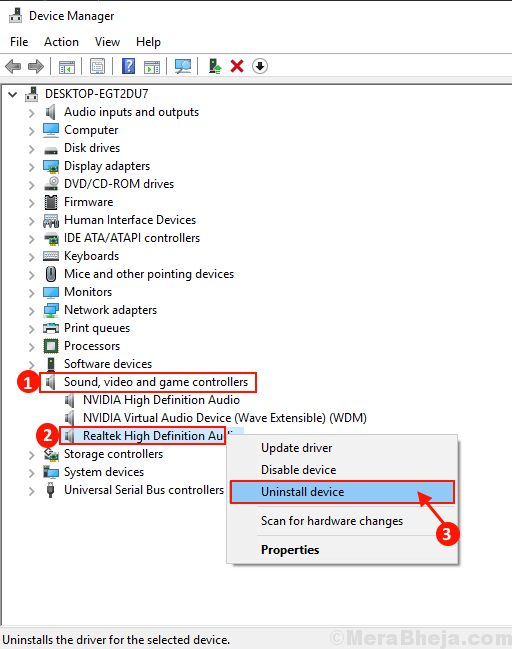
W następnej metodzie ponownie zainstalujemy odinstalowany sterownik w systemie-
Metoda 1 -
1. Zamknięcie Twój komputer.
2. Odłącz kabel zasilający.
3. Naciśnij przycisk zasilania przez co najmniej 30 sekund.
4. Ponownie podłącz komputer i włącz go.
Windows zainstaluje sam niezaznaczony sterownik podczas procesu uruchamiania. Znowu będziesz mieć sterownik karty dźwiękowej.
Metoda 2 -
Jeśli ponowne uruchomienie komputera nie zainstalowało sterownika, musisz sam zainstalować sterownik. Podążaj za instalacją sterownika ręcznie-
1. w Menadżer urządzeń okno, kliknij „Działanie".
2. Następnie musisz kliknąć „Skanowanie zmian sprzętowych".
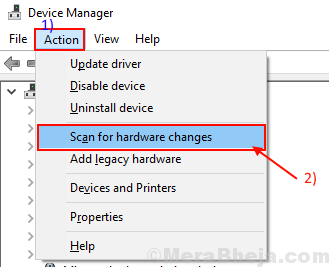
2. To znajdzie odinstalowane kierowca i zainstalować kierowca ponownie.
Metoda 3 -
Jeśli metoda 2 nie zainstalowała sterownika, być może Twój sterownik został ukryty po procesie odinstalowania, wykonaj następne kroki -
1. Kliknij "Pogląd” Menadżer urządzeń.
2. Następnie musisz kliknąć „Pokaż ukryte urządzenie".
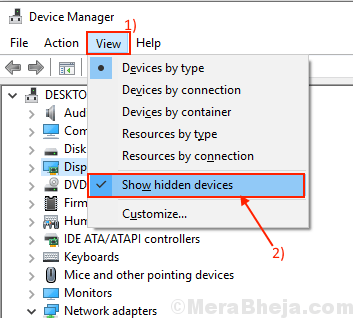
3. To pokaże ukrytych kierowców. Uważaj na sterownik karty dźwiękowej.
4. Sterownik karty dźwiękowej, którego odinstalowałeś, będzie nosi żółty trójkąt (δ) na jego nazwę.
5. Kliknij prawym przyciskiem myszy Sterownik karty dźwiękowej i kliknij „Aktualizacja oprogramowania do sterownika".
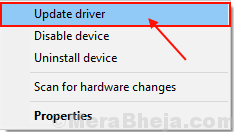
3. Następnie musisz kliknąć „Wyszukaj automatycznie zaktualizowane oprogramowanie do sterowników".
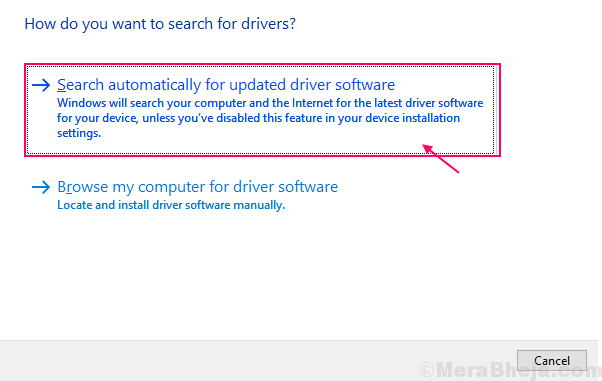
Windows zainstaluje teraz domyślny sterownik .
Uruchom ponownie Twój komputer, aby zapisać zmiany. Sprawdź, czy znów napotykasz ten sam problem, czy nie.
FIX-4 Uruchom usługę audio Windows
1 - Hit Klucz z systemem Windows i r klucz razem, aby otworzyć bieg
2 - Teraz otwarty menedżer serwisowy, wpisując usługi.MSC w nim i kliknij OK.
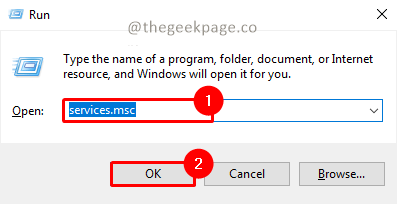
3 - Teraz zlokalizuj Audio Windows z listy.
4 - Teraz kliknij dwukrotnie Usługa audio Windows.
5 -Jeśli to nie działa, kliknij początek i nastaw Typ uruchamiania Do automatyczny.
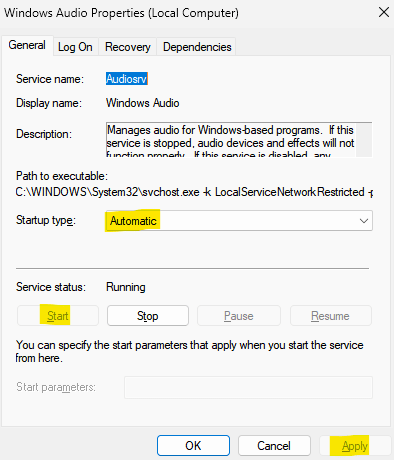
6 - Jeśli już działa, kliknij zatrzymaj, aby go zatrzymać. Następnie kliknij ponownie, aby rozpocząć ponownie.
Fix-5 Usuwanie Klucz górnych / niższych Filterów w rejestrze
Usunięcie Kluczów górnych/ Lower Filters w rejestrze może rozwiązać „To urządzenie nie może się uruchomić. (Kod 10) „Problem na komputerze. Możesz to zrobić, wykonując te kroki-
[Ważne- musisz być zalogowany jako ADMINISTRATOR]
1. wciśnij Windows+r klucz. To otworzy Uruchomić instancja.
2. W tym Uruchomić terminal, typ „Regedit”, A następnie kliknij„OK".
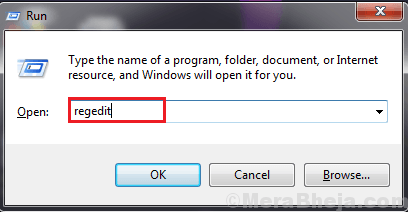
3. Przejść do tej lokalizacji po lewym okienku Redaktor rejestru-
HKEY_LOCAL_MACHINE \ System \ CurrentControlset \ Control \ Class \ 4D36E965-E325-11CE-BFC1-08002BE10318
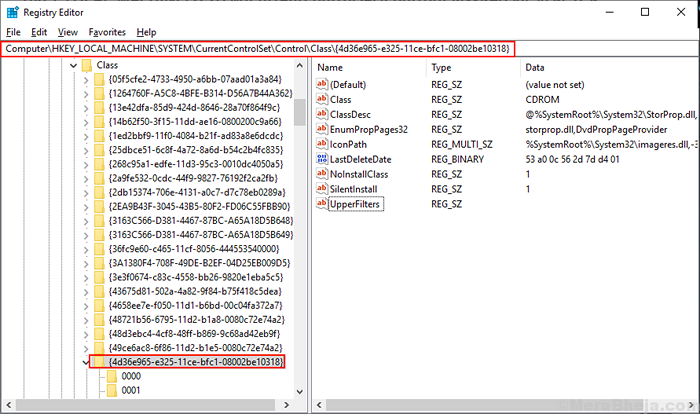
4. W prawym okienku sprawdź, czy możesz znaleźć 'Upper Filters' Lub 'Lower Filters„Klucz (znajdziesz na komputerze„ Upperfilters ”lub„ Lowerfilters ”).
5. Kliknij prawym przyciskiem myszy na tym. Kliknij "Usuwać".[UWAGA- Jeśli nie możesz znaleźć ani „Klucza dolnej”, ani „Lowerfilters” w edytorze rejestru, ta poprawka nie będzie dla Ciebie nie działać]
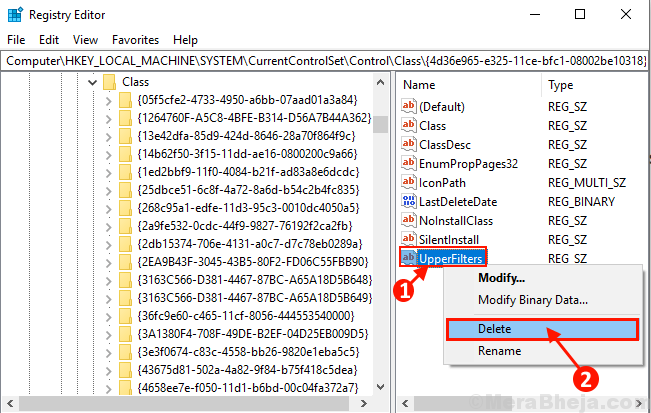
4. Kliknij "Tak„Aby usunąć klucz.
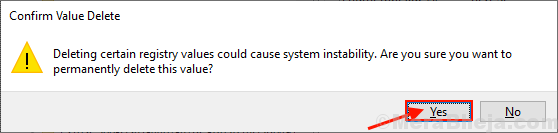
Ponowne uruchomienie Twój komputer, a po uruchomieniu systemu sprawdź, czy stawiasz czoła „To urządzenie nie może uruchomić. (Kod 10) „Błąd lub nie. Twój problem należy rozwiązać.
- « Poprawka procesorów nie działają z pełną pojemnością w systemie Windows 10 /11
- Jak zmienić domyślny dźwięk alarmowy „niskiej baterii” w systemie Windows 10 »

