Poprawka procesorów nie działają z pełną pojemnością w systemie Windows 10 /11
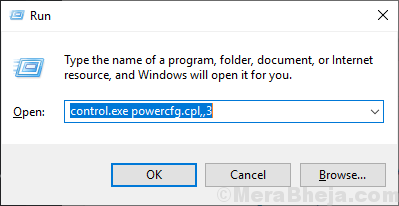
- 1846
- 84
- Juliusz Sienkiewicz
Procesy są zaprojektowane do zasilania komputera w taki sposób, że działa on z pełną pojemnością, gdy występuje duże obciążenie (jak podczas gry) i działa z bardzo niską prędkością, gdy nie ma ładunku ani niewielkiego obciążenia Twój komputer. Jeśli w komputerze procesory nie działają z pełną pojemnością poddaną zadaniu ciężkiego przetwarzania, to nie jest to kwestia zaniedbania. Dzieje się tak głównie, ponieważ czasami procesory na komputerze są ustawione na mniej niż 100% w opcji maksymalnego stanu procesora. Wybierz poprawki, aby rozwiązać problem, ale przed pójściem do przodu nie zapomnij uruchomić tych wstępnych obejść.
Wstępne obejścia-
1. Uruchom ponownie Twój komputer i po ponownym uruchomieniu, uruchom ciężkie zadanie (takie jak otwarcie gry wideo) Sprawdź, czy procesory działają z pełną prędkością.2. Sprawdź, czy masz aktualizację systemu Windows w toku na komputerze. Po zaktualizowaniu systemu Windows sprawdź, czy problem rozwiązał się, czy nie.3. Uruchom pełny skan w systemie w poszukiwaniu złośliwego oprogramowania, wirusów. Po skanowaniu ponownie uruchom komputer i sprawdź, czy procesory działają z pełną prędkością.
Jeśli problem nadal istnieje, idź po poprawki-
Spis treści
- Fix-1 Ustaw maksymalny stan procesora na 100%
- Fix-2 wyłącz rejestr Intelppm w redakcji rejestru
- 3] Wyłącz/zaktualizuj sterownik Intel Power Management
- Napraw 4 - Wyłącz tryb oszczędzania baterii
- FIX-5 Wyłącz/zaktualizuj sterownik zarządzania energią Intel
Fix-1 Ustaw maksymalny stan procesora na 100%
Czasami może się zdarzyć, że maksymalny stan procesora procesora na komputerze jest ustawiony na mniej niż 100%. Aby ustawić maksymalny stan procesora na 100% wykonaj następujące kroki-
1. Naciskać Klucz Windows+R Wystrzelić Uruchomić, i skopiuj i wklej następujące i uderzają Wchodzić:
kontrola.EXE Powercfg.Cpl ,, 3
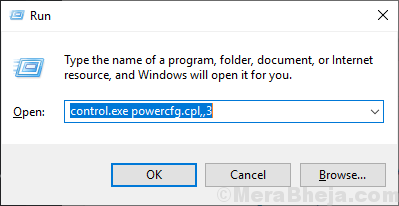
2. Teraz w Opcje mocy Okno, przewiń w dół i rozwinąć „Zarządzanie energią procesora”, A następnie rozwinąć„Maksymalny stan procesora".
3. Kliknij pole obok „Ustawienia”I ustaw wartość na„100".
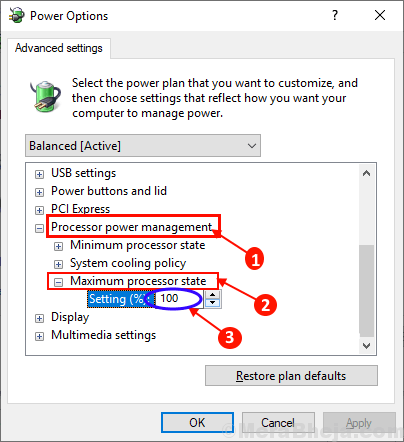
4. Następnie poszerz „Polityka chłodzenia systemu„Tuż powyżej„ maksymalnego stanu procesora ”.
5. Kliknij "Ustawienia„Aby go rozwinąć i ustawić jako„Aktywny".
6. Następnie kliknij „Stosować" I "OK„Aby zapisać zmiany.
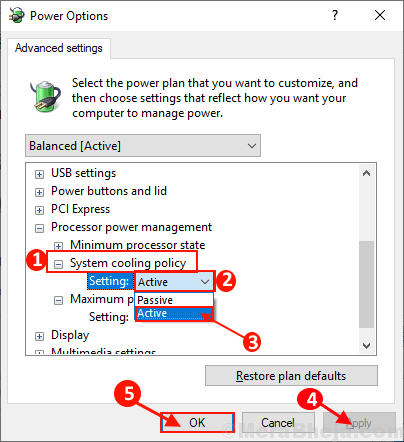
Ponowne uruchomienie Twój komputer i spróbuj wykonać ciężkie zadanie na komputerze.
Sprawdź, czy procesory pracują na pełnej pojemności, czy nie. Jeśli problem nadal istnieje, idź na następną poprawkę.
Fix-2 wyłącz rejestr Intelppm w redakcji rejestru
Możesz ustawić procesor na działanie na pełną pojemność przez cały czas, zmieniając wartość klucza „Start” rejestru „Intelppm”. Aby zmienić wartość klucza „start”, wykonaj następujące kroki-
1. Początkowo naciśnij klawisz Windows z klawiatury, a następnie zacznij wpisać „Rejestr".
2. Następnie kliknij „Redaktor rejestru”W wyniku wyszukiwania.
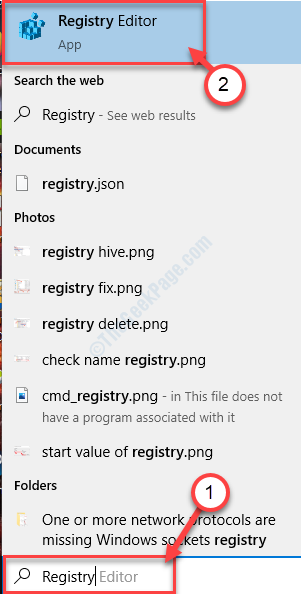
Redaktor rejestru okno zostanie otwarte.
3. Na lewym panelu redaktora rejestru przejdź do tej lokalizacji-
HKEY_LOCAL_MACHINE \ System \ CurrentControlset \ Services \ Intelppm
4. Teraz, na prawym okienku podwójne kliknięcie NA "Początek".
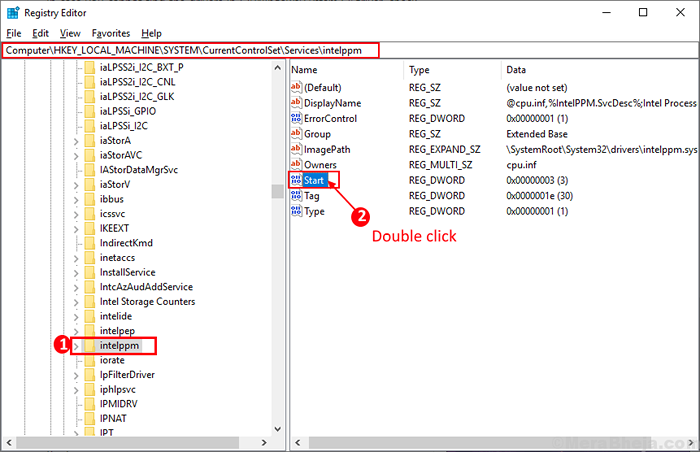
5. Ustaw dane wartości na „4". Kliknij "OK„Aby zmienić wartość rejestru.
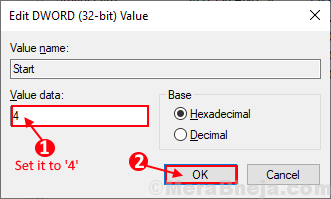
Ponowne uruchomienie komputer i sprawdź, czy procesor działa na pełnej pojemności, czy nie. Jeśli znów jesteś świadkiem tego samego problemu, idź na następną poprawkę.
3] Wyłącz/zaktualizuj sterownik Intel Power Management
Wyszukaj edytor rejestru w polu wyszukiwania i kliknij edytor rejestru pojawiający się w wyniku wyszukiwania.
Teraz przejdź do ścieżki podanej poniżej
HKEY_LOCAL_MACHINE \ System \ CurrentControlset \ Services \ Intelppm
Zlokalizuj start położony po prawej stronie i kliknij go dwukrotnie.
Nie, zmień wartość Początek klucz do 4.
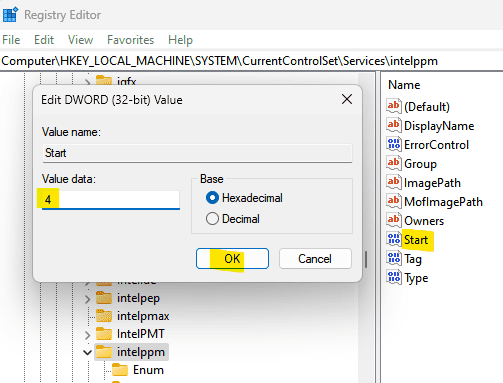
Zamknij redaktor rejestru i uruchom ponownie Twój komputer.
Napraw 4 - Wyłącz tryb oszczędzania baterii
Jeśli masz ten problem na laptopie, wyłącz Tryb oszczędzania baterii. Po wyłączeniu procesorów na laptopie powinno działać z pełną pojemnością.
Aslo, wyszukaj Powercfg.Cpl W polu wyszukiwania uruchom i kliknij na to.
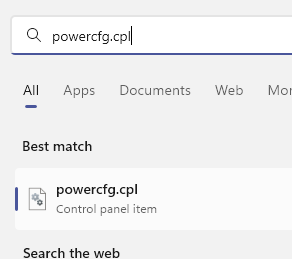
Teraz wybierz Wysoka wydajność plan.
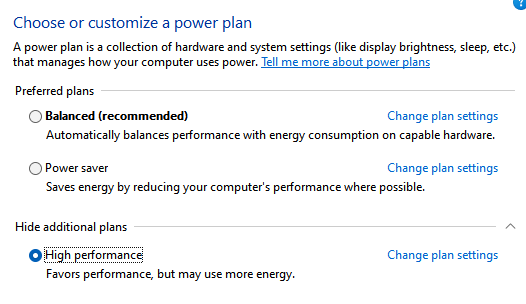
FIX-5 Wyłącz/zaktualizuj sterownik zarządzania energią Intel
Twój procesor działa na niskim obrotach, gdy na twoim procesorze jest niskie obciążenie (jak gdy komputer jest w trybie uśpienia), ale przyspiesza swoją pojemność, gdy jest poddawany ciężkim obciążeniu. Ten system jest kontrolowany przez sterownik Intel Power Management. Możesz wyłączyć sterownik Intel Power Management, wykonując następujące kroki-
1. Kliknij Ikona Windows i kliknij „Moc" Ikona. Naciskać Zmiana a następnie kliknij „Uruchom ponownie". Twój komputer uruchomi się w trybie rozwiązywania problemów.
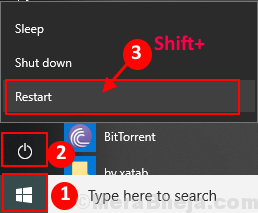
2. Teraz kliknij „Rozwiązywanie problemów”A potem przejdź do„Opcja zaawansowana".
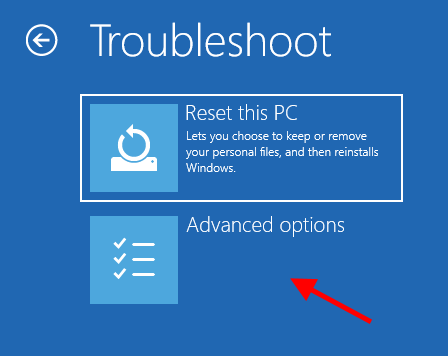
3. Na koniec kliknij „Wiersz polecenia".
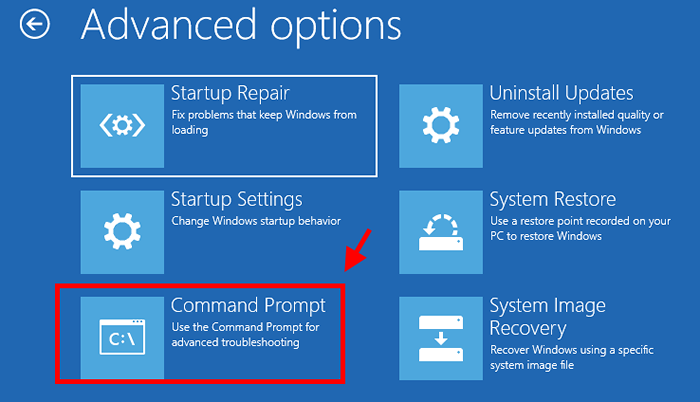
4. Skopiuj i wklej to polecenie i uderz Wchodzić Aby przejść do katalogu C: \ Windows \ System32 \ Driver.
sterowniki CD Ren Intelppm.SYS INTELPPM.Sys.Bak
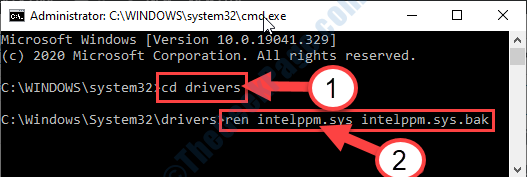
Ponowne uruchomienie Twój komputer do systemu Windows 10. Sprawdź, czy procesory pracują z pełną pojemnością, czy nie. Twój problem powinien zostać naprawiony.
- « Jak korzystać z lepkich notatek - kompletny przewodnik
- Napraw „To urządzenie nie może uruchomić. (Kod 10) „Błąd w urządzeniach dźwiękowych w systemie Windows 10/11 »

