Jak korzystać z lepkich notatek - kompletny przewodnik
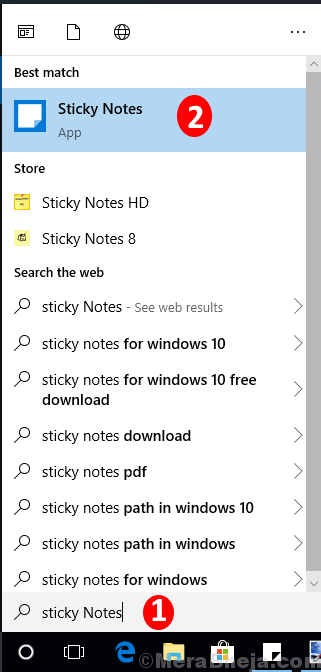
- 4452
- 534
- Maurycy Napierała
Karteczki samoprzylepne jest znaną i przydatną aplikacją nie tylko do pisania i zarządzania zadaniami do spraw, ale także umożliwia ustawienie przypomnień, zapisywanie numerów lotów i szczegółów śledzenia, zapisanie numerów kontaktowych i adresów e-mail, wstaw lokaliza link do otwarcia później w Chrome lub dowolnej domyślnej przeglądarce internetowej.
Oto artykuł, aby uzyskać podstawowy pomysł na użycie lepkich notatek do śledzenia następnego lotu lub przypomnienia o wysłaniu poczty do współpracownika, a nawet wstawienia linku do odwiedzenia go później i wiele więcej.
Jak otworzyć aplikację Sticky Notes
Krok 1. Wyszukaj „lepkie notatki” w polu wyszukiwania.
Krok 2. Wybierz w aplikacji „Sticky Notes”, aby ją otworzyć.
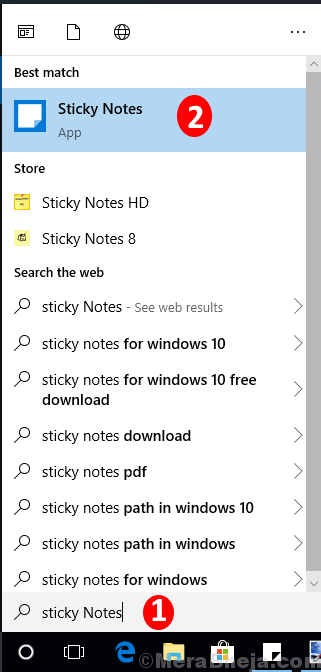
Na ekranie pojawi się na ekranie strona żółtego.
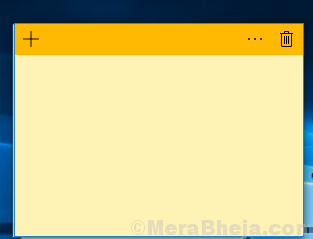
Jak przypiąć lepką nutę do paska zadań
Aby uzyskać dostęp do lepkich notatek bezpośredni raz, kliknij prawym przyciskiem myszy aplikację w menu wyszukiwania, a następnie wybierz opcję „Pin to Task-Bar”.
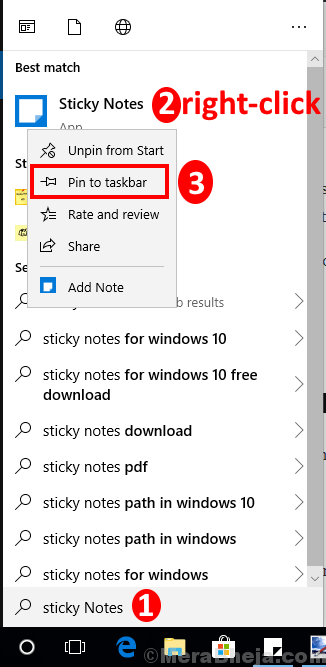
Zauważysz ikonę lepkich notatek na swoim pasku zadań za każdym razem, gdy otwierasz urządzenie.
Jak dodać nową lepką notatkę
Kliknij ikonę „+” w lewym górnym rogu wcześniej otwartej nuty.
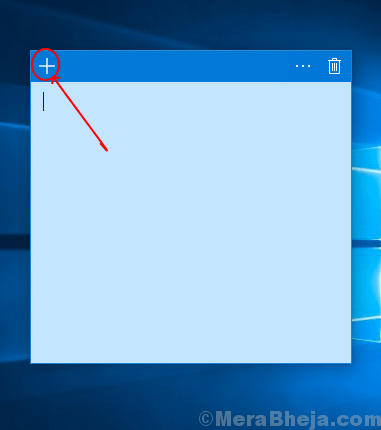
Możesz także kliknąć prawym przyciskiem myszy ikonę Sticky Note na pasku zadań, a następnie wybrać opcję „Dodaj notatkę”, aby dodać kolejną notatkę na ekranie.
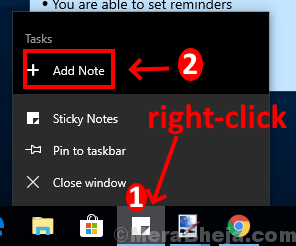
Jak sformatować tekst w lepkich notatkach
Poniżej dawcy znajdują się klawisze skrótów do sformatowania tekstu, który chcesz w lepkich notatkach
Krok 1. Wybierz tekst chcesz edytować
Krok 2. Kliknij podane poniżej klawisze na klawiaturze, aby uzyskać żądaną opcję:
Aby włączyć/wyłączyć pogrubiony Tekst, naciśnij Ctrl+b
Aby włączyć/wyłączyć italski Tekst, naciśnij Ctrl+i
Aby włączyć/wyłączyć podkreślać Z tekstu naciśnij Ctrl+u
Aby włączyć/wyłączyć strajk Z tekstu naciśnij Ctrl+t
Aby włączyć/wyłączyć Bułki Z tekstu lub akapitu naciśnij Ctrl+Shift+L
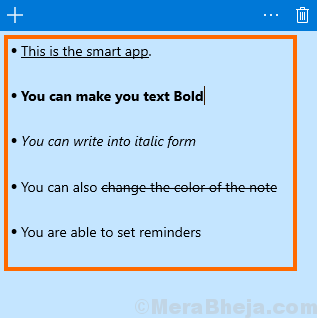
Jak usunąć notatkę
Kliknij ikonę w kształcie śmieci znajdującej się w prawym górnym rogu notatki, którą chcesz usunąć.
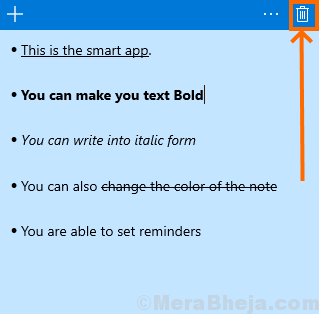
Zostaniesz potwierdzony, aby usunąć notatkę na stałe, kliknij „Usuń”, aby usunąć notatkę.
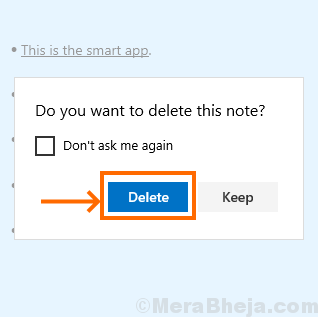
Jak zmienić kolor notatki
Krok 1. Kliknij ikonę menu w prawej górnej części.
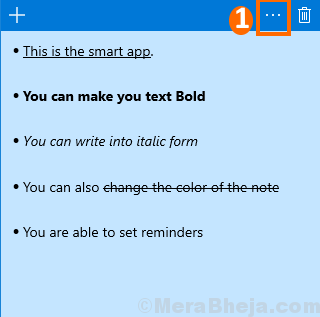
Krok 2. Teraz wybrałem i kliknij żądany kolor, a notatka pojawi się w tym kolorze.
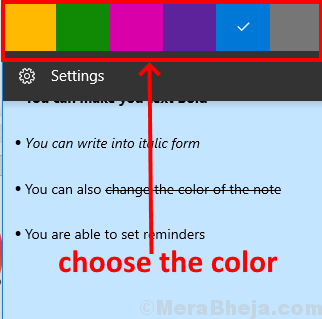
Nowa nuta pojawi się w tym samym kolorze, jednak zawsze możesz zmienić kolor zgodnie z preferencją dla każdej dodanej nuty.
Jak poruszać się i zmienić lepkie nuty
- Kliknij i przesuń się z Pasek tytułu Do przenosić notatka
- Kliknij i rozszerz kursor na prawą lub lewą z rogu notatki Zmień rozmiar okno notatki.
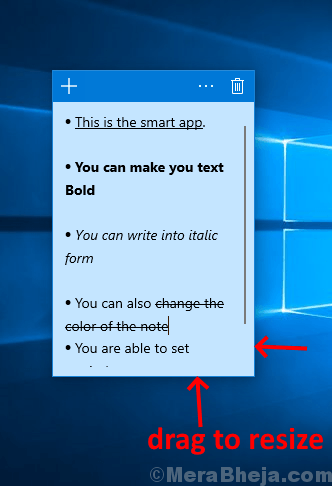
Jak włączyć wgląd
Krok 1. Kliknij ikonę menu w prawym górnym rogu notatki, a następnie wybierz „Ustawienia”.
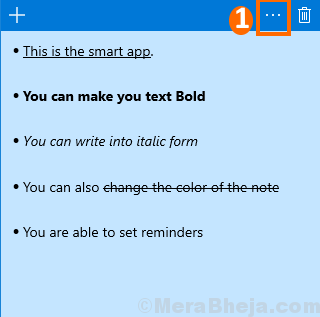
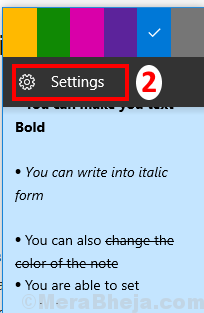
Krok 2. „Insights” jest włączone, jeśli pokazuje „on”.
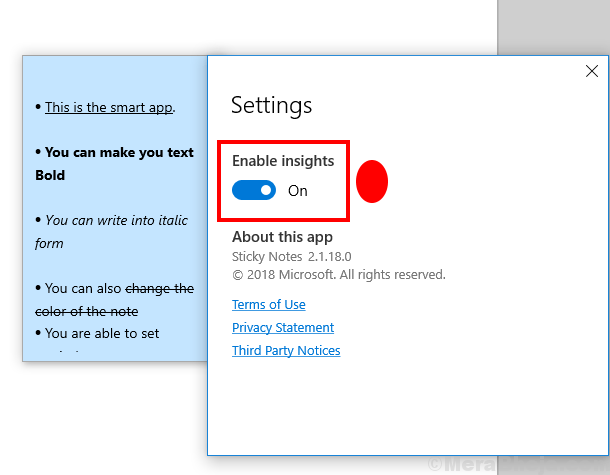
Insight to funkcja w lepkich uwagach, że jeśli jest włączone, pomaga użytkownikowi wpisać numer kontaktowy, adres e-mail, numer lotu/ pociągu, link internetowy lub lokalizację z przypomnieniem i automatycznie przekonwertuj go na link.
Możesz go użyć do dalszych celów, aby wywołać włożony kontakt, wysłać e-mail na ten adres, śledzić status lotu/pociągu, wyszukiwać link internetowy lub wyświetlić tę lokalizację na mapach, wybierając link.
Jak stworzyć przypomnienie w lepkich notatkach
Na przykład napisz „Zadzwoń do Johna o 16:00 w dniu 6/9/2019” lub możesz również napisać numer zamiast nazwy.
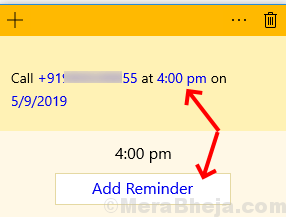
Możesz zobaczyć w przykładzie, że nazwa i czas stały się niebieskie. Po kliknięciu czasu zobaczysz wyświetlacz „Dodaj przypomnienie” na dole notatki. Kliknij go i połącz z Cortona, aby ustawić przypomnienie.
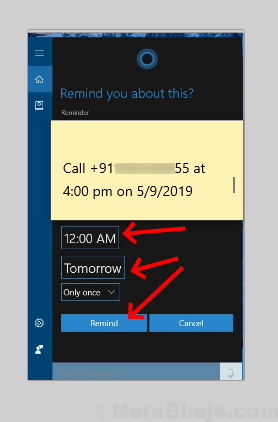
Zostaniesz powiadomiony, aby zadzwonić do tej osoby o preferowanej godzinie i dacie.
Dodaj link e-mail, dodaj lokalizację, wstaw link internetowy i numer lotu.
Możesz wyświetlić przykład, w jaki sposób wkładając adres e-mail, a następnie wybierając go, pokazuje pole do wysłania wiadomości e-mail.
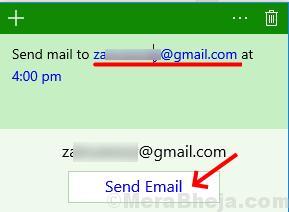
Podobnie możesz również dodać lokalizację i kliknąć ją, aby znaleźć ją na mapach, dodać numer lotu i wybrać, aby śledzić lot przez przeglądarkę internetową.
- « Napraw opcję przywracania „Folder skompresowany (zapinany) w„ Wyślij do ”w systemie Windows 10
- Poprawka procesorów nie działają z pełną pojemnością w systemie Windows 10 /11 »

