Napraw nie można usunąć urządzenia Bluetooth w systemie Windows 10/11
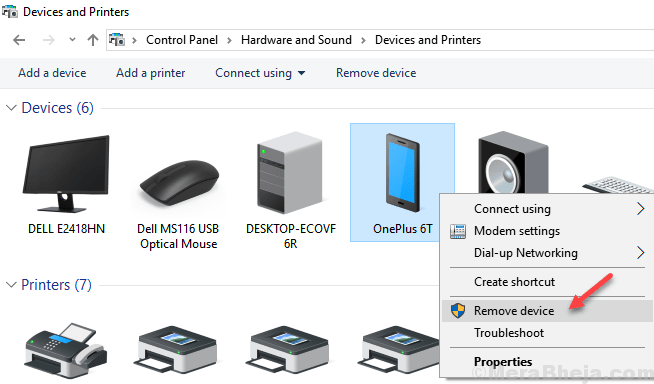
- 3347
- 923
- Tacjana Karpiński
Niektórzy użytkownicy zgłosili, że kiedy próbują usunąć urządzenie Bluetooth, Windows 10 nie pozwoli im usunąć urządzenia Bluetooth. Jeśli masz do czynienia z tym problemem, nie martw się, ponieważ tutaj działa poprawki dla problemu.
Spis treści
- Napraw 1 - Spróbuj usunąć urządzenie Bluetooth w trybie samolotu
- Napraw 2 - Za pomocą panelu sterowania
- Napraw 3 - Korzystanie z Menedżera urządzeń
- Napraw 4 - Uruchom ponownie usługę stowarzyszenia urządzeń w usługach
- Napraw 5 - za pomocą narzędzia poleceń Bluetooth
- Napraw 6 - Usuń urządzenie Bluetooth w trybie awaryjnym
Napraw 1 - Spróbuj usunąć urządzenie Bluetooth w trybie samolotu
1. Naciskać Klucz logo Windows + a z klawiatury
2. Kliknij tryb samolotu, aby obrócić tryb samolotu NA.
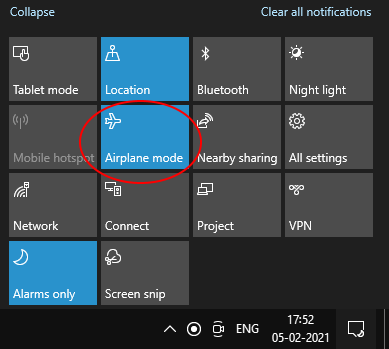
Napraw 2 - Za pomocą panelu sterowania
1. Wyszukaj panel sterowania w polu wyszukiwania i kliknij ikonę panelu sterowania, aby otworzyć Panel sterowania.
2. Kliknij Wyświetl Urządzenia i drukarki.
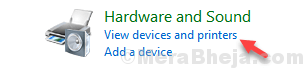
3. Kliknij prawym przyciskiem myszy urządzenie i wybierz odłącz urządzenie Z menu kontekstowego.
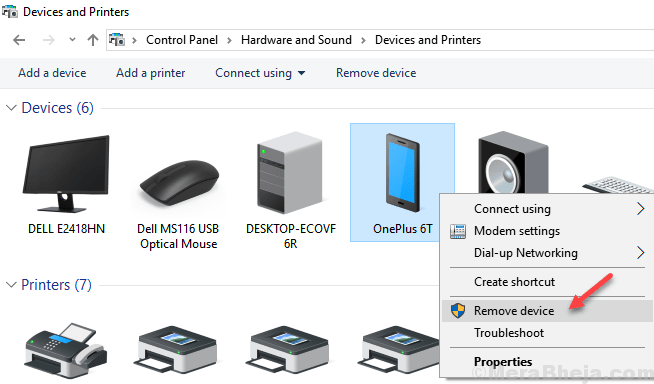
Jeśli nadal się pojawia po włączeniu Bluetooth. Wypróbuj następną poprawkę podaną poniżej.
Napraw 3 - Korzystanie z Menedżera urządzeń
1. Naciskać Windows Keys + r Razem, aby otworzyć pole poleceń uruchom.
2. Pisać devmgmt.MSC w nim i kliknij OK.
3. Kliknij Pogląd Zakładka i wybierz Pokaż ukryte urządzenia.
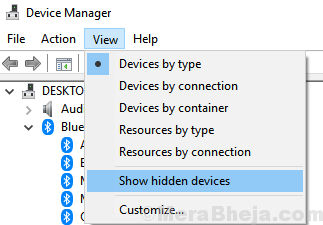
4. W Menedżerze urządzeń Rozwiń Bluetooth.
5. Kliknij prawym przyciskiem myszy i wybierz Urządzenie odinstalowane Dla urządzenia, które chcesz usunąć.
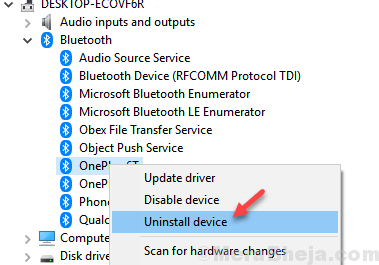
Zauważ, że może być jeden lub więcej wpisów dla urządzenia, które chcesz usunąć. Usuń każdy element powiązany z urządzeniem.
Napraw 4 - Uruchom ponownie usługę stowarzyszenia urządzeń w usługach
1 - Hit Windows i r Klucz razem, aby otworzyć uruchomić pole poleceń.
2 -Now, napisz usługi.MSC w nim i kliknij OK.
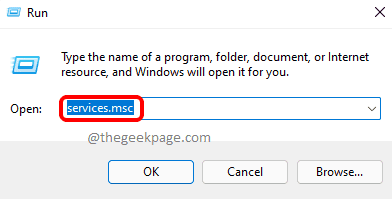
3 - Teraz zlokalizuj Usługa stowarzyszenia urządzeń I podwójne kliknięcie na tym
4 - Teraz kliknij Uruchom ponownie
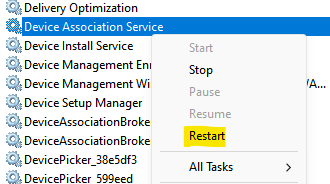
Napraw 5 - za pomocą narzędzia poleceń Bluetooth
1. Przejdź do http: // bluetoothInstaller.com/Bluetooth-command-line-na-liniowe/
2. Uważaj na reklamy na stronie internetowej i starannie pobieraj Pakiet konfiguracji linii poleceń Bluetooth .
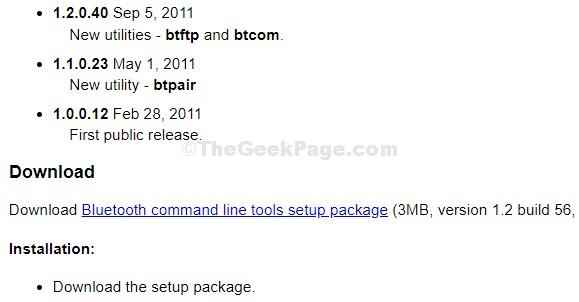
3. Umieść urządzenie w trybie parowania.
4. Wyszukaj PowerShell w polu wyszukiwania systemu Windows 10, a następnie kliknij prawym przyciskiem myszy ikonę PowerShell i otwórz PowerShell Jak administrator.
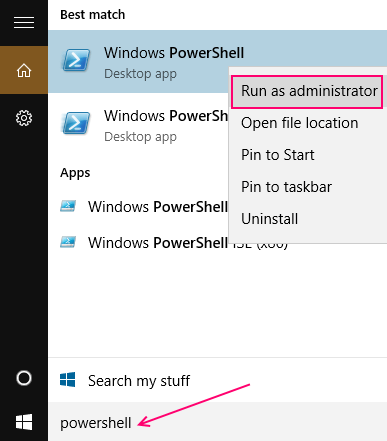
5. Typ Btpair -u w oknie polecenia PowerShell i naciśnij klawisz Enter z klawiatury.
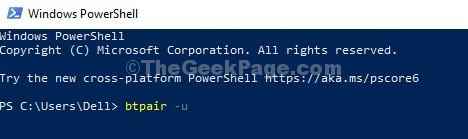
Windows wyruszy w błąd, jeśli chcesz zezwolić na parowanie z urządzeniem, które nie działa.
Otóż to. Problem zostanie naprawiony.
Napraw 6 - Usuń urządzenie Bluetooth w trybie awaryjnym
Przed kontynuowaniem upewnij się, że Bluetooth urządzenia Bluetooth jest wyłączony.
1. Naciśnij klawisz Shift na klawiaturze i utrzymując naciśnięcie przycisku Kliknij, a następnie kliknij restart .
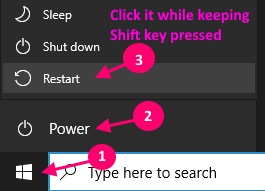
2. Kliknij Rozwiązywanie problemów
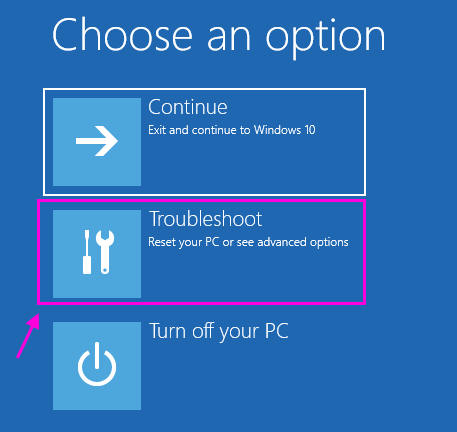
3. Teraz kliknij Zaawansowane opcje
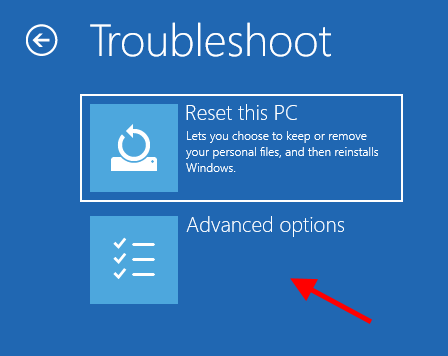
4. Teraz kliknij Ustawienia uruchamiania
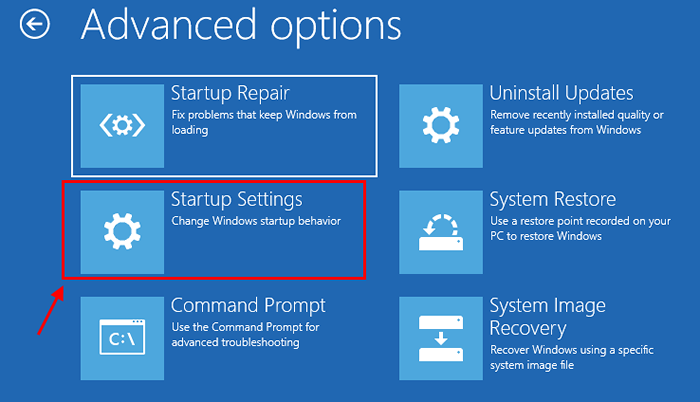
5. Teraz kliknij Uruchom ponownie.
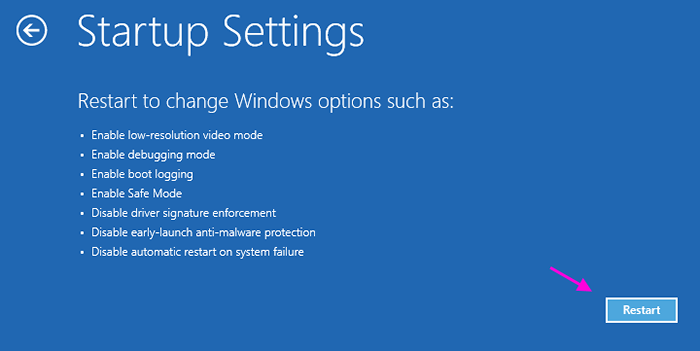
6. Teraz naciśnij 4 lub F4 z klawiatury, aby wprowadzić tryb awaryjny na komputerze.
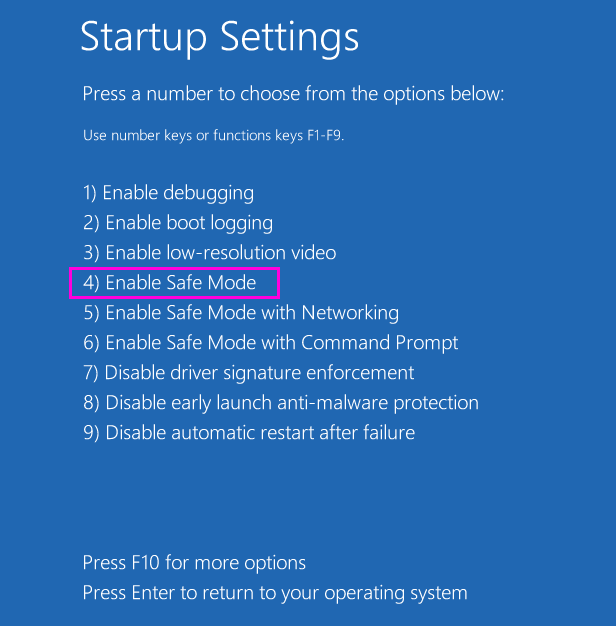
7. Teraz naciśnij łącznie klawisz Windows + X i kliknij Menedżer urządzeń, aby otworzyć menadżer urządzeń
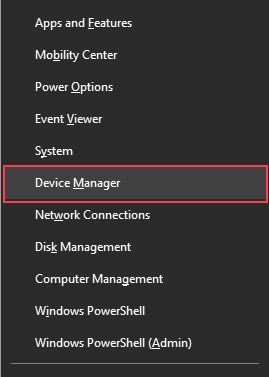
8. Teraz kliknij prawym przyciskiem myszy główny adapter Bluetooth i wybierz Odinstalowanie.
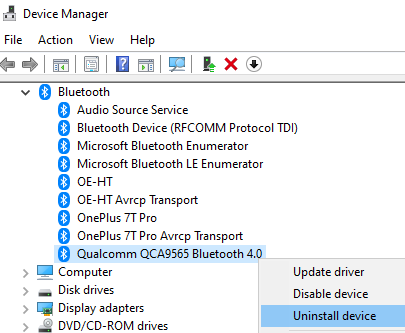
Nie martw się, kiedy ponownie uruchomimy komputer, zostanie ponownie zainstalowany.
Uwaga: - Jeśli nie znasz swojego głównego Bluetooth, zwykle zawiera tę samą markę co adapter bezprzewodowy.
9. Teraz wyłącz komputer i zacznij od nowa.
- « Napraw nie można wpisać w pasku wyszukiwania Windows 10/11
- Naprawiono zgodę TrustedInstaller Windows 10 »

