Napraw nie można wpisać w pasku wyszukiwania Windows 10/11
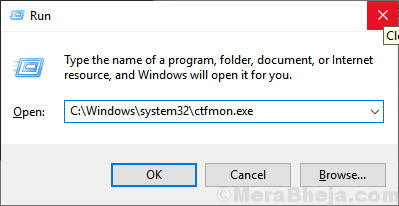
- 2817
- 599
- Pani Janina Cieśla
Jeśli nie możesz wpisać w polu wyszukiwania systemu Windows 10, nie jesteś sam. Wielu użytkowników stoi w obliczu tego problemu. Ale nie musisz się martwić, ponieważ istnieje prosta poprawka tego problemu. Przed wypróbowaniem jakiejkolwiek poprawki po prostu spróbuj włączyć zaporę, jeśli jest wyłączona. Dla niektórych użytkowników rozwiązało to problem.
Spis treści
- Napraw 1 - Używając pole poleceń Uruchom
- Napraw 2 - Korzystanie z PowerShell
- Napraw 3 - Korzystanie z wiersza polecenia
- Fix 4 - Uruchom ponownie eksplorator plików
- Napraw 5 - Włącz klawiaturę dotykową i usługę pisma ręcznego
Napraw 1 - Używając pole poleceń Uruchom
1. Naciśnij wKlucz Indows + r Klucz razem, aby otworzyć bieg.
2. Pisać C: \ Windows \ System32 \ ctfmon.exe w nim kliknij OK.
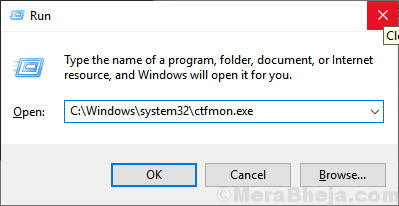
Jeśli to rozwiązuje problem, oznacza to CTFMON.EXE nie działał na twoim komputerze. W takim przypadku zrób jedną rzecz:-
1. Naciskać Klucz Windows + R razem z klawiatury.
2. Typ TASKSCHD.MSC w nim i kliknij OK.
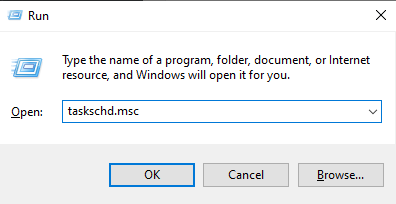
3. Przejrzyj do następującej lokalizacji w lewym menu.
Microsoft> Windows> TextServicesFramework
4. Teraz, po prawej stronie, kliknij prawym przyciskiem myszy MSCTFMONITOR i wybierz Włącz.
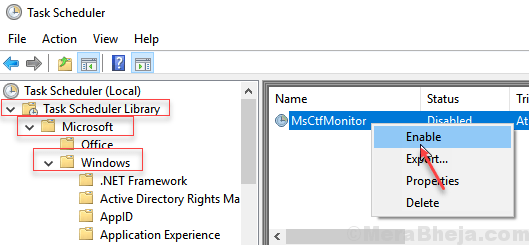
Napraw 2 - Korzystanie z PowerShell
1. Naciskać Ctrl + Shift + ESC Klucze razem, aby otworzyć Menadżer zadań.
2. Teraz idź do Plik> Uruchom nowe zadanie.
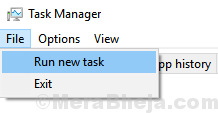
3. Pole wyboru Utwórz to zadanie z przywilejami administracyjnymi.
4. Pisać PowerShell w nim i kliknij OK.
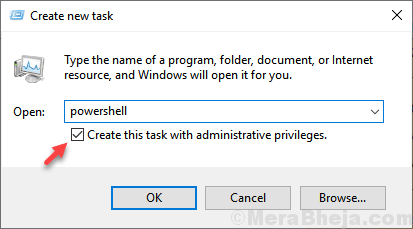
5. Skopiuj i wklej kod podany poniżej w oknie PowerShell i naciśnij klawisz Enter.
$ manift = (get-Appxpackage Microsoft.WindowsStore).InstaltLocation + '\ AppXManifest.xml '; Add -appxpackage -DisableDevelopmentMode -Register $ manifest
6. Zamknij PowerShell okno po zakończeniu wykonania.
7. Uruchom ponownie Twój komputer.
Napraw 3 - Korzystanie z wiersza polecenia
1. otwarty Polecenie jako administrator. Naciskać Klucz Windows + R Klucz razem i otwarte pole poleceń Run. Teraz wpisz CMD w nim i naciśnij Ctrl + Shift + ESC klucze jednocześnie od klawiatury.
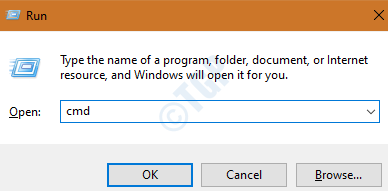
2. Skopiuj i wklej kod podany poniżej i naciśnij Enter.
PowerShell -executionPolicy nieograniczony
3. Teraz skopiuj i wklej podany poniżej kod i wykonaj polecenie, naciskając klawisz Enter.
Get-appxpackage -Allusers | gdzie-obiekt $ _.Instalacja -podobny do „*SystemApps*” | Foreach add -appxpackage -DisableDevelopmentMode -Register "$ ($ _.Instalacja) \ appxManifest.xml "
4. Uruchom ponownie Twój komputer.
Fix 4 - Uruchom ponownie eksplorator plików
1. Kliknij prawym przyciskiem myszy pasek zadań.
2. Kliknij menadżer zadań.
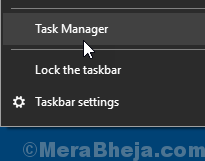
3. Znajdź Eksplorator Windows.
4. Kliknij go prawym przyciskiem myszy i wybierz uruchom ponownie.
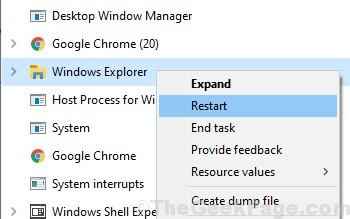
Napraw 5 - Włącz klawiaturę dotykową i usługę pisma ręcznego
1. Kliknij prawym przyciskiem myszy początek przycisk.
2. Kliknij Zarządzanie komputerem
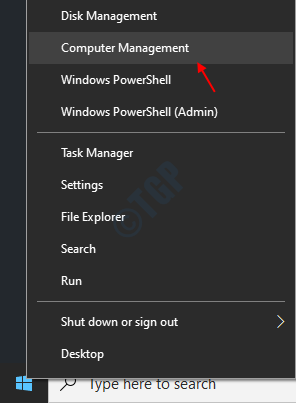
3. Kliknij dwukrotnie Usługi i aplikacje Aby to rozwinąć.
4. Teraz kliknij Usługi.
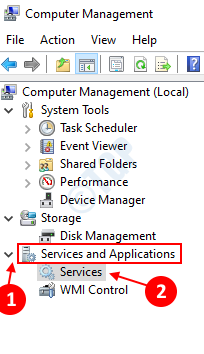
5. Teraz zlokalizuj Dotknij klawiatury i usługi pisma ręcznego po prawej.
6. Kliknij początek i zmień typ startupu na automatyczny.
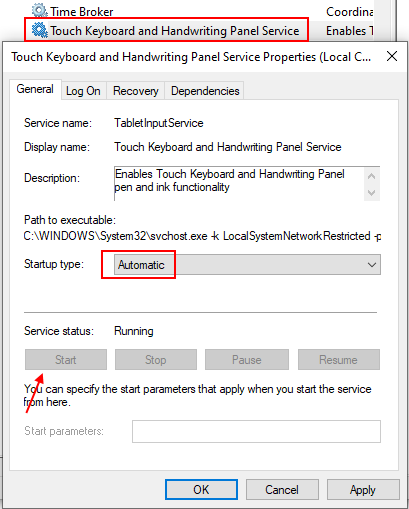
7. Kliknij Stosować i kliknij OK.
- « Jak wyłączyć AutoCorrect / Piscled Współpraca w aplikacji pocztowej Windows 10
- Napraw nie można usunąć urządzenia Bluetooth w systemie Windows 10/11 »

