Jak wyłączyć AutoCorrect / Piscled Współpraca w aplikacji pocztowej Windows 10
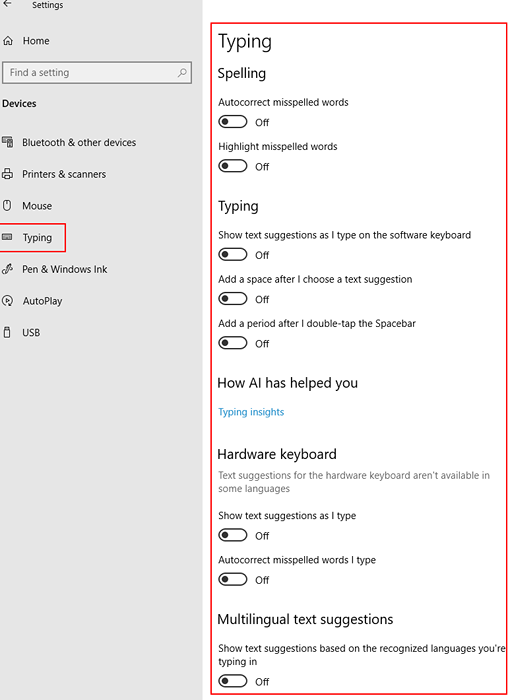
- 839
- 149
- Maurycy Napierała
Oto jak wyłączyć funkcję kontroli autokorekty lub pisowni w systemie Windows 10. To wyłącza funkcję autocomplete, nawet jeśli używasz aplikacji pocztowej. Wielu użytkowników narzeka, że AutoCorrect nie jest wyłączone pomimo różnych poprawek przez użytkowników. Oto kilka rozwiązań, aby całkowicie rozwiązać problem.
Spis treści
- Krok 1 - Korzystanie z ustawień
- Krok 2 - Ukryj wszystkie znaki dowodowe
- Rozwiązanie 3 - Za pomocą GPEDIT.MSC
Krok 1 - Korzystanie z ustawień
1. Kliknij początek przycisk.
2. Kliknij ikonę w kształcie biegu, aby otworzyć Ustawienia.
3. Kliknij Urządzenia.
4. Kliknij Pisanie na maszynie z lewego panelu.
5. Przełącznik wyłączony Wszystkie opcje po prawej stronie.
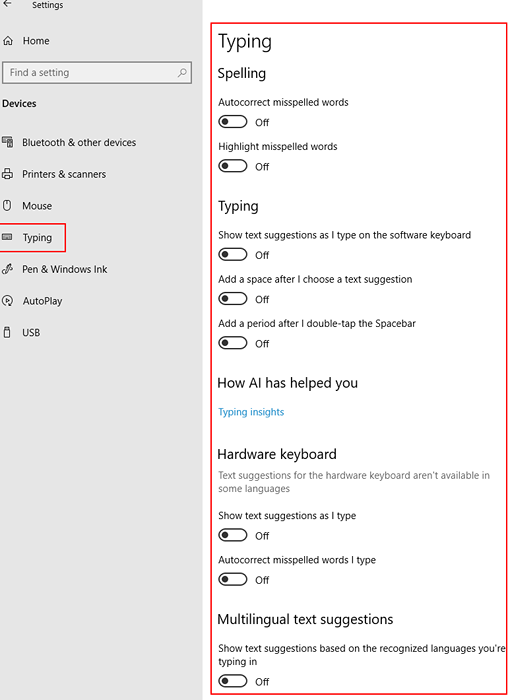
Krok 2 - Ukryj wszystkie znaki dowodowe
1. Aplikacja Otwarta poczty.
2. Teraz kliknij Nowa poczta Aby rozpocząć komponowanie nowej poczty.
3. Teraz kliknij symbol strzałki w dół po prawej stronie Format.
4. Teraz kliknij Opcje.
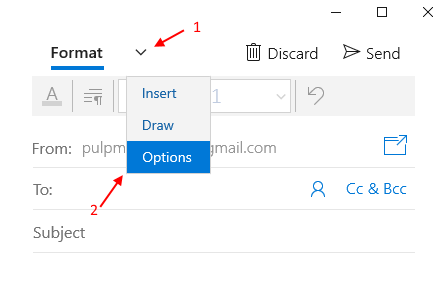
5. Teraz kliknij symbol strzałki w dół po lewej stronie Zoom.
6. Z menu, które pojawia się, sprawdź opcję Ukryj wszystkie znaki dowodowe.
7. Wybierz także język, w którym piszesz tę pocztę.
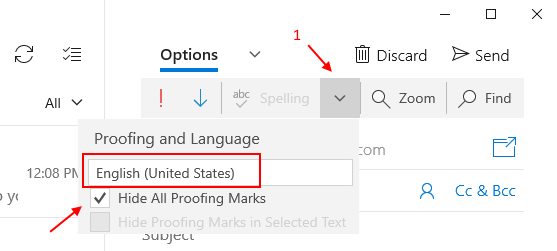
Rozwiązanie 3 - Za pomocą GPEDIT.MSC
1. Naciskać Klucz Windows + R Razem, aby otworzyć bieg.
2. Pisać gpedit.MSC w nim i kliknij OK.
3. Teraz idź na następującą ścieżkę po lewej stronie panelu Gpedyta.
Konfiguracja użytkownika -> Szablony administracyjne -> Panel sterowania -> Opcje regionalne i językowe
4. Teraz kliknij, aby włączyć oba Wyłącz autoCorrect Błędnie napisane słowa I Wyłącz wyróżnienie błędnie napisanych słów
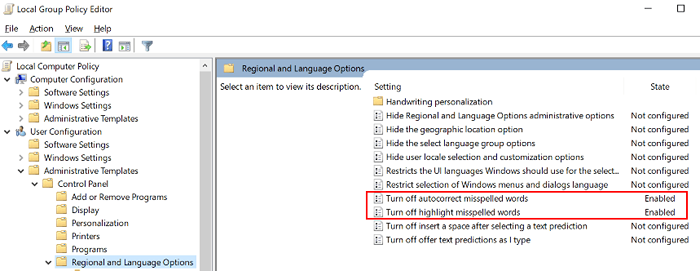
- « Napraw coś, co poszło nie tak, próbując włączyć dźwięk przestrzenny w systemie Windows 10
- Napraw nie można wpisać w pasku wyszukiwania Windows 10/11 »

