Napraw błąd nieoczekiwany_kernel_mode_trap w systemie Windows 10
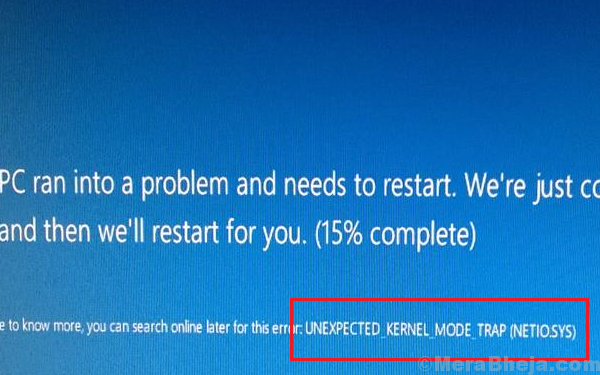
- 688
- 157
- Ignacy Modzelewski
Nieoczekiwany błąd_kernel_mode_trap w systemie Windows 10 występuje za każdym razem, gdy procesor generuje pułapkę lub zwolnienie. Kod błędu powiązany z tym niebieskim ekranem błędu śmierci wynosi 0x00000007f.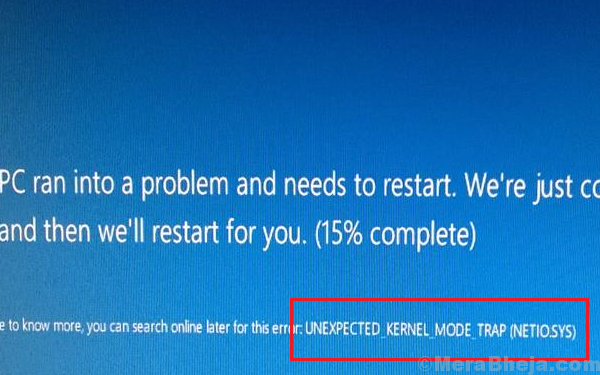
Powoduje
Przyczyny mogą być wiele, ale zasadniczo wskazuje na problem z niektórymi elementami sprzętowymi. Może to wynikać z wadliwej pamięci, kurzu na komponenty, niekompatybilny sprzęt lub oprogramowanie, niezgodne sterowniki itp.
Kroki wstępne
1] Odinstaluj i niedawno zainstaluj podejrzane oprogramowanie, zwłaszcza darmowe, ponieważ przynoszą wirus i złośliwe oprogramowanie wraz z sobą.
2] Spróbuj odłączyć urządzenia peryferyjne jeden po drugim i spróbuj dowiedzieć się, który z nich był kłopotliwy. W przypadku, gdy kłopotliwy sprzęt był wewnętrznym sprzętem, musielibyśmy postępować zgodnie z następującymi rozwiązaniami.
3] Zaktualizuj Windows: Aktualizacja systemu Windows aktualizuje również sterowniki. Oto procedura aktualizacji sterowników.
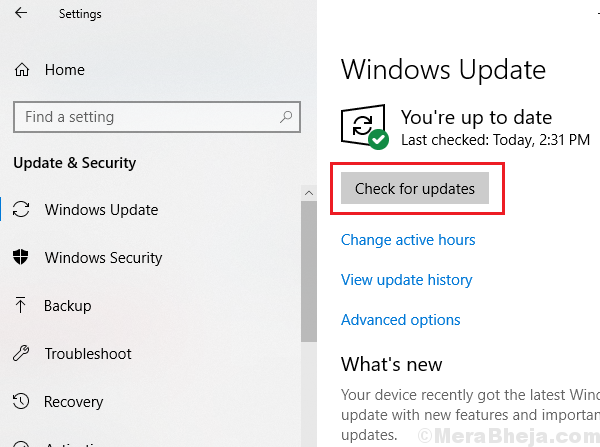
Następnie kontynuuj następujące rozwiązania:
1 zaktualizuj sterowniki
2 Użyj narzędzia diagnostycznego pamięci, aby sprawdzić RAM
3 skan SFC
4 Uruchom skanowanie Chkdsk
5 Ręcznie czyść pył z komponentów
Spis treści
- Rozwiązanie 1] zaktualizuj sterowniki
- Rozwiązanie 2] Użyj narzędzia diagnostycznego pamięci, aby sprawdzić RAM
- Rozwiązanie 3] skanowanie SFC
- Rozwiązanie 4] Uruchom skanowanie Chkdsk
- Rozwiązanie 5] Ręcznie czysty kurz z komponentów
Rozwiązanie 1] zaktualizuj sterowniki
1] Naciśnij Win + R, aby otworzyć okno Uruchom i wpisz polecenie devmgmt.MSC. Naciśnij Enter, aby otworzyć menedżera urządzeń.
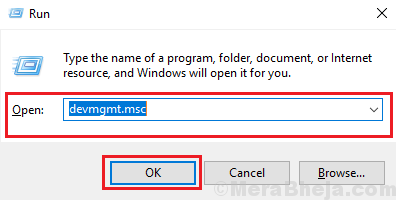
2] Zaktualizuj wszystkie sterowniki jeden po drugim lub użyj oprogramowania stron trzecich, aby aktualizować sterowniki.
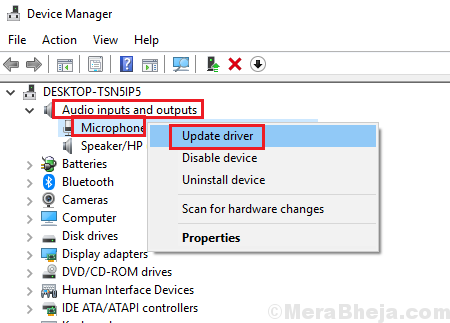
Możemy również użyć opcji automatycznej aktualizacji z Centrum pobierania Intela.
Rozwiązanie 2] Użyj narzędzia diagnostycznego pamięci, aby sprawdzić RAM
1] Naciśnij Win + R, aby otworzyć okno Uruchom i wpisz polecenie MDSCHED.exe. Naciśnij Enter, aby otworzyć okno diagnostyki pamięci.
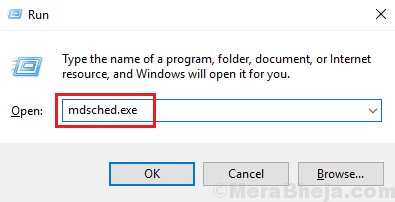
2] Wybierz ponownie uruchom ponownie i sprawdź problemy.
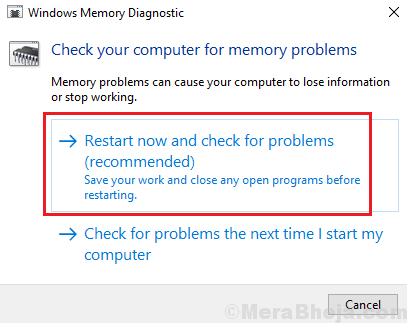
Rozwiązanie 3] skanowanie SFC
Skan SFC sprawdza brakujące pliki w systemie i zastępuje je. Procedura skanowania SFC została wyjaśniona tutaj.
Rozwiązanie 4] Uruchom skanowanie Chkdsk
W przypadku, gdy problem dotyczy dysku twardego, uruchomienie skanu Chkdsk byłoby pomocne w rozwiązywaniu. Sprawdza złe sektory na dysku twardym i naprawia je, jeśli to możliwe. Oto procedura skanowania Chkdsk.
Rozwiązanie 5] Ręcznie czysty kurz z komponentów
Jeśli uważasz, że jesteś wystarczający, aby otworzyć szafkę swojego systemu, spróbuj wyczyścić kurz z komponentów i sprawdź, czy to pomaga. Oczyść kurz w pobliżu otworu wentylatora.
- « Rozwiązania robocze w celu naprawy błędu zatrzasku AW w Chrome
- Napraw usługę lub grupę zależności nie rozpoczęła się [rozwiązana] »

