Rozwiązania robocze w celu naprawy błędu zatrzasku AW w Chrome
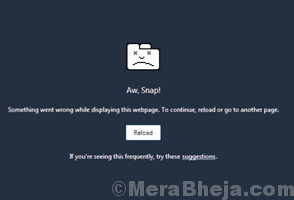
- 1229
- 204
- Tacjana Karpiński
Chrome AW, Snap! Błąd jest dość częstym problemem, w którym użytkownicy chromu mogą od czasu do czasu stawić czoła. Pełny AW Snap w Chrome pojawia się wraz z następującym komunikatem o błędzie: „Kurza twarz! Coś poszło nie tak podczas wyświetlania tej strony internetowej". Możesz zmierzyć się z AW Snap Błąd podczas przeglądania strony internetowej. Możesz również zmierzyć się AW Snap Błąd podczas otwierania strony internetowej.
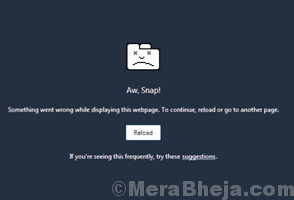
Jeśli po raz pierwszy się spotkałeś AW Snap Błąd w Chrome, wtedy nie będzie większego problemu. Jeśli otrzymasz błąd Snap wielokrotnie w Chrome lub z czasem wzrósł, może być konieczne podjęcie pewnych kroków, aby to naprawić.
W tym artykule będę omawiać niektóre metody, które pomogą uzyskać ulgę od Aw Snap Chrome Sytuacja naprawdę szybko. Spójrzmy.
Spis treści
- Jak naprawić błąd AW Snap Chrome w systemie Windows 10
- #1 - Załaduj stronę, aby naprawić błąd chromu AW
- #2 - Zamknij dodatkowe zakładki w Chrome
- #3 - Uruchom ponownie Chrome, aby naprawić błąd Snap Chrome
- #4 - Uruchom ponownie komputer
- #5 - Clear Browning History of Chrome
- #6 - Aktualizacja Chrome
- #7 - Wyłącz prognozowanie działań sieciowych w Chrome
- #8 - Wyłącz rozszerzenia
- #9 - Utwórz nowy profil Chrome, aby naprawić błąd AW Snape
- #10 - Użyj narzędzia do czyszczenia Chrome
Jak naprawić błąd AW Snap Chrome w systemie Windows 10
Istnieje kilka podstawowych i podstawowych metod, które musisz spróbować pozbyć się tego błędu na Chrome. To są proste metody i najprawdopodobniej rozwiązują swój problem.
#1 - Załaduj stronę, aby naprawić błąd chromu AW
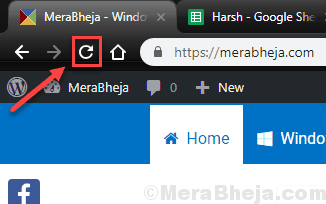
Jeśli masz ten problem po raz pierwszy lub ten błąd pojawia się bardzo rzadko, powinieneś spróbować ponownie załadować stronę internetową. Po prostu naciśnij przeładować przycisk na Chrome. Lub możesz nacisnąć F5 przycisk na klawiaturze. Jeśli to naprawi problem AW Snap, kontynuuj swoją pracę, inaczej przejdź do następnej metody.
#2 - Zamknij dodatkowe zakładki w Chrome
Jeśli Twoja przeglądarka Chrome ma otwarte zbyt wiele kart, może to zająć zbyt wiele zasobów i powodować ten problem na twoim komputerze. Możesz spróbować zamknąć wszystkie niepotrzebne zakładki w Chrome. Następnie ponownie załaduj stronę internetową, która pokazuje błąd AW Snap w Chrome.
Jeśli nadal otrzymujesz błąd, spróbuj zamknąć więcej kart. Zawsze możesz dodać do zakładek ważne strony internetowe, aby uzyskać do nich dostęp później. Jeśli to nie pomaga, spróbuj następnej metody.
#3 - Uruchom ponownie Chrome, aby naprawić błąd Snap Chrome
Jednym z najlepszych sposobów naprawy błędu zatrzasku AW w Chrome jest Uruchom ponownie chromowaną przeglądarkę. Uruchom ponownie Chrome i sprawdź, czy pojawia się błąd. Jeśli tak, wypróbuj następną metodę.
#4 - Uruchom ponownie komputer
Czasami jeden lub drugi zasób może wykorzystać całą pamięć komputera i prowadzić do tego błędu. Jeśli żadna z powyższych metod nie działała, po prostu daj komputera ponownie uruchomić. To może naprawić błąd AW Snap Chrome. Zamknij Chrome, uruchom ponownie komputer, a następnie otwórz Chrome i spróbuj uzyskać dostęp do strony internetowej, którą próbowałeś.
Jeśli ta metoda nie działa, przejdź do następnej metody.
#5 - Clear Browning History of Chrome
Jednym z powodów, dla których błąd Snap może pojawić się w Chrome, może być akumulacja zbyt dużej ilości danych przeglądania, plików cookie itp. w Chrome. Jeśli żadna z wyżej wymienionych metod nie działa, ta powinna. Wykonaj następujące kroki, aby naprawić błąd Snap Chrome AW:
Krok 1: Otwórz menu Chrome z 3 kropek po skrajnej prawej stronie paska adresu Chrome. W menu Chrome kliknij Ustawienia.
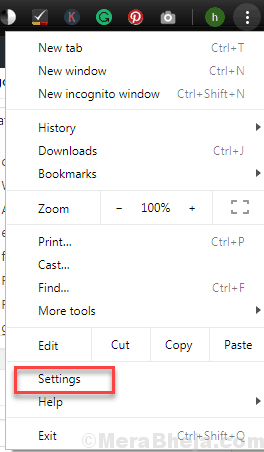
Krok 2: W menu Ustawienia kliknij Zaawansowany opcja.
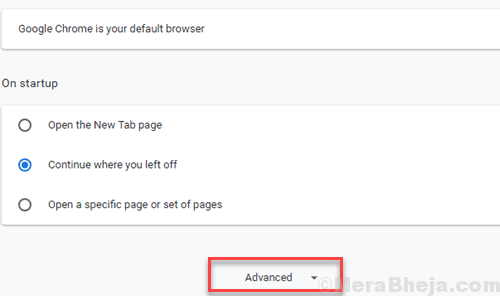
Krok 3: W zaawansowanym menu przejdź do Prywatność i ochrona Sekcja. Tutaj kliknij Wyczyść dane przeglądania przycisk.
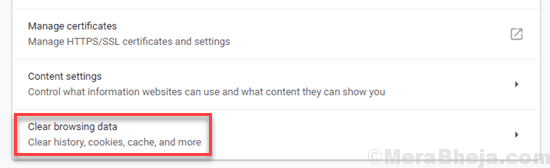
Krok 4: Teraz otworzy się menu wyskakujące. Tutaj wybierz wszystkie dostępne opcje, a następnie z rozwijanego menu Zakres czasu, Wybierz Cały czas opcja. Teraz kliknij Wyczyść dane przycisk. Cała historia przeglądania, pamięci podręcznej i plików cookie chromu zostaną usunięte. Następnie uruchom ponownie chromowaną przeglądarkę.
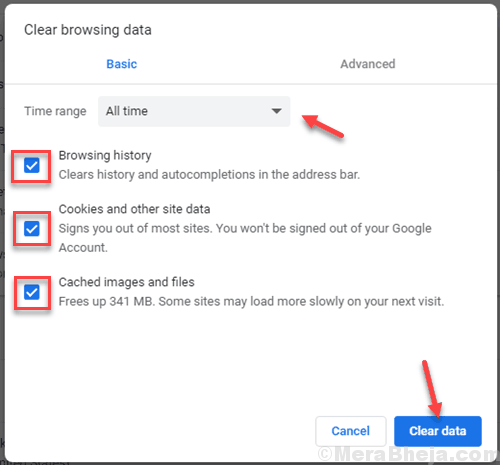
Jeśli problem nie jest naprawiony, spróbuj następnej metody.
#6 - Aktualizacja Chrome
Jeśli przeglądarka Chrome nie jest aktualizowana do najnowszej wersji, może to być powód, dla którego otrzymujesz błąd AW Snap w Chrome. Oto jak zaktualizować Chrome:
Krok 1: Otwórz menu Chrome, klikając 3 kropki po prawym końcu paska adresu Chrome. W menu kliknij Pomoc, Następnie wybierz O google chrome opcja.
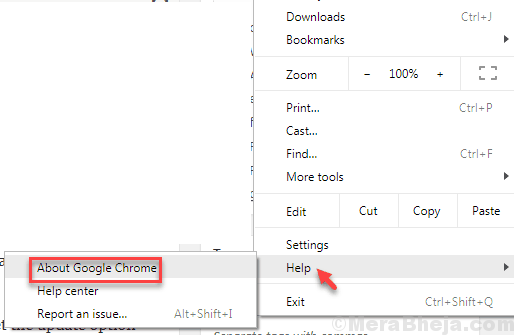
Krok 2: Nowe okno otworzy się w Chrome. Jeśli dostępna jest nowa wersja Chrome, otrzymasz opcję aktualizacji. Rozpocznij aktualizację Chrome, a po zakończeniu uruchom ponownie komputer i sprawdź, czy możesz uzyskać dostęp do witryny bez błędu AW Snap.
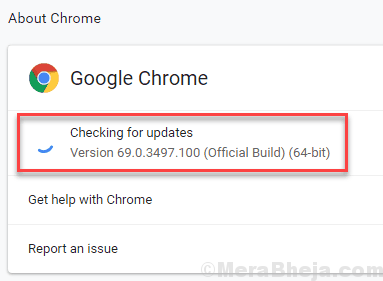
Jeśli to nie pomoże, wypróbuj następną metodę.
Tutaj spróbujesz Zaawansowane metody rozwiązywania problemów AW Snap Chrome.
#7 - Wyłącz prognozowanie działań sieciowych w Chrome
Przewiduj działania sieciowe jest cechą chromu, która może powodować ten problem. Wykonaj następujące kroki, aby go wyłączyć i sprawdź, czy to pomaga:
Krok 1: Otwórz menu Chrome i kliknij Ustawienia.
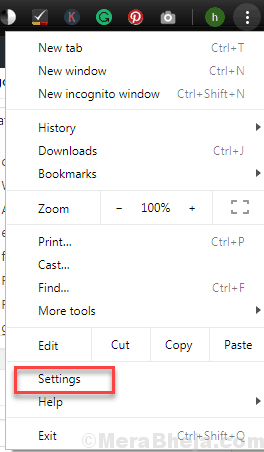
Krok 2: W menu przewiń w dół i kliknij Zaawansowany opcja.
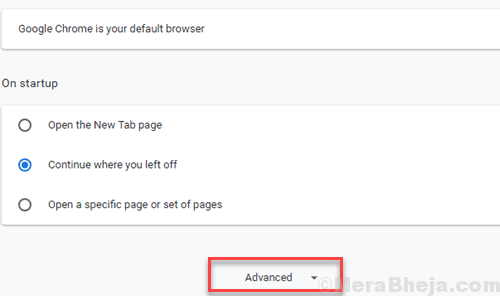
Krok 3: Iść do Prywatność sekcja, a następnie odznacz pudełko przed Użyj usługi prognostycznej, aby szybciej ładować strony opcja.
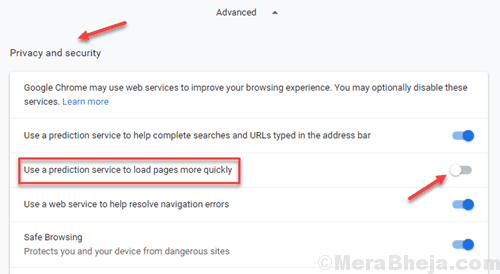
Teraz uruchom ponownie Chrome i sprawdź, czy AW Snap Błąd pojawia się po załadowaniu strony. Jeśli tak, wypróbuj następną metodę.
#8 - Wyłącz rozszerzenia
Przestarzałe lub uskokowe rozszerzenia Chrome mogą również spowodować ten problem. Wykonaj następujące kroki, aby wyłączyć rozszerzenia:
Krok 1: Przejdź do menu Chrome. Tam kliknij Więcej narzędzi a potem idź do Rozszerzenia.
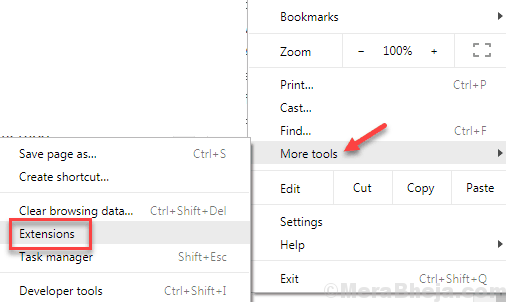
Krok 2: Otworzy się nowa zakładka ze wszystkimi rozszerzeniami. Tutaj wyłącz wszystkie rozszerzenia, których teraz nie używasz. Po zakończeniu uruchom ponownie Chrome i sprawdź błąd. Jeśli pojawi się błąd, otwórz okno rozszerzeń, spróbuj wyłączyć inne rozszerzenia pojedynczo i sprawdź, czy którekolwiek z rozszerzeń powoduje kłopoty.
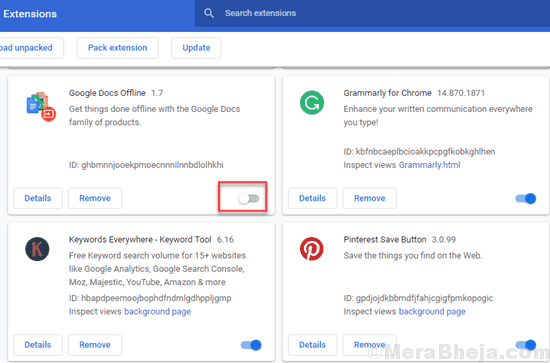
Jeśli rozszerzenia nie powodują problemów, wypróbuj następną metodę.
#9 - Utwórz nowy profil Chrome, aby naprawić błąd AW Snape
Problem z profilem użytkownika Chrome może również spowodować błąd AW Snap. Aby to naprawić i utwórz nowy profil, wykonaj następujące kroki:
Krok 1: Sprawdź, czy problem dotyczy profilu Chrome. W tym celu, podczas gdy chrom jest otwarty, naciśnij Ctrl + Shift + N na klawiaturze, aby otworzyć Chrome w trybie incognito. W Incognito spróbuj otworzyć stronę internetową. Jeśli możesz go otworzyć, śmiało następny krok.
Krok 2: Zamknij wszystkie Chrome Windows. Naciskać Win + r otworzyć Uruchomić skrzynka. Tam, typ %LocalAppdata% i naciśnij Wchodzić.
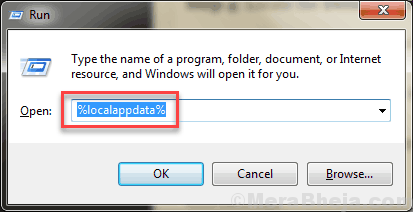
Krok 3: Folder zostanie otwarty. Tam, przejdź do następującego folderu: Google> Chrome> Dane użytkownika
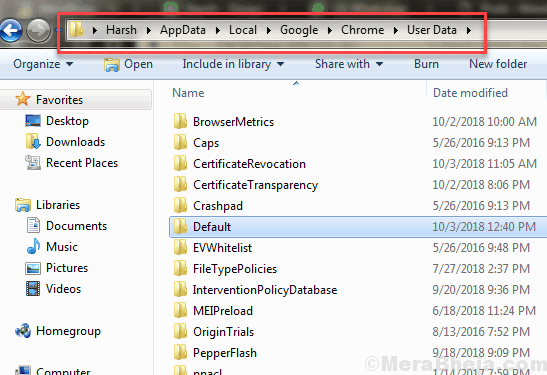
Krok 4: Znajdź Domyślny teczka. Kliknij go prawym przyciskiem myszy i kliknij Przemianować. Zmień nazwę folderu na Old_default.
Rozpocznij Chrome teraz; Twój problem zostanie naprawiony.
#10 - Użyj narzędzia do czyszczenia Chrome
Jeśli nic nie działa, możesz również wypróbować Narzędzie do czyszczenia chromu. Kliknij tutaj, aby dowiedzieć się więcej o tym narzędziu Napraw problemy z Chrome każdego rodzaju.
Wreszcie,
Te metody z pewnością pomogą Ci naprawić błąd AW Snap Chrome. Daj nam znać w komentarzach, która metoda Ci pomogła.
- « 13 Najlepsze oprogramowanie do usuwania znaku wodnego
- Napraw błąd nieoczekiwany_kernel_mode_trap w systemie Windows 10 »

