Fix Valorant wymaga TPM i bezpiecznego błędu rozruchu
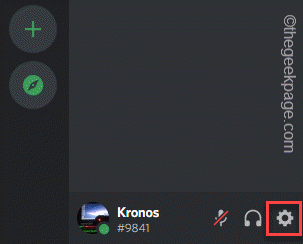
- 1093
- 157
- Pan Jeremiasz Więcek
W systemie Windows 11 wąski klient jest wyposażony w nowszą kompilację oprogramowania antykwatowego Vanguard. Potrzebuje TPM 2.0 i bezpieczna funkcja rozruchu włączona. Jeśli nie aktywujesz tych dwóch funkcji, gra będzie się rozpaść, wypełniając ekran komunikatami o błędach, takich jak „Ta wersja Vanguard wymaga TPM wersja 2.0 i bezpieczny rozruch, który ma być włączony, aby grać.”, Zobowiązując cię do poszukiwania szybkiej rozdzielczości. Zwykle istnieje szybkie i łatwe rozwiązanie, ale najpierw powinieneś spróbować dostosować inne oprogramowanie, jeśli to nie zadziała, możesz przejść do ustawień BIOS.
NOTATKA -
Windows 11 wymaga podstawowych parametrów z systemu. Jeśli nawet nie spełnia tej płyty minimalnej wymagań, nawet jeśli zainstalowałeś Windows 11 ominięcie kontroli TPM, nie możesz uruchomić walorantów. Vanguard w systemie Windows 11 jest zbudowany w ten sposób i nie można tego tak łatwo ominąć. Tak więc, jeśli tak jest, musisz albo uaktualnić, aby dopasować te niezbędne rzeczy, albo musisz obniżyć się do systemu Windows 10.
Spis treści
- Napraw 1 - Wyłącz funkcję niezgody
- Fix 2 - Zaktualizuj system Windows
- Napraw 3 - Zmień ustawienia BIOS
Napraw 1 - Wyłącz funkcję niezgody
Niektórzy użytkownicy zgłosili Automatyczne uruchomienie Discord, zakłócając Vanguard.
1. Otwórz aplikację Discord w swoim systemie.
2. Po otwarciu aplikacji Discord zauważysz ikonę ustawień w kształcie biegów (⚙) obok twojej nazwy użytkownika.
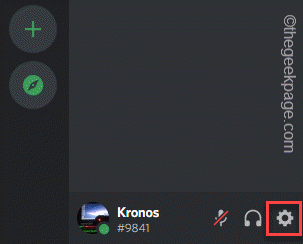
3. Na stronie Ustawienia niezgody znajdziesz różne ustawienia. Zejdź przez lewy panel i wybierz „Ustawienia systemu Windows".
4. Teraz, po prawej stronie, po prostu obróć „Otwarta niezgoda" opcja "Wyłączony".
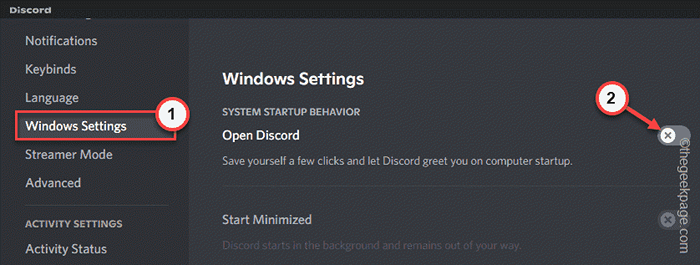
Po tym bliskie niezgodę i uruchom ponownie PC/laptop.
Po ponownym uruchomieniu systemu uruchom walorant. Jeśli nadal wyświetla komunikat o błędzie dotyczącej TPM i bezpiecznego rozruchu, przejdź do następnego rozwiązania.
Fix 2 - Zaktualizuj system Windows
Nowsze aktualizacje dotyczą tych problemów i naprawić je.
1. Otwórz ustawienia.
2. Teraz dotknij „Aktualizacja systemu Windows”Od lewej strony.
3. Możesz łatwo sprawdzić nowsze aktualizacje. Po prostu dotknij „Sprawdź aktualizacje".
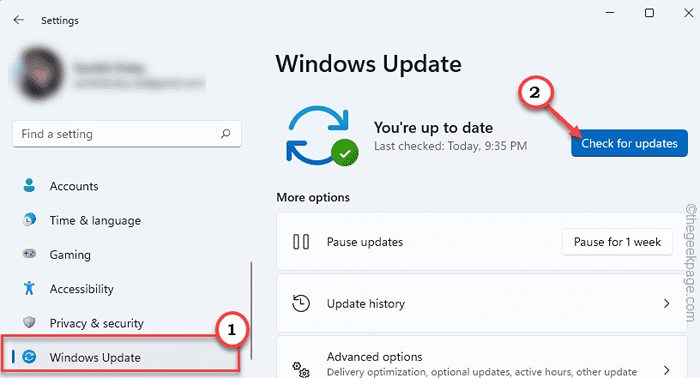
Pozwól Windows skanować nowszy pakiet aktualizacji.
5. Możesz pobrać łatkę aktualizacji za pomocą „dotknąć”Pobierz teraz".
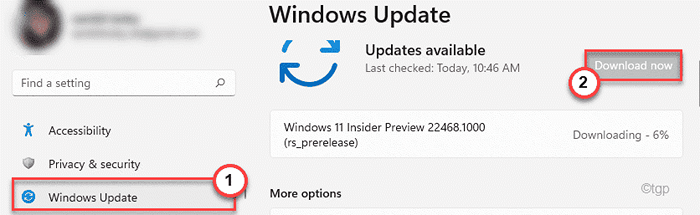
Windows pobierze pakiet aktualizacji w twoim systemie.
Musisz poczekać, aż cały proces zostanie zakończony. W zależności od rozmiaru pakietu i numeru aktualizacji okres oczekiwania może się różnić.
6. Wreszcie, dotknij „Zrestartuj teraz„Aby zrestartować swój system.
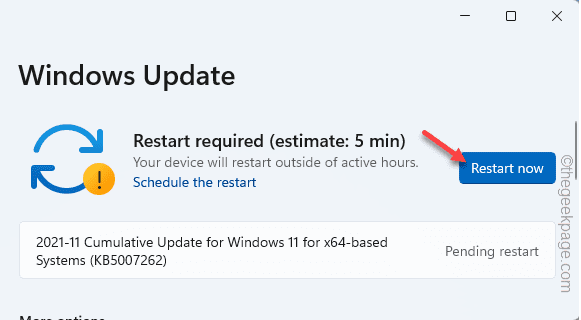
Po ponownym uruchomieniu systemu, ponownie ulepszyć walorant i przetestuj, czy to działa.
Napraw 3 - Zmień ustawienia BIOS
Jeśli oba poprzednie poprawki nie powiodły się, musisz włączyć funkcję bezpiecznego rozruchu z komputera BIOS.
1. Zrestartuj swój komputer.
2. Gdy pojawi się logo producenta, szybko naciśnij i przytrzymaj „Usuwać"* klucz do otwarcia konfiguracji BIOS na komputerze.
*NOTATKA- Rzeczywisty klucz do otwarcia ustawień BIOS może się różnić w zależności od producenta. To są różnorodność kluczy -
ESC, F1, F2, F10, F11, F12 lub usuń
Naciśnięcie przydzielonego klawisza wyświetli ekran BIOS na komputerze.

3. w BIOS okno konfiguracyjne, przejdź do „Uruchomić”Tab według klawisza strzałki.
4. Teraz zejdź na dół, aby wybrać „Bezpieczny rozruch”A następnie naciśnij Wchodzić.
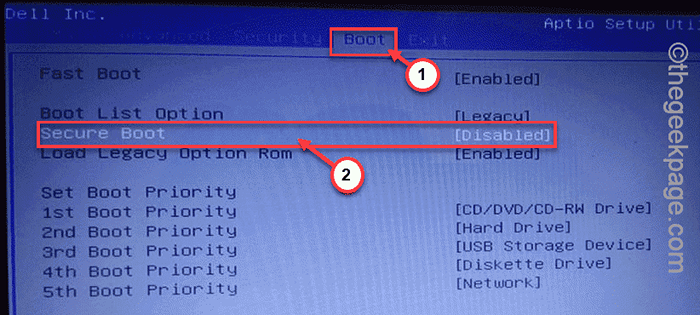
5. Teraz wybierz „Włączony”Od rozwijanego, a następnie uderzania Wchodzić wyłączyć Uefi bezpieczny rozruch na komputerze.
6. Teraz naciśnij konkretny klucz powiązany z „Wyjście bezpieczeństwa" opcja.
[W naszym przypadku jest to „F10" klucz.]

To będzie automatycznie uruchom ponownie Twój system. Nie musisz nic robić, ale poczekaj, aż system się uruchomi. Kiedy uruchamia się normalnie, uruchom walorant i będzie normalnie znowu pracował.W ten sposób możesz łatwo rozwiązać problem.
- « Jak naprawić błąd czasu działania 339 w systemie Windows 11 /10
- Naprawiono folder wysłanych elementów w programie Outlook »

