Jak naprawić błąd czasu działania 339 w systemie Windows 11 /10
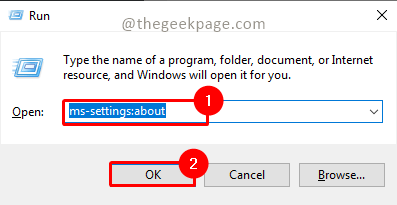
- 2764
- 111
- Tacjana Karpiński
Może być wiele powodów błędu czasu uruchamiania 339 podczas uruchamiania programu. Niektóre z nich mogą być niektórych plików OCX lub DLL, uszkodzone lub DLL lub OCX nie są zarejestrowane. Będzie to denerwujące doświadczenie do sprawnego wykonywania aplikacji. Poniżej znajduje się kilka możliwych komunikatów o błędach, które możesz zobaczyć w przypadku błędu środowiska wykonawczego 339
Błąd - błąd środowiska wykonawczego 339: komponent Duzocx32.OCX nie jest poprawnie zarejestrowany lub brakuje pliku.
Błąd - błąd środowiska wykonawczego 339. Komponent MSMask32.OCX lub jedna z jego zależności nie jest poprawnie zarejestrowana; Brakuje pliku lub nieprawidłowy.
Błąd - błąd środowiska wykonawczego „339”: komponent „FM20.DLL ”lub jedna z jego zależności nie jest poprawnie zarejestrowana: brakuje pliku lub nieprawidłowy.
Błąd - błąd środowiska wykonawczego 339 MSCOMCTL.OCX
Możesz napotkać błędy czasu wykonawczego dla różnych plików OCX lub DLL, jak widać w powyższych komunikatach o błędach. Zobaczmy, jak naprawić ten błąd poniżej, biorąc przykład na jeden plik OCX.
Metoda 1: Ponownie zainstaluj aplikację
Czasami DLL lub pliki OCX są uszkodzone, podczas gdy wadliwe instalacje lub usunięcie w uszkodzonym odinstalowaniu. Przede wszystkim możesz spróbować ponownie zainstalować aplikację, rzucając błąd. Może to pomóc w odzyskaniu skorumpowanych plików DLL lub OCX. Po ponownej instalacji sprawdź, czy problem nadal istnieje. Jeśli problem istnieje nadal, przejdź do następnej metody.
Metoda 2: Wymiana i rejestracja MSCOMCTL.Plik OCX
Jak wspomniano powyżej, jeden z powodów błędu może być MSCOMCTL.Plik OCX. Zobaczmy, jak możemy wymienić plik uszkodzonego/brakującego.
Krok 1: Naciśnij Win + r, typ MS-Settings: About, i kliknij OK.
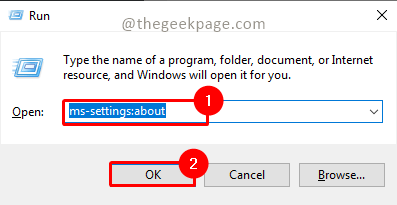
Krok 2: W sprawie On On Window Rodzaj systemu. Pokazuje 64 -bitowy system operacyjny, proces oparty na X64 dla systemu 64 -bitowego w typu systemu. Jeśli jest to system 32-bitowy, typ systemu wyświetli się jako 32-bitowy system operacyjny, procesor oparty na X32.
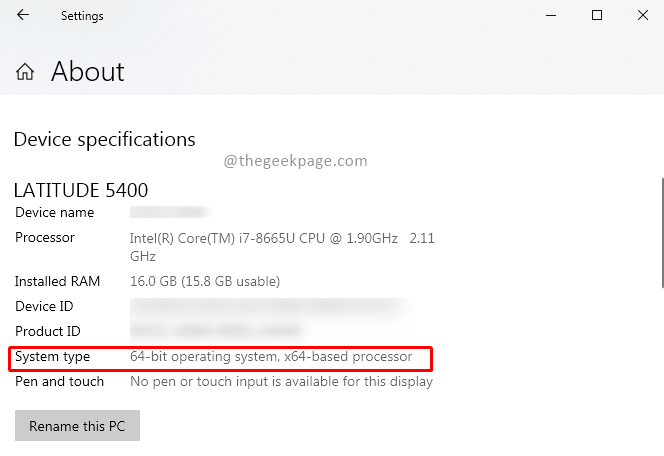
Notatka: Zrzuty ekranu są oparte na 64-bitowym maszynie
Krok 3: Teraz pobierz Microsoft Visual Basic 6.0 Wspólne elementy sterujące w zależności od typu systemu ze strony internetowej Microsoft tutaj.
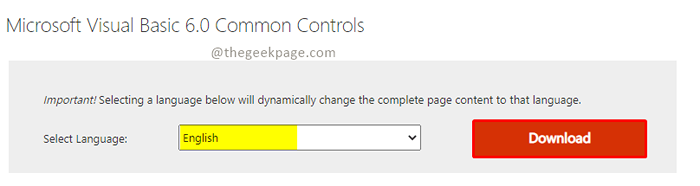
Krok 4: Teraz użyj Winrar lub i -zip, aby go rozpakować. Otwórz rozpakowany folder i poszukaj pliku mscomctl.OCX w nim.
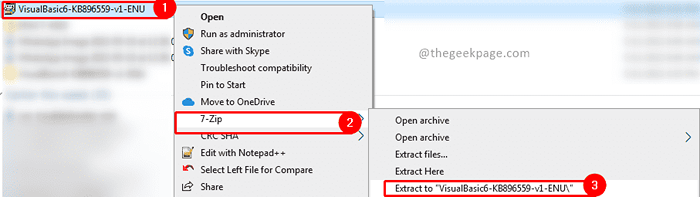
Krok 5: Teraz skopiuj mscomctl.plik OCX z rozpakowanego folderu i wklej go do poniższych ścieżek na podstawie typu systemu.
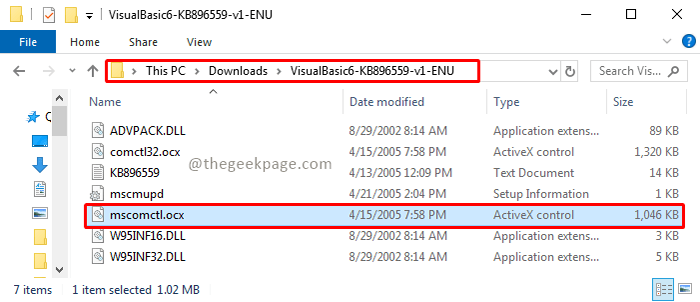
Notatka: Proszę wziąć plik kopii zapasowej, jeśli istnieje na poniższej ścieżce przed jego wymianą.
Dla 32-bitowej kopii systemu na ścieżce: C: \ Windows \ System32
Dla 64-bitowej kopii systemu na ścieżce: C: \ Windows \ SySwow64

Krok 6: Teraz naciśnij Win+r, typ CMD, i kliknij OK.
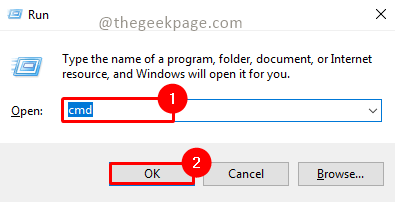
Krok 7: wpisz poniższe polecenia zgodnie z typem systemu, aby zarejestrować plik OCX, który teraz skopiowałeś.
Dla systemu 32-bitowego:
CD C: \ Windows \ System32 Regsrv32 MSCOMCTL.OCX
Dla systemu 64-bitowego:
C: \ Windows \ SySwow64 Regsvr32 MSCOMCTL.OCX
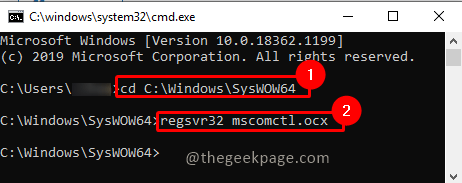
Krok 8: Pojawi się wyskakujące okienko rejestracyjne. Kliknij OK.
Krok 9: Teraz spróbuj ponownie zainstalować aplikację, która rzucała błąd i sprawdź, czy problem został rozwiązany.
Mam nadzieję, że teraz możesz rozwiązać błąd czasu działania 399. Skomentuj i daj nam znać, która metoda działała dla Ciebie. Dziękuję za przeczytanie.
- « Jak wyświetlić lub ukryć pasek formuły w MS Excel
- Fix Valorant wymaga TPM i bezpiecznego błędu rozruchu »

