Napraw błąd raportowania VLC ”, odtwarzacz multimedialny, po prostu rozbity” błąd
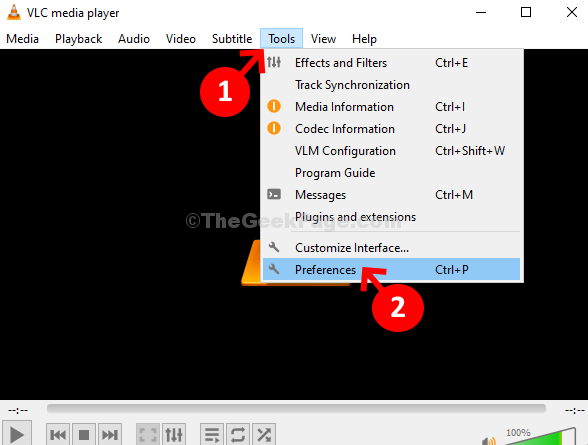
- 3859
- 190
- Seweryn Augustyniak
VLC Media Player jest niewątpliwie jednym z ulubionych dla tych, którzy bardzo często odtwarzają pliki audio i wideo. Jednak gracz jest również podatny na niektóre wypadki i błędy, a jednym z nich jest „OOOPS: VLC Media Player właśnie się rozbił". Jest to powszechny błąd, więc możesz tego doświadczyć w dowolnym losowym czasie, dla dowolnego losowego pliku (audio/wideo).
Awarie mogą być niepokojące, ale nie ma wiele do zmartwienia, ponieważ większość z nich można łatwo naprawić, podobnie jak ten błąd. Zobaczmy, jak.
Spis treści
- Rozwiązanie 1: Korzystanie z narzędzi i preferencji
- Rozwiązanie 2 - Wyłącz przyspieszenie sprzętu
- Rozwiązanie 3 - Zaktualizuj odtwarzacz VLC do najnowszej wersji
- Rozwiązanie 4 - Odinstaluj i ponownie zainstaluj VLC
- ROZWIĄZANIE 5 - Enable DirectX Video Nacceners (DVXA) 2.0
- Rozwiązanie 6 - Zwiększ buforowanie plików
- Rozwiązanie 7 - Zmodyfikuj ustawienia filtra pętli
- Rozwiązanie 8 - Ustaw dekodowanie podwójnego wątku do odtwarzania FFMPEG
Rozwiązanie 1: Korzystanie z narzędzi i preferencji
Krok 1: Otwórz swoje Vlc media player i kliknij narzędzia u góry okna. Następnie kliknij Otwórz Preferencje opcja z menu kontekstowego.
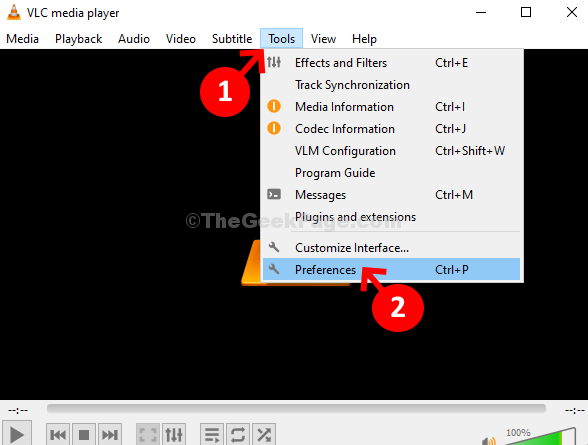
Krok 2: w Proste preferencje okno, kliknij Wejście/kodeki na górze, a następnie idź do Dekodowanie sprzętu opcja. Tutaj kliknij rozwijane i ustaw go Automatyczny. Kliknij na Ratować przycisk na dole.
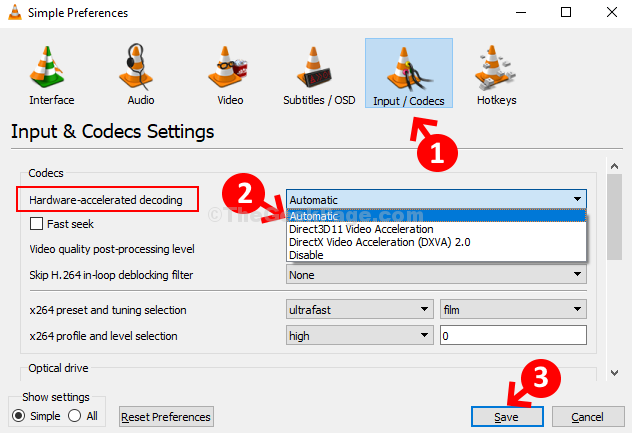
Krok 3: Teraz znowu idź do Narzędzia i kliknij Preferencje jak pokazano w Krok 1. w Proste preferencje okno, kliknij Wideo Opcja na górze. Teraz idź do Wyjście opcja i ustaw pole na Wyjście wideo OpenGL. Kliknij na Ratować przycisk, aby zapisać zmiany i wyjść.
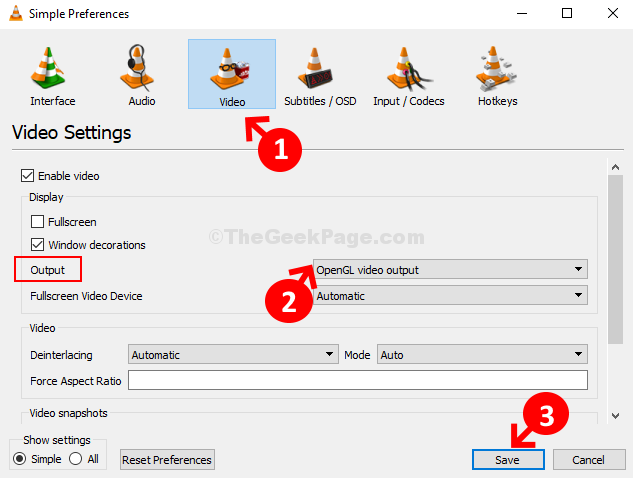
To wszystko. Skończyłeś zmianę ustawień, a teraz powinieneś być w stanie odtwarzać swoje ulubione audio i filmy bez wyświetlania błędów.
Rozwiązanie 2 - Wyłącz przyspieszenie sprzętu
1. Otwórz odtwarzacz multimedialny VLC.
2. Kliknij Narzędzia.
3. Kliknij preferencje.
4. Teraz kliknij Wejście / kodeki.
5. Teraz wybierz wyłączyć z rozwijanego dla Dekodowanie sprzętu.
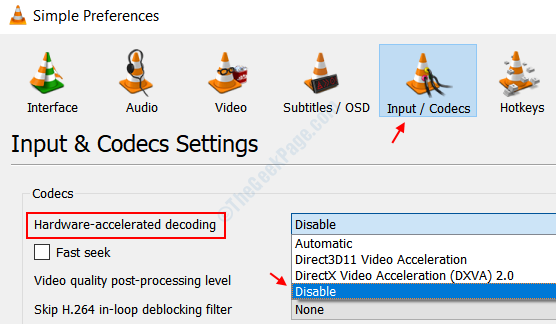
Rozwiązanie 3 - Zaktualizuj odtwarzacz VLC do najnowszej wersji
Zaktualizuj odtwarzacz VLC do najnowszej wersji.
1. Otwórz odtwarzacz VLC na komputerze.
2. Następnie kliknij „Pomoc".
3. Następnie kliknij „Sprawdź aktualizacje".
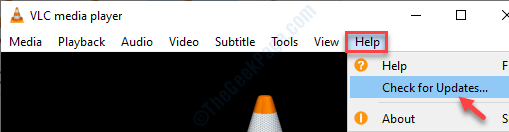
Uruchom ponownie VLC i sprawdź, czy to działa.
Rozwiązanie 4 - Odinstaluj i ponownie zainstaluj VLC
Najłatwiejszym sposobem rozwiązania każdego problemu VLC jest go odinstalowanie i zainstalowanie najnowszej wersji odtwarzacza multimedialnego VLC.
1. wciśnij Klucz Windows+R.
2. Następnie wpisz „AppWiz.Cpl". Kliknij "OK".
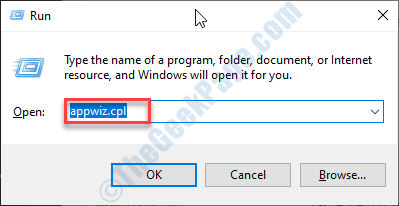
3. Po tym kliknij prawym przyciskiem myszy „Vlc media player”, A następnie kliknij„Odinstalowanie".
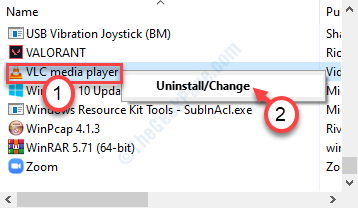
Po odinstalowaniu odtwarzacza multimedialnego VLC musisz zainstalować najnowszą wersję IT.
4. Przejdź do oficjalnej sekcji pobierania Videolan.
5. Kliknij "Pobierz VLC".
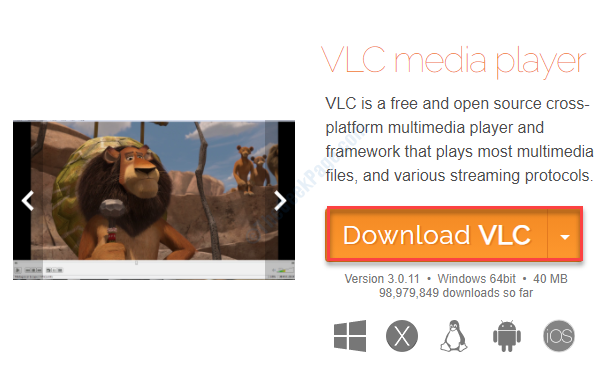
Plik konfiguracyjny zostanie pobrany na komputer.
6. Po pobraniu konfiguracji odtwarzacza VLC, uruchomić konfiguracja na komputerze.
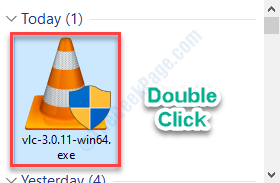
7. Postępuj zgodnie z instrukcjami na ekranie, aby zainstalować VLC na urządzeniu.
Po zainstalowaniu odtwarzacza VLC otwórz odtwarzacz VLC.
Sprawdź, czy to rozwiązuje problem.
ROZWIĄZANIE 5 - Enable DirectX Video Nacceners (DVXA) 2.0
Użyj najnowszego DVXA 2.0 Aby rozwiązać problem na komputerze.
1. Szukaj "VLC".
2. Następnie kliknij prawym przyciskiem myszy „Vlc media player”, A następnie kliknij„Uruchom jako administrator".
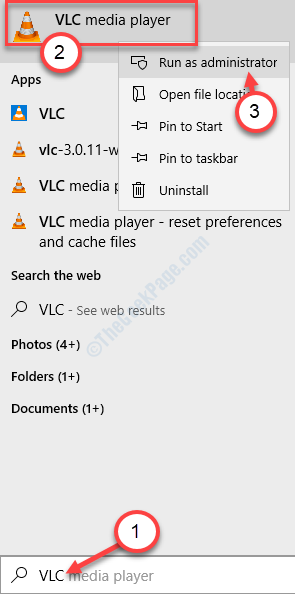
3. Po tym kliknij „Narzędzia”, A następnie kliknij„Preferencje".
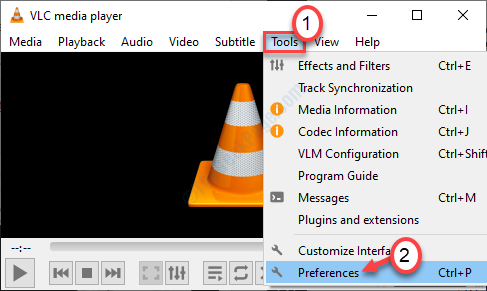
4. Następnie kliknij „Wejście/kodeki".
5. W sekcji kodeki kliknij „Dekodowanie sprzętu" Do "Dekodowanie sprzętowe do DirectX Video Przyspieszenie (DVXA) 2.0".
6. Kliknij "Ratować„Aby zapisać ustawienia na komputerze.
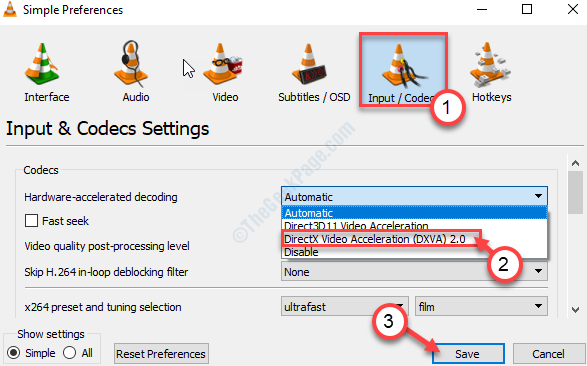
Zamknij odtwarzacz VLC i ponownie ponownie go ponownie. Spróbuj ponownie odtworzyć wideo. Jeśli problem będzie się utrzymywał, wybierz kolejną poprawkę.
Rozwiązanie 6 - Zwiększ buforowanie plików
Spróbuj zwiększyć buforowanie plików do 1000 ms, aby rozwiązać problem.
1. Naciśnij klawisz Windows i wpisz „VLC".
2. Kliknij prawym przyciskiem myszy „Vlc media player”I kliknij„Uruchom jako administrator".
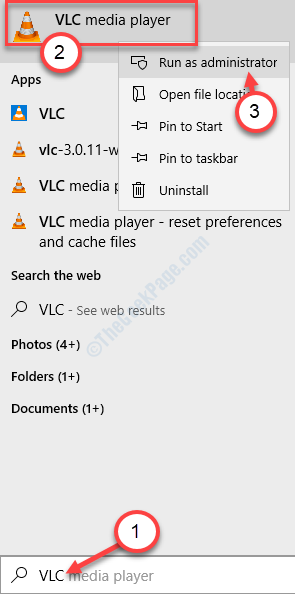
3. Po otwarciu VLC kliknij „Narzędzia".
4. Następnie kliknij „Preferencje„Aby uzyskać dostęp do ustawień.
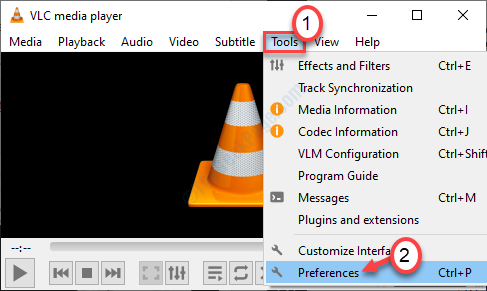
5. W lewym dolnym rogu przełącz „Ustawienia pokażu”, aby „na”Wszystko".
6. Następnie, po lewym okienku, kliknij „Wejście/kodeki".
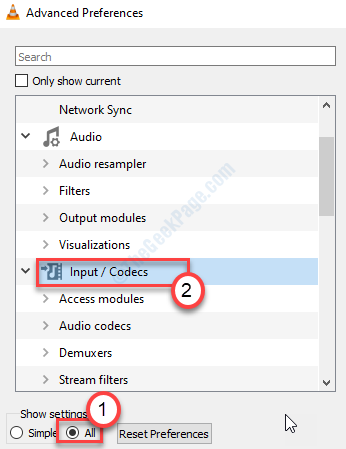
7. W "Zaawansowany”Ustawienia, ustaw„Buforowanie plików (MS)" Do "1000".
8. Następnie kliknij „Ratować".
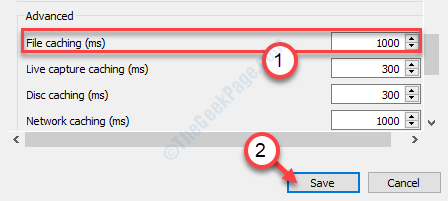
To ustawi interwał buforowania pliku na 1000 ms. Ponownie uruchom ponownie odtwarzacz multimedialny VLC.
Ponownie przetestuj odtwarzacz VLC.
Rozwiązanie 7 - Zmodyfikuj ustawienia filtra pętli
1.Naciśnij klawisz Windows+S i napisz „VLC".
2. Następnie kliknij prawym przyciskiem myszy „Vlc media player”I kliknij„Uruchom jako administrator".
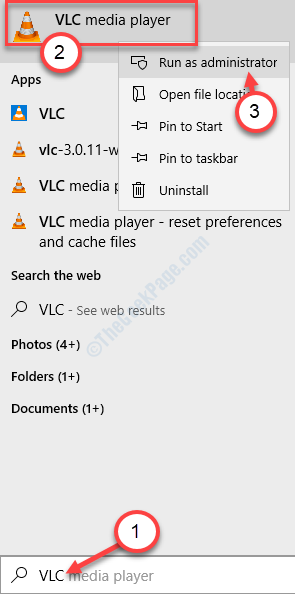
3. Kliknij "Narzędzia”>„Preferencje", dokładnie tak jak wcześniej.
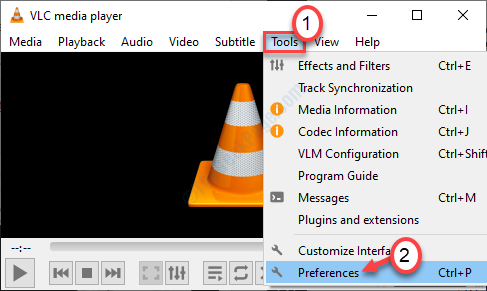
4. Tak jak poprzednio, przełącz „Pokaż ustawienia" Do "Wszystko".
5. Tym razem kliknij „Wejście / kodeki".
6. Następnie kliknij „Kodeksy wideo”I wybierz„FFMPEG”Od rozwijanego.
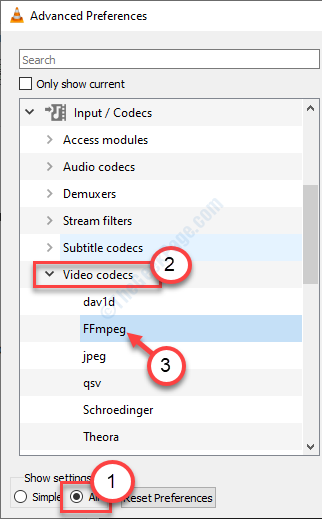
7. Potem idź do 'Rozszyfrowanie„Podłogowy, twierdzi„ ”Pomiń filtr pętli dla H.264 Dekodowanie" Do "Wszystko".
8. Następnie kliknij „Ratować".
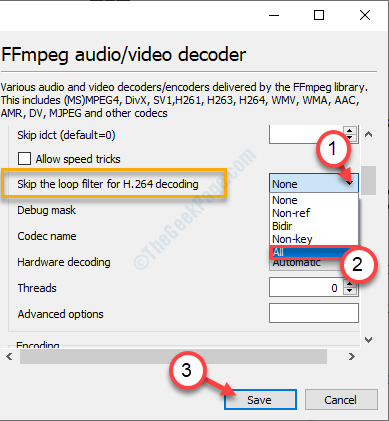
Następnie zamknij odtwarzacz multimedialny VLC i sprawdź, czy to się ułożyło, czy nie.
Rozwiązanie 8 - Ustaw dekodowanie podwójnego wątku do odtwarzania FFMPEG
Możesz rozwiązać problem, ustawiając odtwarzanie, aby użyć podwójnych wątków.
1. Znowu wpisz „VLC”W polu wyszukiwania.
2. Kliknij prawym przyciskiem myszy „Vlc media player”, A następnie kliknij„Uruchom jako administratorzy".
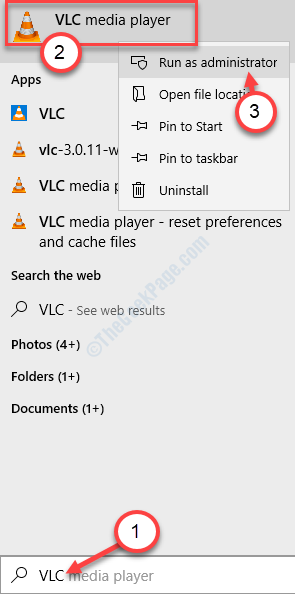
3. Ponownie kliknij „Narzędzia„Z baru menu.
4. Oprócz tego kliknij „Preferencje".
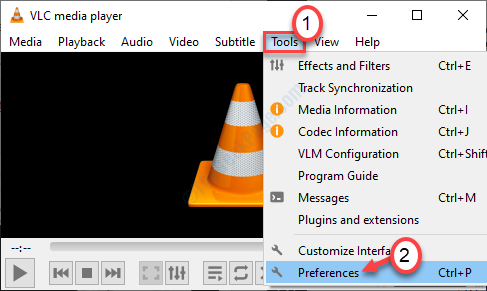
5. Tak jak poprzednio, przesuń „Pokaż ustawienia" Do "Wszystko".
6. Następnie kliknij „Wejście / kodeki".
7. Następnie kliknij „Kodeksy wideo”I wybierz„FFMPEG”Od rozwijanego.
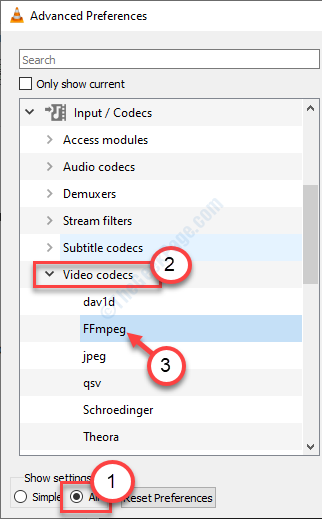
8. Sprawdź prawą stronę, aby wykryć „Wątki”Ustawienia.
9. Kiedy dowiesz się ustawienia, ustaw ustawienia na „2".
10. Aby zapisać ustawienia, kliknij „Ratować".
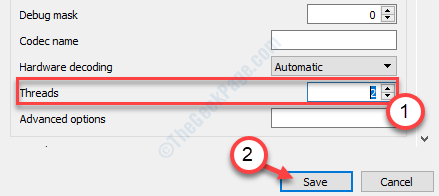
Uruchom ponownie odtwarzacz multimedialny VLC w twoim systemie. Jeśli problem nadal się utrzymuje, wypróbuj następne rozwiązanie.
Twój problem należy rozwiązać.
- « Napraw brak błędu DLL API Steam w systemie Windows 10
- Jak zezwolić na aparat i mikrofon w Google Chrome »

