Jak zezwolić na aparat i mikrofon w Google Chrome
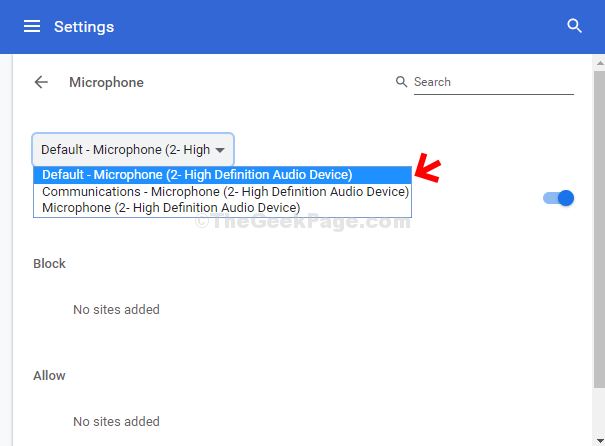
- 1311
- 188
- Maurycy Napierała
Jeśli wolisz używać Google Chrome jako domyślnej przeglądarki, możesz również chcieć, aby witryny, które odwiedzasz, mają dostęp do aparatu i mikrofonu urządzenia. Możesz także chcieć uzyskać dostęp tylko do określonych stron internetowych i zablokować dostęp do dostępu do mikrofonu i aparatu chromu.
Tak, możesz skonfigurować Google Chrome, aby umożliwić witrynom dostęp do aparatu i mikrofonu, a także dla określonych stron internetowych. Możesz także zmienić ustawienia z powrotem zgodnie z Twoją wygodą. Bardzo łatwo jest skonfigurować, a nawet blokować strony internetowe. Zobaczmy, jak.
Rozwiązanie: Korzystanie z ustawień Chrome
Krok 1: otwarty Google Chrome i kliknij trzy pionowe kropki w skrajnym prawym górnym rogu przeglądarki i kliknij Ustawienia W menu kontekstowym.
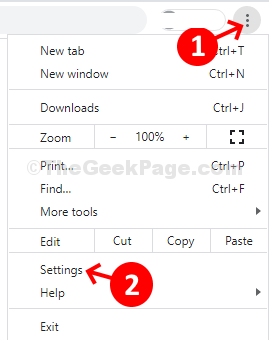
Krok 2: w Ustawienia okno, przewiń w dół i poniżej Prywatność i ustawienia sekcja, idź do Ustawienia witryny. Kliknij strzałkę obok niego, aby przejść do następnej strony.
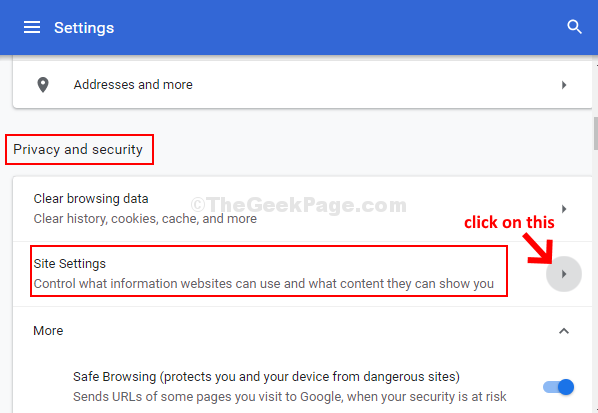
Krok 3: w Ustawienia witryny okno, przewiń w dół i pod Uprawnienia Sekcja Przejdź do Kamera. Kliknij strzałkę obok niego, aby przejść do następnego okna.
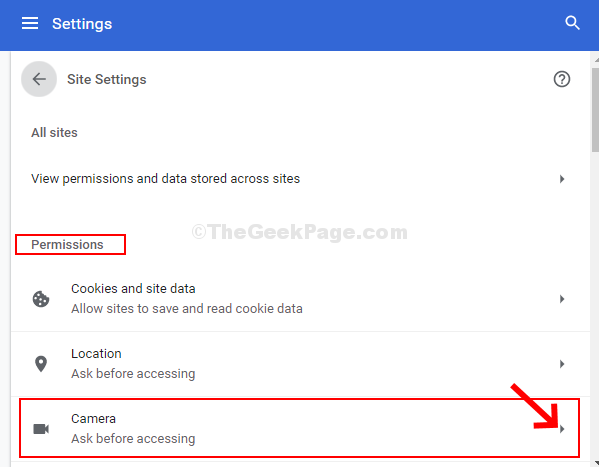
Krok 4: Następnie włącz suwak, obok Zapytaj przed dostępem (zalecane) opcja. Wyłączenie tego zablokuje dostęp do aparatu dla stron internetowych.
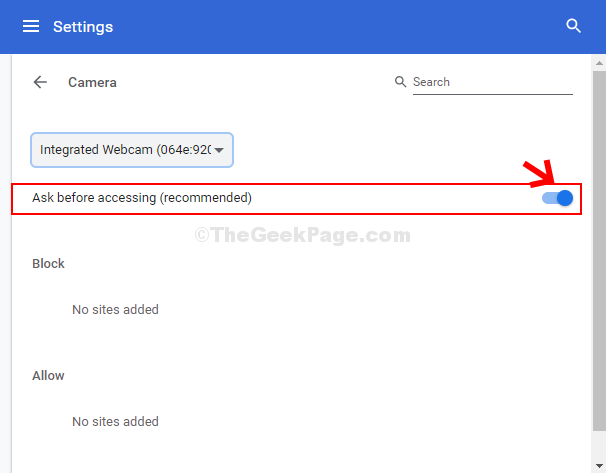
Krok 5: Teraz wróć do Ustawienia witryny Strona, przewiń w dół, aby wybrać Dźwięk i kliknij strzałkę obok niego, aby przejść do następnej strony.
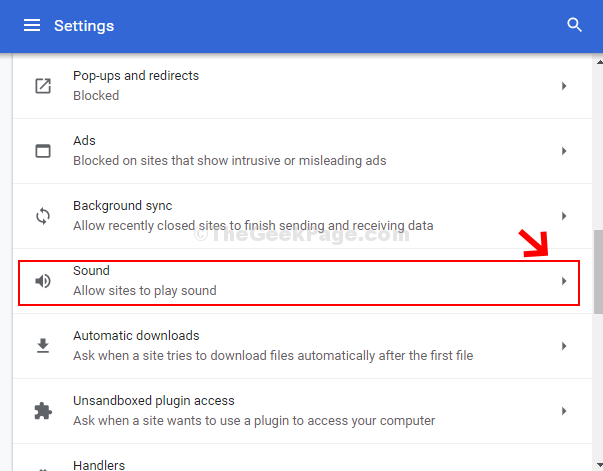
Krok 6: Na następnej stronie włącz suwak obok Pozwól stronom grać dźwięk (zalecane) opcja. Wyłączenie tego zablokuje dostęp do dźwięku dla stron internetowych.
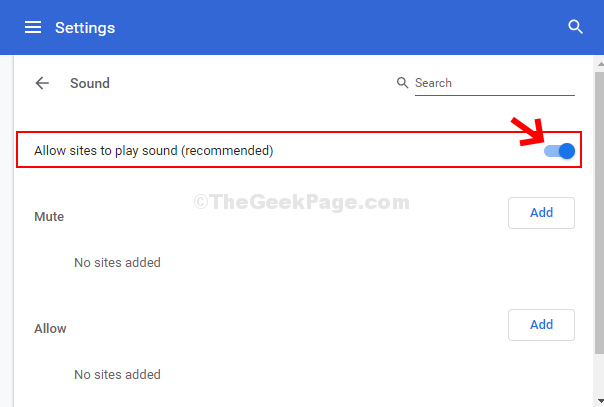
Krok 7: Powrót do Ustawienia witryny Strona, przewiń i wybierz Mikrofon. Kliknij strzałkę obok niego, aby przejść do następnej strony.
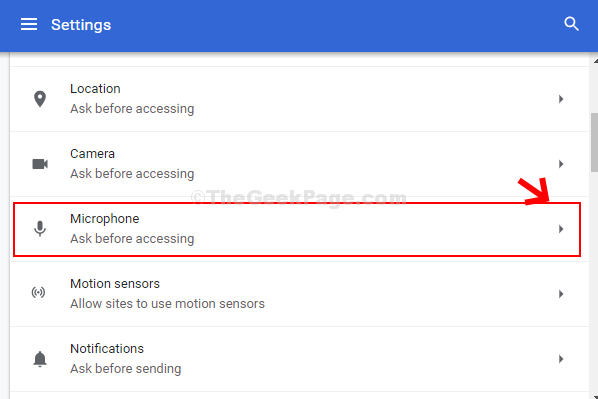
Krok 8: Teraz, od rozwijanego, wybierz odpowiedni mikrofon. Możesz przetestować wszystkie dostępne opcje, aby dowiedzieć się, która z nich działa najlepiej i wybrać tę. Na przykład tutaj wybraliśmy pierwszą opcję, jaką jest Domyślny mikrofon (2- Wysokie rozdzielczość urządzenia audio).
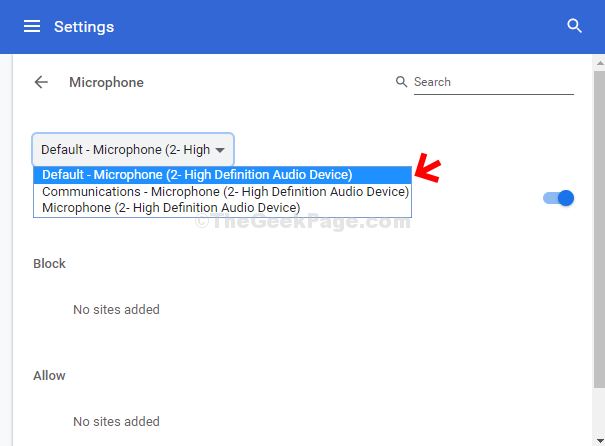
Krok 9: Następnie włącz suwak obok Zapytaj przed dostępem (zalecane) opcja. Wyłączenie tego zablokuje dostęp do mikrofonu dla stron internetowych.
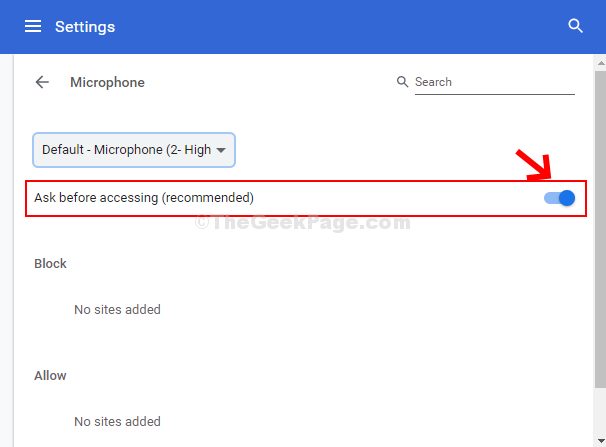
To wszystko, a Twój Google Chrome może teraz uzyskać dostęp do aparatu i mikrofonu dla wszystkich stron internetowych.
- « Napraw błąd raportowania VLC ”, odtwarzacz multimedialny, po prostu rozbity” błąd
- Napraw kod błędu aplikacji pocztowej 0x8000000b w systemie Windows 10 »

