Napraw środek Waasmedic EXE High Disk Używanie
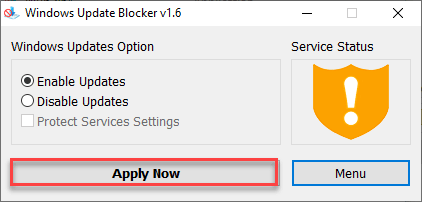
- 3257
- 86
- Maurycy Napierała
Czy agent Waasmedic je dużo zasobów i sprawia, że komputer jest powolny? To nie jest złośliwe oprogramowanie ani wirus. Wassmedic lub Windows Update Medic Service to legalny proces, który działa w sposób ciągły w tle, śledząc i naprawiając uszkodzone komponenty aktualizacji systemu Windows w systemie. Nie martw się. Po prostu wprowadzić te łatwe rozwiązania, aby rozwiązać problem na komputerze.
Spis treści
- Napraw 1 - Korzystanie z edytora rejestru
- Napraw 2 - Korzystanie z harmonogramu zadań
- Fix 3 - Użyj Windows Update Blocker (Wub)
- Napraw 4 - Użyj czyszczenia dysku
- Napraw 5 - Włącz DEP dla Waasmedic
Napraw 1 - Korzystanie z edytora rejestru
Musisz wyłączyć uruchamianie agenta Wassmedic.
Krok 1 -
1. Na początku dotknij Klucz z systemem Windows i R klucze w tym samym czasie.
2. Gdy pojawi się terminal uruchomienia, wpisz „Regedit”I uderzył Wchodzić.
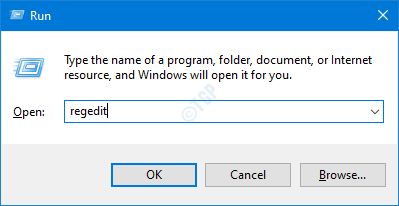
WAŻNY-
Pojedyncza niewłaściwa zmiana w edytorze rejestru może zawieść komputer. Tak jest OBOWIĄZKOWY Aby wykonać te kroki, aby utworzyć kopię zapasową.
A. Po otwarciu edytora rejestru musisz kliknąć „Plik”, A następnie kliknij„Eksport".
B. Zapisz kopię zapasową w bezpiecznym miejscu.
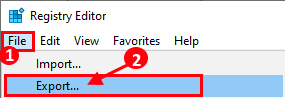
Jeśli coś pójdzie nie tak, możesz łatwo przywrócić rejestr z powrotem do pierwotnego poziomu.
3. Gdy pojawi się terminal edytora rejestru, przejdź do tej lokalizacji-
Komputer \ HKEY_LOCAL_MACHINE \ System \ CurrentControlset \ Services \ WASMEDICSVC
4. Po lewej stronie zauważysz, że dla tej usługi jest kilka wartości.
5. Następnie przewiń w dół i kliknij dwukrotnie „Początek„Klucz do edycji.
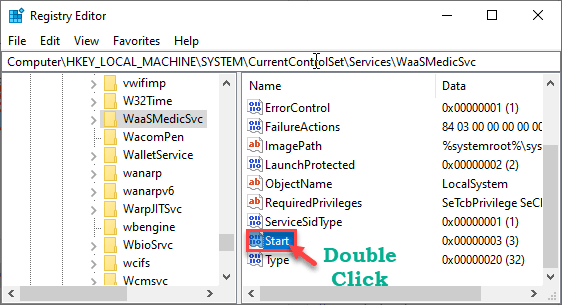
6. Na koniec ustaw wartość na „4".
7. Następnie kliknij „OK„Aby zapisać tę zmianę.
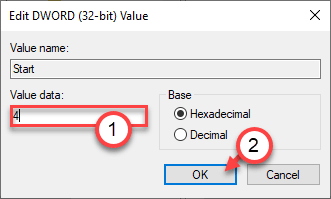
To wyłączy usługę na twoim komputerze. Teraz przejdź do drugiego kroku.
Napraw 2 - Korzystanie z harmonogramu zadań
Planowanie zadań może i automatycznie uruchamia usługę agenta WASMEDIC następnym razem, gdy ponownie uruchomisz komputer.
1. Początkowo naciśnij Klucz z systemem Windows+S klucze razem.
2. Typ "Harmonogram zadań”W polu wyszukiwania i kliknij„Harmonogram zadań".
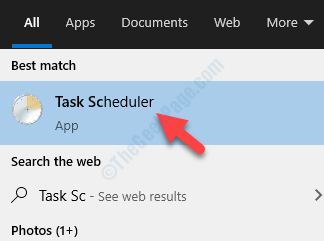
3. Kiedy harmonogram zadań się otworzy, przejdź do tego miejsca na panelu po lewej stronie.
4. Przejdź do tej lokalizacji -
Biblioteka harmonogramu zadań -> Microsoft -> Windows -> Waasmedic
5. Teraz, po prawej stronie, sprawdź, czy do wykonania są jakieś zadania.
6. Następnie kliknij prawym przyciskiem myszy zadanie i kliknij „Wyłączyć„Aby wyłączyć zasady na komputerze.
(Przykład - Na tym komputerze istnieje zadanie o nazwie 'Wykonanie'. Więc wyłączyliśmy to. )
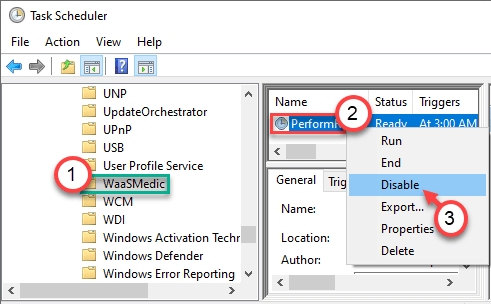
Po zakończeniu tych wszystkich zamknij harmonogram zadań na swoim komputerze. Następnie prosty uruchomienie urządzenia i Waasmedic nie uruchomi się ponownie na twoim urządzeniu.
Fix 3 - Użyj Windows Update Blocker (Wub)
Możesz użyć Windows Update Blocker (WUB), aby zablokować w szczególności usługę Windows Update Medic.
1. Najpierw pobierz „Wub” na swoim komputerze.
2. Po pobraniu, wyciąg To.
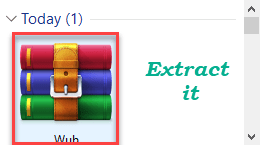
3. Otwórz lokalizację wyodrębnionych plików.
4. Tutaj kliknij dwukrotnie „Wub_X64„Jeśli używasz 64-bitowych systemów Windows.
W przeciwnym razie uruchom „Wub”Aplikacja, jeśli komputer działa na 32-bitowym systemie operacyjnym.
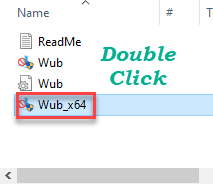
5. Po otwarciu ekranu blokatora aktualizacji systemu Windows kliknij „Menu".
6. Następnie kliknij „Usługi systemu Windows”Z rozwijanej listy.
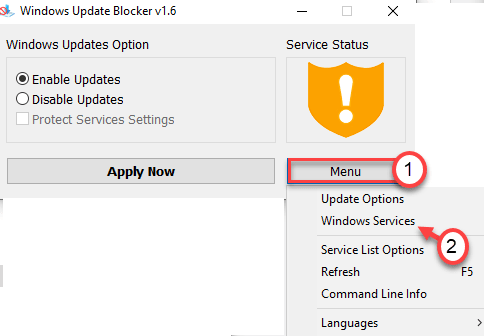
7. Teraz przewiń w dół przez listę usług, podwójne kliknięcie na "Windows Update Service".
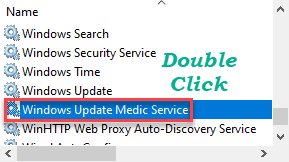
8. Następnie kliknij „Nazwa serwisu:”Aby to wybrać.
9. Kliknij go prawym przyciskiem myszy i kliknij „Kopiuj„Aby skopiować nazwę Usługi.
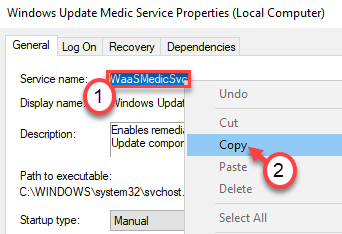
Zamknij ekran usług.
Zminimalizuj okno blokatora aktualizacji systemu Windows.
10. Następnie otwórz lokalizację aplikacji Windows Update Blocker.
11. Następnie kliknij prawym przyciskiem myszy „Wub.ini”Plik, kliknij„Otwórz>”I kliknij„Notatnik„Aby otworzyć plik konfiguracyjny w notatniku.
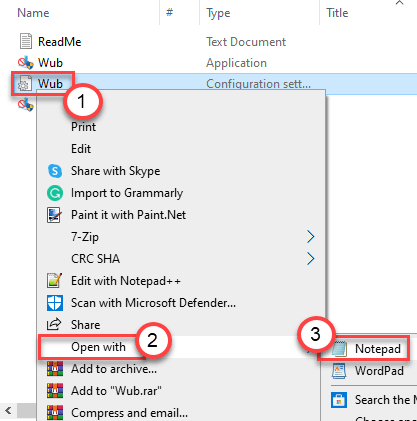
12. Przewiń w dół, aż zobaczyszDOSVC = 2,4„Linia w notatniku.
13. Tuż pod linią wklej skopiowaną nazwę usługi i umieść „= 3,4„Po wklejeniu.
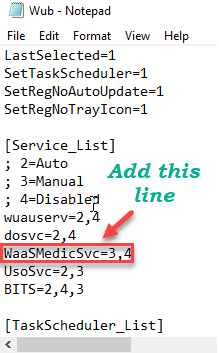
14. Otwórz zminimalizowany bloker aktualizacji systemu Windows.
15. Następnie kliknij „Stosować„Aby zastosować te zmiany.
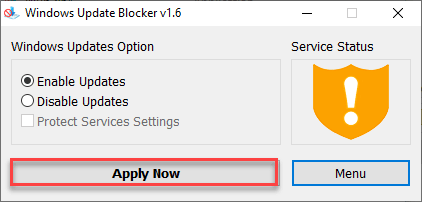
Agent Waasmedic nie będzie już korzystał z ogromnej ilości zasobów. Powinno to naprawić komputer.
[[[ Notatka - Proces ten wyłączy agenta usług Windows Update Medical na twoim komputerze. Tak więc, jeśli wystąpi jakikolwiek problem z aktualizacją systemu Windows, nie rozwiąże to problemu. Aby to włączyć, wykonaj następujące kroki -
1. Ponownie kliknij dwukrotnie „Wub_X64”(Dla 64-bitowych okien).
W przeciwnym razie uruchom „Wub”Aplikacja (dla 32-bitowych Windows).
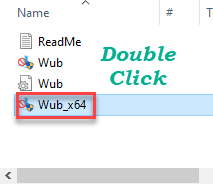
2. Teraz po prostu kliknij przycisk opcji obok „Włącz aktualizacje".
3. Następnie kliknij „Aplikuj teraz„Aby zastosować aktualizacje.
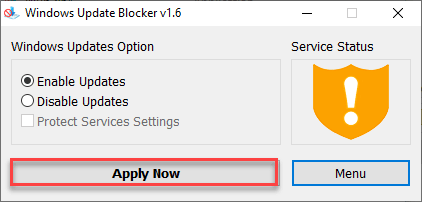
To umożliwi agent Waasmedic na twoim komputerze.
]
NOTATKA -
Niektórzy użytkownicy mogą być ograniczeni do korzystania z harmonogramu zadań na swoich urządzeniach. Idź dalej, aby użyć tej specjalnej techniki, aby użyć harmonogramu zadań.
1. Pobierz Pstools przenośne na komputerze.
2. Po prostu kliknij „Pobierz pstools„Aby rozpocząć pobieranie konkretnego narzędzia.
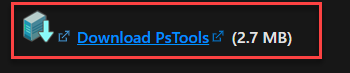
2. Następnie wyodrębnij plik zip do tej domyślnej lokalizacji -
C: \ Windows \ System32
NOTATKA -
Musisz wyodrębnić plik w miejscu, w którym domyślny wiersz polecenia.
Przykład - w tym przypadku domyślny katalog wiersza poleceń znajduje się -
C: \ Windows \ System32

Tak więc postanowiliśmy wyodrębnić plik zip w tej konkretnej lokalizacji.
3. Teraz wpisz „CMD”W polu wyszukiwania obok ikony Windows.
4. Następnie kliknij prawym przyciskiem myszy „Wiersz polecenia”I kliknij„Uruchom jako administrator„Aby uruchomić terminal jako administrator.
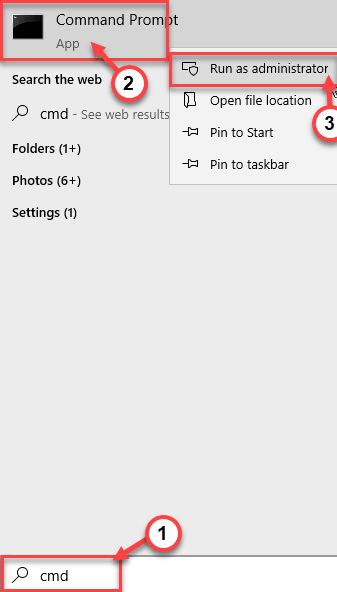
5. Po otwarciu wiersza polecenia, typ ten kod zgodnie z twoim scenariuszem i uderzenie Wchodzić.
Psexec.exe -i -s %windir %\ System32 \ mmc.exe /s taskschd.MSC
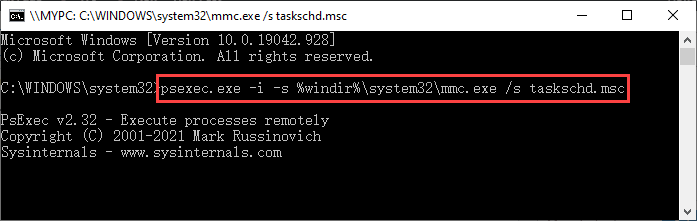
Po wykonaniu komendy harmonogram zadań pojawi się na twoim komputerze. Teraz po prostu wyłącz dowolne zadanie w ramach zadania agenta WASMEDIC po usłudze wspomnianej wcześniej.
Napraw 4 - Użyj czyszczenia dysku
Pliki śmieci na twoim komputerze mogą spowodować ten problem.
1. Naciskać Windows+r klucze razem.
2. Po tym, pasta To polecenie i uderzenie Wchodzić.
CleanMgr /niski dysk
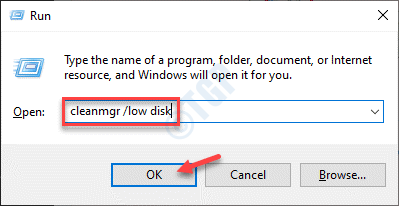
Oczyszczanie dysku okno zostanie otwarte.
3. Kiedy Oczyszczanie dysku: wybór napędu Pojawia się okno, kliknij „Drives:”I wybierz dysk zawierający Windows 10 (ogólnie jest to napęd„ C: ”).
4. Następnie kliknij „OK".
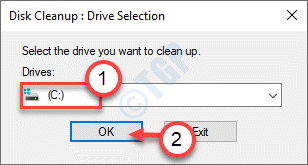
Poczekaj chwilę, aż komputer analizuje liczbę plików śmieci.
5. Teraz w „Pliki do usunięcia:”Sekcja zaznacz wszystkie pola jeden po drugim.
6. Następnie kliknij „OK„Aby rozpocząć proces czyszczenia.
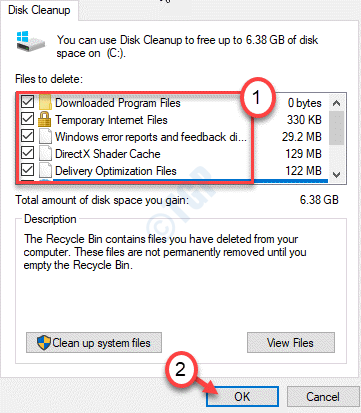
Oczyszczanie dysku usunie wszystkie pliki śmieci z dysku C:.
Sprawdź, czy to pomaga.
Napraw 5 - Włącz DEP dla Waasmedic
Możesz włączyć zapobieganie wykonywaniu danych w konkretnej aplikacji, jeśli jest ona zainfekowana przez jakiekolwiek złośliwe oprogramowanie lub wirus.
1. Początkowo kliknij prawym przyciskiem myszy ikonę Windows i kliknij „Uruchomić".
2. Następnie wpisz „Sysdm.Cpl" w Uruchomić okno, a następnie kliknij „OK".
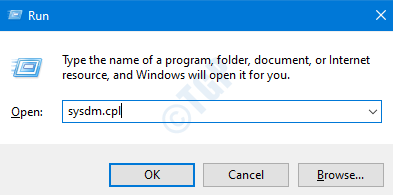
3. Następnie idź do „Zaawansowany”Tab.
4. Tutaj musisz kliknąć „Ustawienia„Pudełko w 'Wydajność' Sekcja.
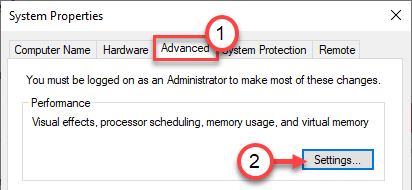
5. W oknie opcji wydajności przejdź do „Zapobieganie realizacji danych" Sekcja.
6. Następnie, sprawdzać pudełko "Włącz DEP dla wszystkich programów i usług, z wyjątkiem tych, które wybieram:"
7. Następnie kliknij „Dodać… „Aby dodać konkretny program.
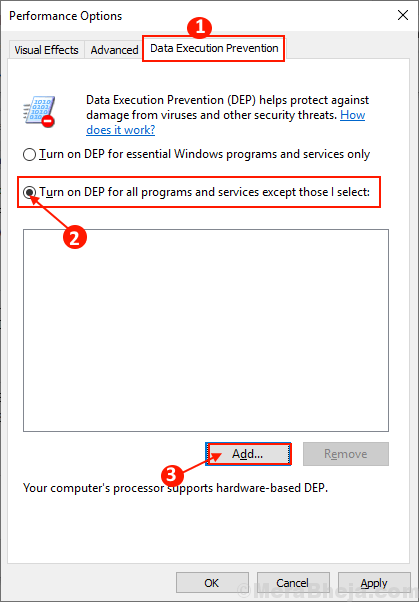
8. Teraz przejdź do tej lokalizacji -
C: \ Windows \ System32 \
9. Wybierz "Waasmedic.exe”Z listy aplikacji.
10. Następnie kliknij „otwarty„Aby dodać go do ochrony pod DEP.
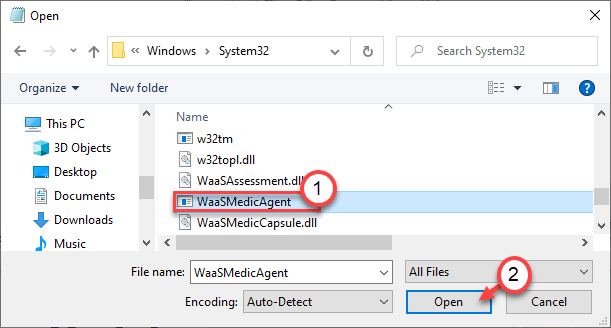
11. Po zrobieniu tego kliknij „Stosować" I "OK„Aby ukończyć proces.
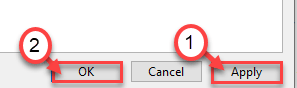
Zamknij wszystko i otwórz menedżera zadań. Sprawdź, czy to powstrzyma Waasmedic przed wykorzystaniem ogromnej ilości zasobów.
Twój problem należy rozwiązać.
- « Kod 35 - oprogramowanie układowe systemu komputera nie zawiera wystarczającej ilości informacji
- Brak problemu z profilem tymczasowym, dokumentami i zdjęciami »

