Brak problemu z profilem tymczasowym, dokumentami i zdjęciami
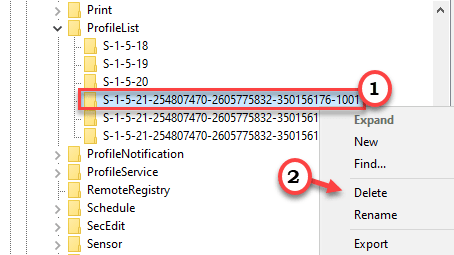
- 3115
- 462
- Roland Sokół
Profil tymczasowy w systemie Windows oznacza profil używany przez użytkownika, gdy profil konta głównego jest uszkodzony lub niedostępny. Profil tymczasowy nie zezwala na modyfikacje użytkownika wielu ustawień systemu (wymagają one praw administracyjnych) i wszystkie zmiany zostały cofnięte, system jest ponownie uruchomiony. Jeśli masz ten problem na komputerze, postępuj zgodnie z tymi rozwiązaniami. Problem ten jest zwykle spowodowany uszkodzeniem w plikach systemowych, wpisy rejestru.
Wymaganie początkowe - Utwórz konto administratora
Musisz utworzyć konto administratora, aby wypróbować wszystkie wymienione poniżej poprawki.
1. Zaloguj się do profilu tymczasowego.
2. Następnie naciśnij Klucz Windows+Q klucze razem. Później wpisz „CMD”W polu wyszukiwania.
3. Teraz kliknij prawym przyciskiem myszy „Wiersz polecenia". Następnie kliknij „Uruchom jako administrator".

4. Następnie to polecenie na komputerze, aby utworzyć nowe konto administratora na komputerze.
Administratorzy grupy lokalnej netto /Active: Tak
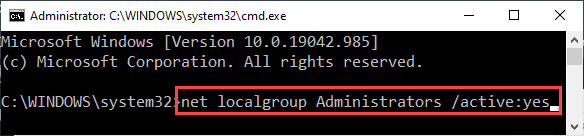
Zamknij terminal wiersza poleceń. Uruchom ponownie Twój komputer i zaloguj się do systemu za pomocą konta administratora.
[[[
NOTATKA -
Po rozwiązywaniu problemów otwórz podwyższony terminal CMD i uruchom to polecenie, aby to wyłączyć ”Administrator'.
Administrator użytkownika netto /aktywny: nie
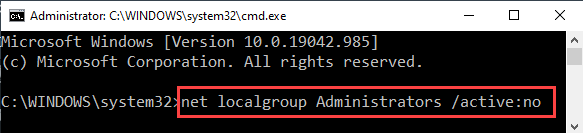
Uruchom ponownie system.
]
Spis treści
- Napraw 1 - Sprawdź napęd systemowy
- Napraw 2 - Zmień rejestr
- Napraw 3 - Uruchom aktualizację systemu Windows
- Napraw 4 - Uruchom skanowanie SFC
- Alternatywna poprawka- Utwórz nowe konto użytkownika
Napraw 1 - Sprawdź napęd systemowy
Istnieje szansa, że w sterowniku występują pewne błędy, w których system Windows jest zainstalowany.
1. Zaloguj się na utworzone konto administratora.
2. Następnie otwórz eksplorator plików.
3. Następnie, na panelu po lewej stronie, kliknij „Ten komputer".
4. Następnie kliknij prawym przyciskiem myszy „Dysk lokalny (C :)”Poprowadź i kliknij„Nieruchomości".
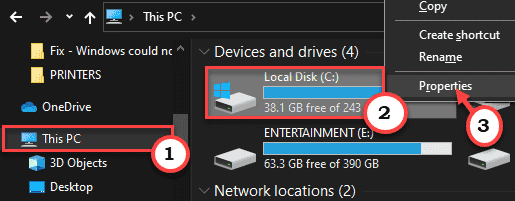
5. Kiedy pojawi się okno właściwości, przejdź do „Narzędzia”Tab.
6. W sekcji „sprawdzanie błędów” kliknij „Sprawdzać".
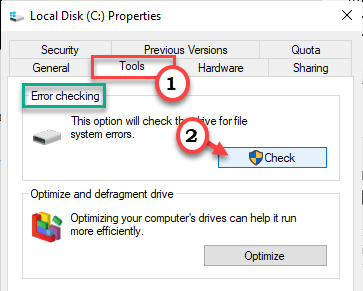
7. Odtąd kliknij „Skanuj napęd„Opcja uruchomienia operacji sprawdzania dysku.
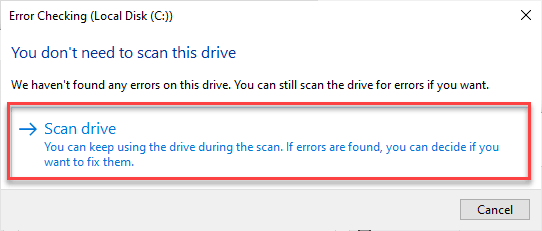
Pozwól Windows zakończyć proces kontroli. Po zakończeniu procesu zaloguj się z konta „Administratora”, a następnie spróbuj zalogować się z problematycznym kontem. Sprawdź, czy to działa, czy nie.
Napraw 2 - Zmień rejestr
Jeśli twoje główne konto jest uszkodzone, modyfikacja rejestru powinna naprawić.
Kroki w celu zidentyfikowania użytkownika SID na komputerze -
A. Początkowo naciśnij Klucz Windows+Q klucze razem. Później wpisz „CMD”W polu wyszukiwania.
B. Teraz kliknij prawym przyciskiem myszy „Wiersz polecenia". Następnie kliknij „Uruchom jako administrator".

C. Aby poznać dokładny identyfikator użytkownika na komputerze, pasta To polecenie i uderzenie Wchodzić.
WHOAMI /Użytkownik
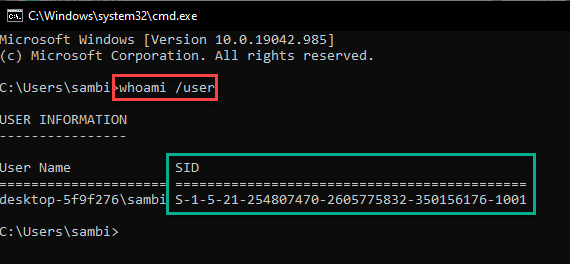
SID to konto na twoim komputerze.
Zamknij wiersz polecenia.
Teraz wykonaj następujące kroki -
1. wciśnij Klucz Windows+R klucze razem.
2. W panelu Run zapisz „Regedit”I kliknij„OK".
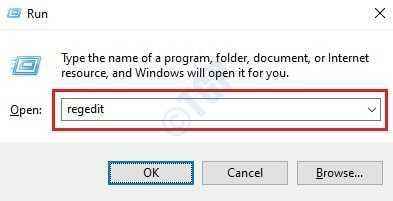
Ostrzeżenie -
Edytor rejestru jest jedną z najbardziej delikatnych lokalizacji w twoim systemie. Sugerujemy więc utworzenie kopii zapasowej rejestru w dwóch krokach.
Po otwarciu edytora rejestru kliknij „Plik". Następnie kliknij „Eksport„Aby wykonać nową kopię zapasową na komputerze.
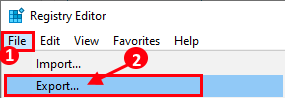
Jeśli coś się stanie, po prostu połącz tę kopię zapasową z rejestrem systemu.
3. Po prostu przejdź do tej lokalizacji -
Komputer \ HKEY_LOCAL_MACHINE \ Software \ Microsoft \ Windows NT \ CurrentVersion \ ProfileList
4. W profilerze zauważysz kilka długich kluczy na lewej części.
Jeden konkretny klucz będzie miał „.Bak”Na końcu nazwy.
To są kluczowe foldery kont na twoim komputerze.
5. Teraz znajdziesz kilka Sids użytkowników. Kliknij pierwszy SID na panelu po lewej stronie. Na oprocie po lewej stronie spróbuj zlokalizować „Refcount" wartość.
Kontynuuj ten proces sprawdzania wszystkich trzech kluczy, dopóki nie zauważysz „Refcount„Pozycja po prawej stronie.
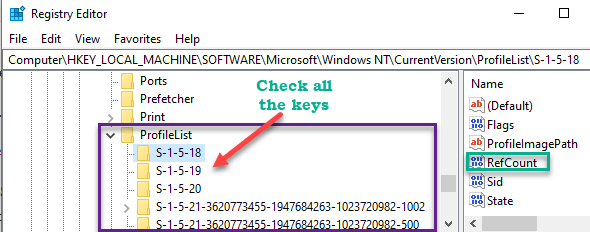
6. Następnie na panelu prawej, podwójne kliknięcie na "Refcount„Wartość, aby ją zmodyfikować.
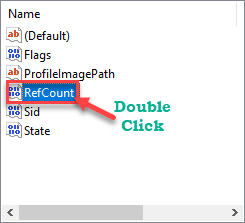
7. Następnie ustaw wartość klucza na „0".
8. Następnie kliknij „OK".
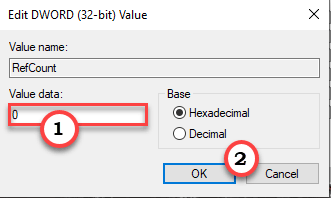
Następnie zamknij redaktor rejestru.
9. Teraz otwórz okno Ustawienia.
10. Po prostu kliknij „Aktualizacja i bezpieczeństwo„Ustawienia, aby uzyskać do niego dostęp.
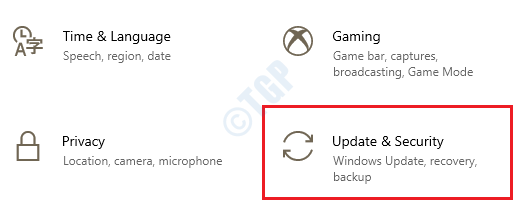
11. Następnie kliknij „Aktualizacja systemu Windows".
12. Kliknij "Sprawdź aktualizacje„Aby pobrać i zainstalować nowe aktualizacje.
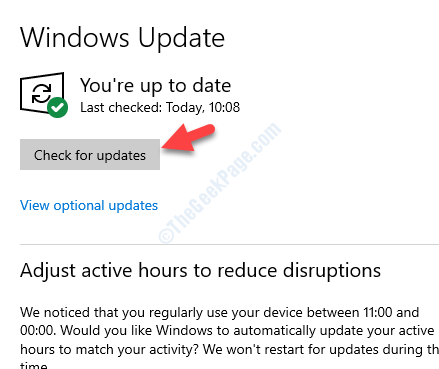
Po zakończeniu procesu aktualizacji idź w ten sposób -
1. Otwórz redaktor rejestru, ponownie.
2. Następnie przejdź do tej lokalizacji -
Komputer \ HKEY_LOCAL_MACHINE \ Software \ Microsoft \ Windows NT \ CurrentVersion \ ProfileList
3. Teraz możesz zmierzyć się z jedną z tych czterech możliwości. Wyjaśniliśmy szczegółową rozdzielczość dla każdej sprawy.
Przypadek 1 - Nie ma „.Bak ”Key
Najlepszym scenariuszem jest to, że po uruchomieniu aktualizacji systemu Windows zauważyłeś, że identyfikator użytkownika z „.Bak„Rozszerzenie zniknęło.
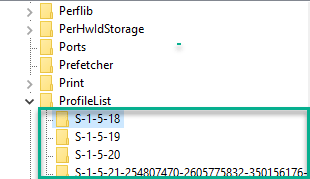
Po prostu zamknij redaktor rejestru, a Twój problem należy rozwiązać.
Przypadek 2 - Jest jeden SID z „.Bak ”i inny bez tego
Jeśli zobaczysz, że jest jeden sid z „.Bak”I inny bez niego, wykonaj następujące kroki.
1. Kliknij prawym przyciskiem myszy SID bez ".Bak”Rozszerzenie i kliknij„Usuwać".
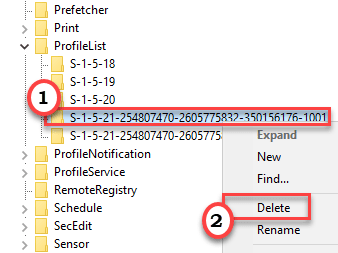
2. Następnie potwierdź usunięcie, dotykając „Tak".
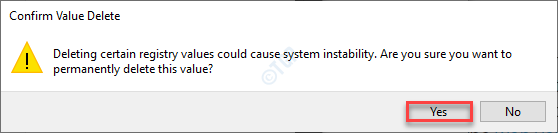
3. Po jego usunięciu kliknij prawym przyciskiem myszy SID z ".bak ” i kliknij „Przemianować„Aby go zmienić.
4. Po prostu usuń „.Bak„Rozszerzenie od końca SID.
(
Przykład - jeśli nazwa SID to „S-1-5-21-3620773455-1947684263-1023720982-1002.Bak„Wtedy po zmianie nazwy będzie tak -
"S-1-5-21-3620773455-1947684263-1023720982-1002".
)
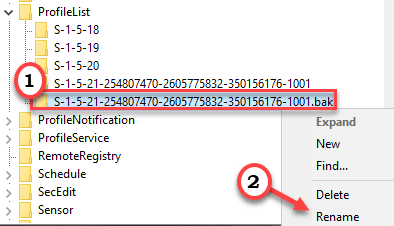
Następnie zamknij redaktor rejestru. Następnie, uruchom ponownie Twój komputer raz.
Przypadek 3 - Jest tylko jeden klucz SID z „.BAK ”Rozszerzenie
Jeśli zobaczysz, że jest tylko Sid z „.Bak", Zrób to -
1. Otwórz eksplorator plików.
2. Następnie przejdź tutaj -
C: \ Użytkownicy
3. Tutaj zauważysz kilka folderów.
4. Następnie poszukaj folderu użytkownika. Zasadniczo jest to nazwa folderu z nazwą konta komputera.
5. Zanotuj adres folderu konta.
(
Przykład - Sambit to główne konto na tym komputerze. Tak więc adres będzie -
C: \ Użytkownicy \ sambit
)
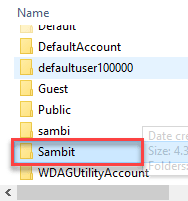
Następnie idź w tę stronę -
1. Zmaksymalizować ekran edytora rejestru.
1. Kliknij prawym przyciskiem myszy klawisz SID za pomocą „.Bak”I kliknij„Przemianować".
2. Usuń tylko „.Bak”Od nazwy.
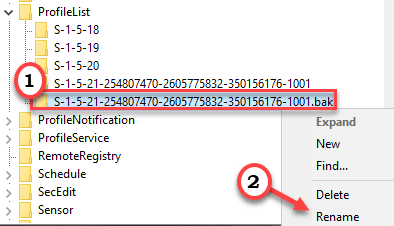
3. Następnie po prawej stronie, podwójne kliknięcie na "ProfileImagePath".
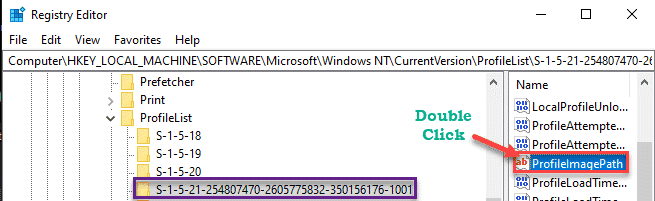
4. Następnie ustaw wartość jako adres konta, który zauważyłeś wcześniej.
5. Następnie kliknij „OK".
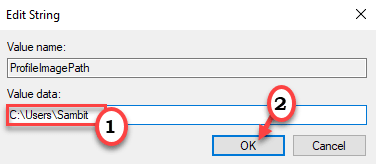
6. Następnie na panelu prawej, podwójne kliknięcie na "Początek" wartość.
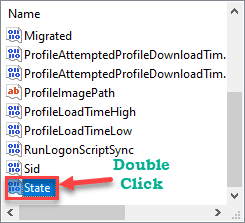
7. Ustaw wartość na „0".
8. Następnie kliknij „OK„Aby zapisać ustawienia.
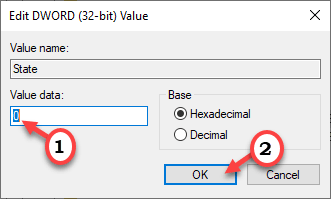
Zamknij okno edytora rejestru.
Uruchom ponownie komputer.
Problem powinien zostać naprawiony.
Przypadek 4 - Klucz SID jest wymieniony dwukrotnie i jeden z „.BAK ”Rozszerzenie
Jeśli istnieją dwa klucze SID bez „.Bak„Klucze i jeden z„.Bak”Klucz, wykonaj następujące kroki -
1. Po prostu kliknij prawym przyciskiem myszy SID bez „.Bak”Rozszerzenie i kliknij„Usuwać".
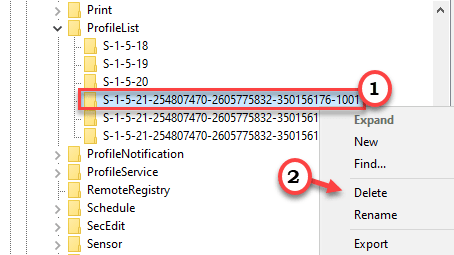
2. Następnie potwierdź usunięcie, dotykając „Tak".
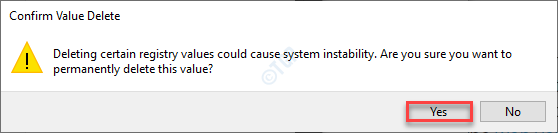
3. Po jego usunięciu kliknij prawym przyciskiem myszy SID z ".Bak”I kliknij„Przemianować„Aby go zmienić.
4. Po prostu usuń „.Bak„Rozszerzenie od końca wartości SID.
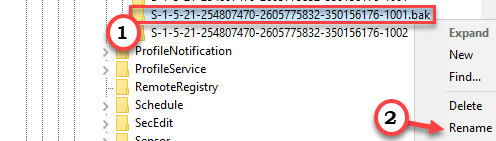
5.Następnie po prawej stronie, po prostu podwójne kliknięcie na "ProfileImagePath".
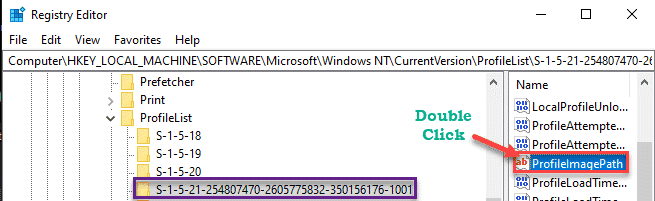
4. Następnie ustaw wartość jako adres* konta, które odnotowałeś wcześniej.
5. Następnie kliknij „OK".
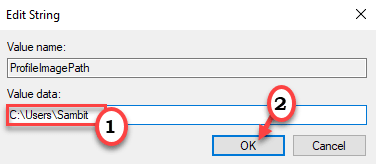
[[[
*NOTATKA -
1. Otwórz eksplorator plików.
2. Następnie przejdź tutaj -
C: \ Użytkownicy
3. W folderze użytkowników zauważysz niektóre foldery.
4. Tutaj poszukaj folderu użytkownika powiązanego z Twoim konto głównym (konto, na które nie możesz uzyskać dostępu). Zasadniczo jest to nazwa folderu z nazwą konta komputera.
5. Zanotuj adres folderu konta.
(
Przykład - Ponieważ „Sambit” to konto, na które nie możemy uzyskać dostępu do tego komputera, adres będzie -
C: \ Użytkownicy \ sambit
)
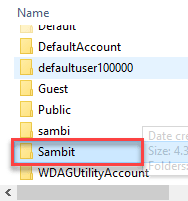
]
6. Następnie na panelu prawej, podwójne kliknięcie na "Początek" wartość.
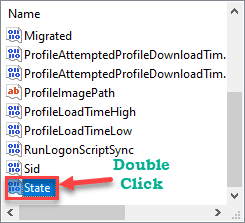
7. Ustaw wartość na „0".
8. Następnie kliknij „OK„Aby zapisać ustawienia.
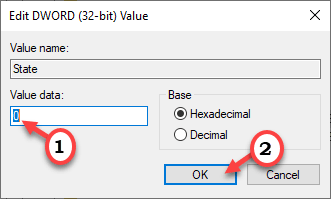
Zamknij okno edytora rejestru.
Uruchom ponownie komputer.
Następnie spróbuj podpisać się na oryginalne konto. To powinno rozwiązać problem.
Napraw 3 - Uruchom aktualizację systemu Windows
Windows naprawia te irytujące błędy z okazjonalnymi łatami.
1. Otwórz ustawienia systemu Windows, naciskając Windows Key+I klucze razem.
2. Dotknij „Aktualizacja i bezpieczeństwo„Ustawienia, aby uzyskać do niego dostęp.
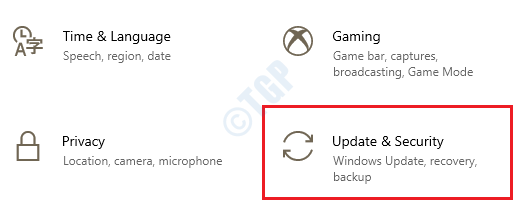
3. Następnie kliknij „Aktualizacja systemu Windows".
4. Kliknij "Sprawdź aktualizacje„Aby pobrać i zainstalować nowe aktualizacje.
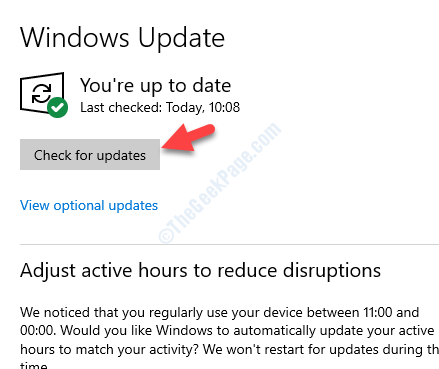
Windows sprawdzi aktualizacje i zainstaluje je na komputerze.
NOTATKA-
Czasami możesz zauważyć dodatkowe aktualizacje swojego urządzenia. Są one zwykle wymienione w sekcji „Opcjonalna aktualizacja”. Sugerujemy zainstalowanie tych aktualizacji.
A. Musisz kliknąć „Wyświetl opcjonalne aktualizacje„Aby wyświetlić listę dodatkowych aktualizacji.
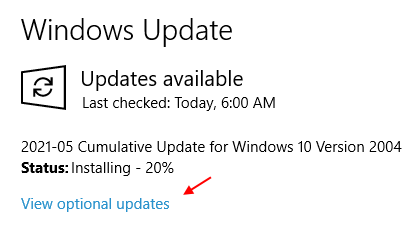
B. Tutaj zauważysz, że aktualizacje sterowników są w toku. Po prostu, sprawdzać Wszystkie aktualizacje.
C. Na koniec kliknij „Ściągnij i zainstaluj".
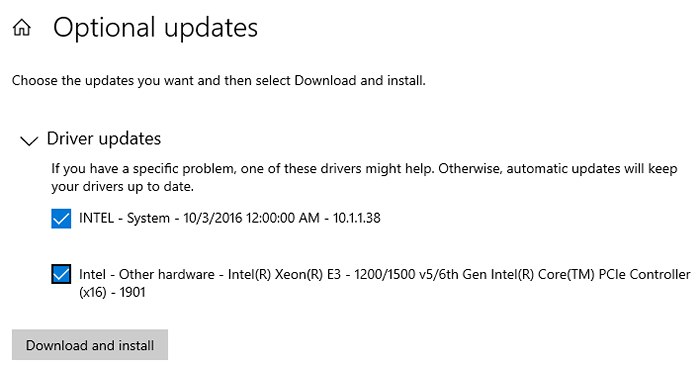
D. Po pobraniu aktualizacji na urządzeniu kliknij „Zrestartuj teraz".
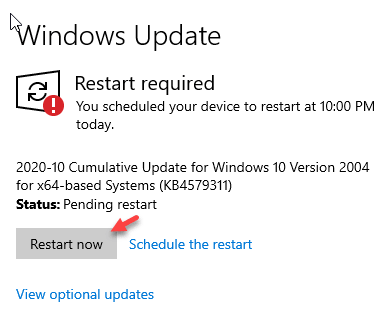
To będzie uruchom ponownie komputer i ukończ proces instalacji.
Napraw 4 - Uruchom skanowanie SFC
Sprawdź uruchamianie prostego szachownika plików systemowych, aby sprawdzić, czy występuje problem z plikami systemowymi.
1. Przede wszystkim zaloguj się z konto administratora.
2. Następnie naciśnij Klucz Windows+R klucze razem.
3. Po typie „CMD”, A następnie kliknij„OK".
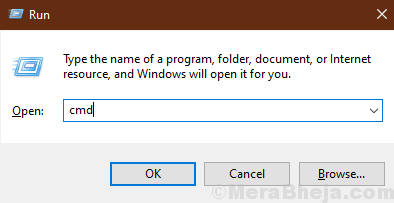
4. Aby uruchomić Konster musisz Kopiuj I pasta To polecenie i naciśnij Wchodzić Aby go wykonać.
Konster.exe /Online /Cleanup-Imagage /Restorehealth
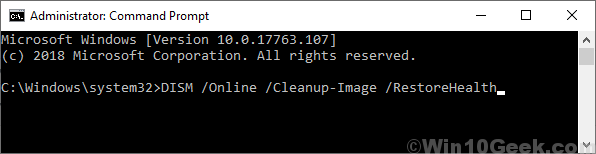
Poczekaj chwilę, aby zakończyć proces.
5. Po uruchomieniu skanowania Dism wykonaj to polecenie, aby uruchomić skanowanie SFC.
SFC /Scannow
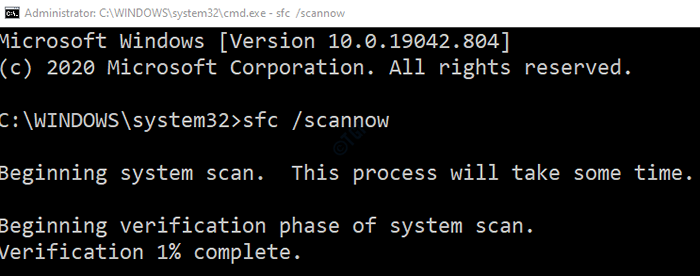
Zamknij terminal wiersza poleceń.
Alternatywna poprawka- Utwórz nowe konto użytkownika
Jeśli nic nie działa na twoim komputerze, spróbuj utworzyć nowe konto użytkownika.
1. Po pierwsze, zaloguj się na utworzone konto administratora.
2. Następnie naciśnij Klucz z systemem Windows+S klucze razem. Później napisz „CMD”W polu wyszukiwania.
3. Następnie kliknij prawym przyciskiem myszy „Wiersz polecenia". Następnie kliknij „Uruchom jako administrator".

4. Następnie to polecenie na komputerze, aby utworzyć nowe konto administratora na komputerze.
Administratorzy grupy lokalnej netto /Dodaj
NOTATKA-
Tutaj po prostu wymień „”Z każdą nową nazwą użytkownika, którą wolisz.
Przykład - nazwa naszego nowego konta to „Sambit”. Więc polecenie powinno wyglądać tak -
Administratorzy grupy lokalnej netto Sambit /Add

Teraz wyloguj się z konta administratora tymczasowego i skorzystaj z nowego konta utworzonego.
- « Napraw środek Waasmedic EXE High Disk Używanie
- Nie można wpisać cudzysłowów w systemie Windows 10/11 (naprawy) »

